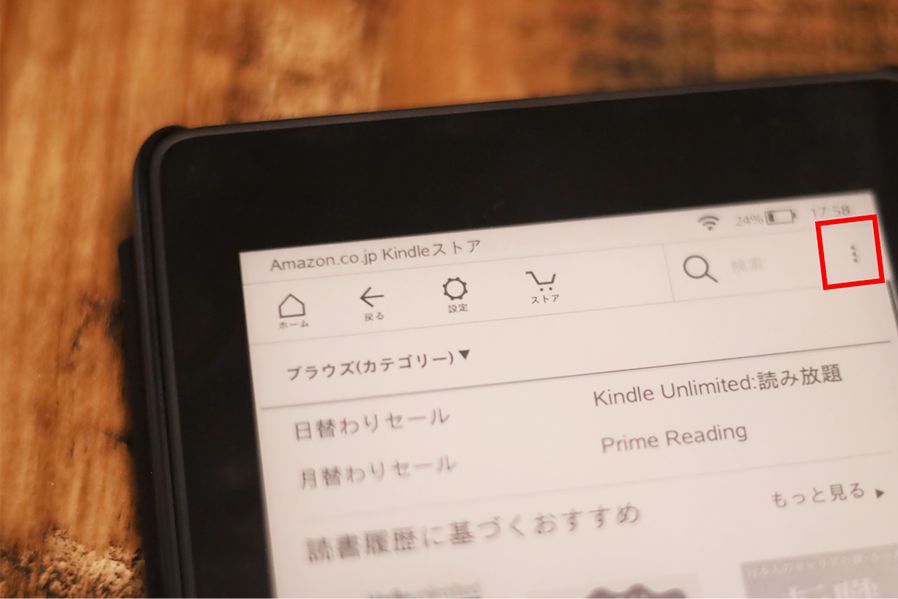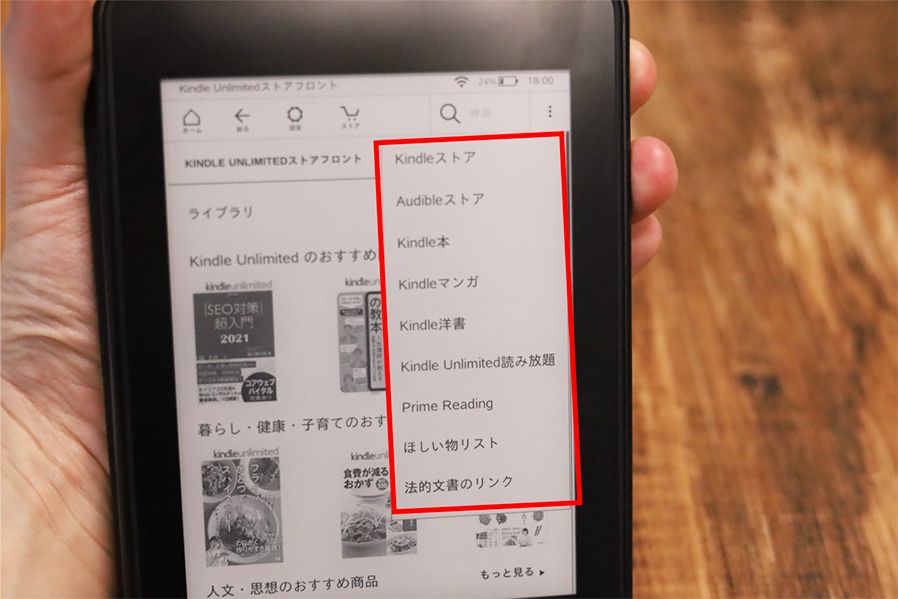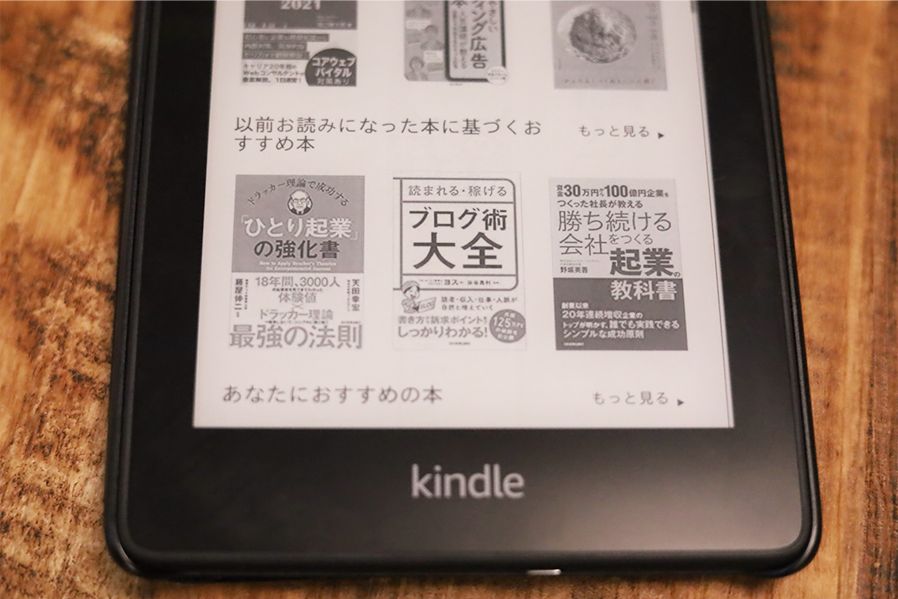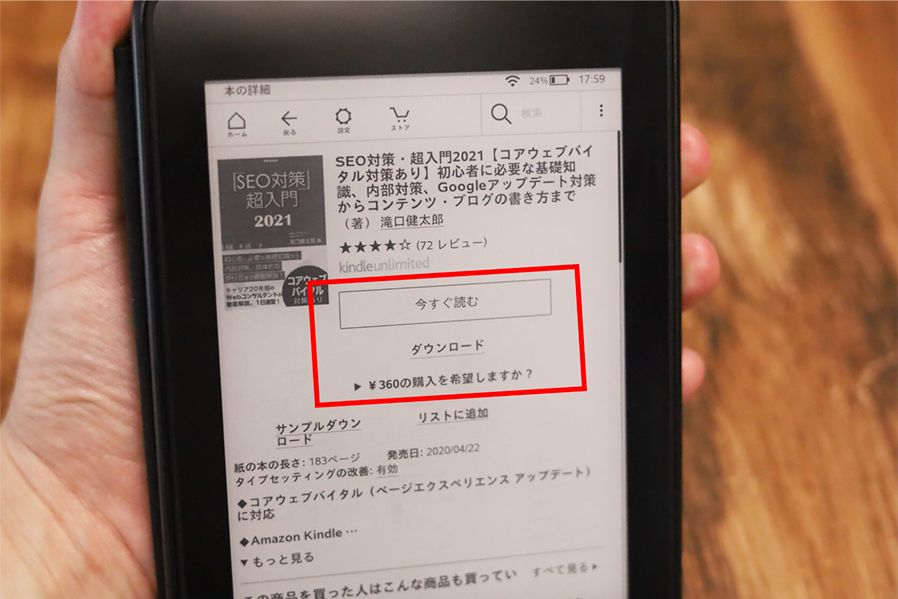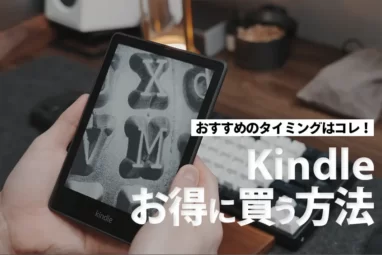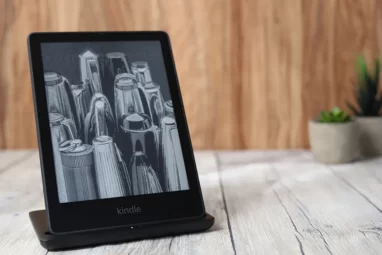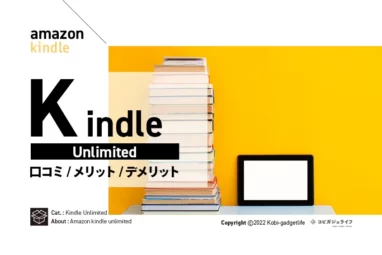【最新版】Kindle Paperwhite使い方・操作方法|お得なダウンロード方法も解説!
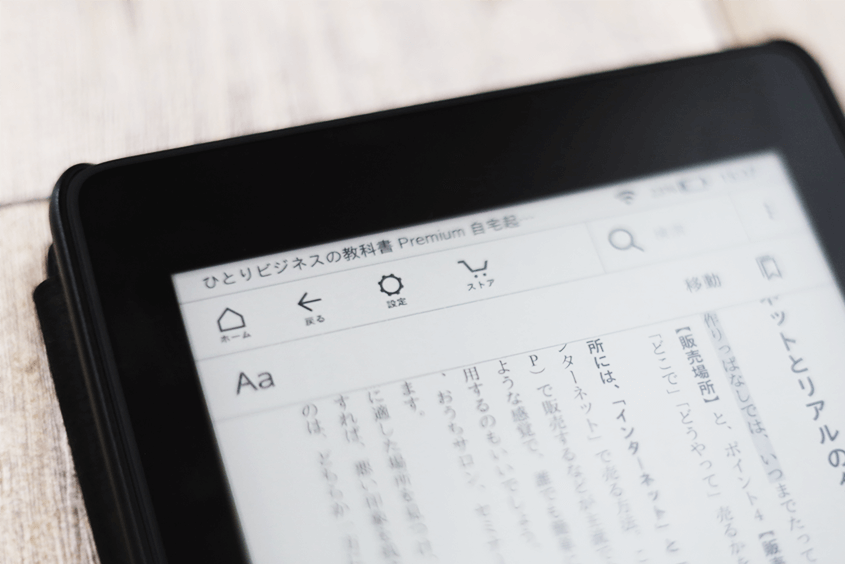
※当記事内で紹介しているリンクは一部Amazonアソシエイトリンクがあります
こんにちは!コビガジェライフのこびぃです。
この記事で分かること
- Kindle Paperwhiteの使い方・操作方法
- Kindle Paperwhiteのお得なダウンロード方法
Kindle Paperwhiteを初めて使用する日は、「ん〜操作が難しいな〜」としっくりこない人が多いと感じます。
しっくりこない1番の理由は、使い方や操作がわからないから。実際にボクもそうでした。
「Kindle Paperwhiteは、使い方がわかりにくいからもう使うのは辞めよう!」
上記のようになると、非常に勿体ない。使い方や操作方法がわかれば解決できるので早まらないでくださいね。
そこで本記事では、Kindle Paperwhite第4世代(Kindleとして第10世代)の使い方・操作の基本を画像つきでわかりやすく解説していきます。
もちろんKindle Paperwhiteを100%楽しむために書籍のダウンロード方法(お得な方法も含めて)も合わせて紹介していきますね。
では、『【最新版】Kindle Paperwhite使い方・操作方法|お得なダウンロード方法も解説!』を書いていきます。
- Kindle Paperwhiteを購入した・購入したい
- Kindle Paperwhiteの基本的な操作方法を知りたい
- Kindle Paperwhiteのお得な本のダウンロード方法を知りたい
Kindle Paperwhiteの最新型について気になる方はKindle Paperwhiteレビューを確認してください。
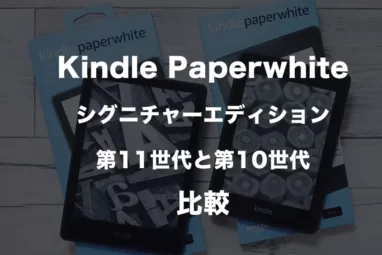
Kindle Paperwhitteの使い方・操作方法の基本12個
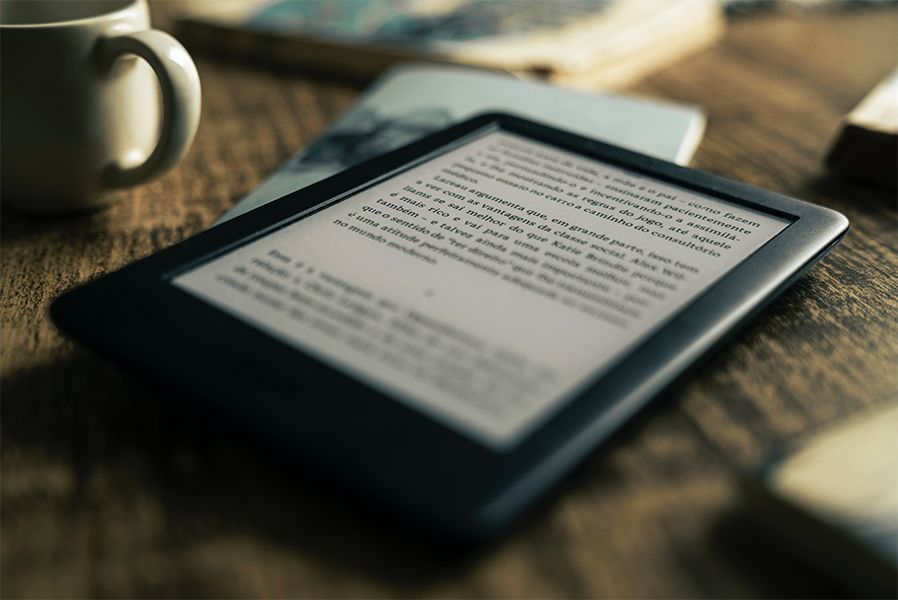
Kindle Paperwhiteの使い方・操作方法をまとめて紹介していきますが、その前に初期設定が終わっている必要があります。
Kindle Paperwhiteの使い方の前に!【購入後の初期設定】
Kindle Paperwhiteの初期設定があります。使い方を確認する前に終えておきましょう。
Kindle Paperwhiteの初期設定
- 電源オン
- 言語登録
- ネットワークに接続
上記の初期設定がまだの方は、Kindle Paperwhiteの初期設定方法で画面つきで紹介していますので、参考にしてくださいね。
初期設定を終えたら、下記の「使い方・操作の基本12個」を確認していきます。
順番にKindle Paperwhiteの使い方・基本の操作を書いていきます。
1|端末起動の方法(電源オン/オフ)
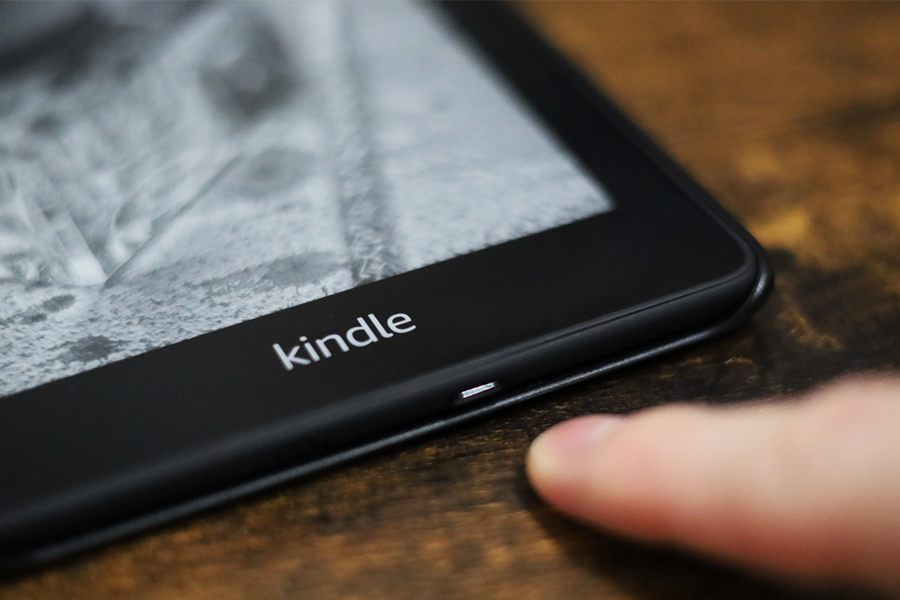
本体下部のボタンを長押しで電源の「オン/オフ」が切り替わります。数日間読まない時などは、電源オフにすると良いですよ。
Kindle Paperwhiteを頻繁に使用する方は下記のスリープを使用しましょう。
電源ボタンを軽く押すとスリープ「オン/オフ」
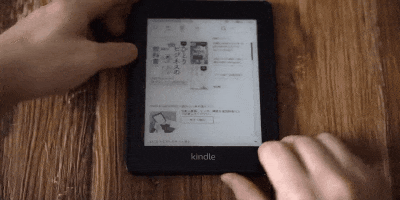
軽く一度電源ボタンを押すと、スリープモードに切り替えることが可能。
Kindle Paperwhiteはスリープ時も画面が表示されています。電力はほぼ消費していない感じ。通常はこのスリープで問題ないです。
 こびぃ
こびぃKindle Paperwhiteの専属ケースがあれば、フタを開けるだけでスリープ解除できるからケースがあるとらくだよ!
Kindle PaperwhiteのAmazon純正ケースレビューを見る
2|書籍のダウンロード
書籍のダウンロードも上画像の通り、タップのみで行うことができます。手順は下記の通り。
Kindle Paperwhiteを所持したら、本を買うことが手軽になるのでついつい色々読書したくなるんですよね。
ですが、当然一冊ずつの購入費用がかかりるので月額の購入費用がかなり高くつきます。これ結構キツイです。
そんな読書好きのあたなのために、月額たった980円で書籍を約200万冊ダウンロードし放題のKindle向けの神サービスKindle Unlimitedがあるので後述しますね。
 こびぃ
こびぃめちゃくちゃお得なサービスだから記事後半のKindle Paperwhiteのダウンロードは読み放題サービスが超お得!
3|ページめくり(戻る/進む)
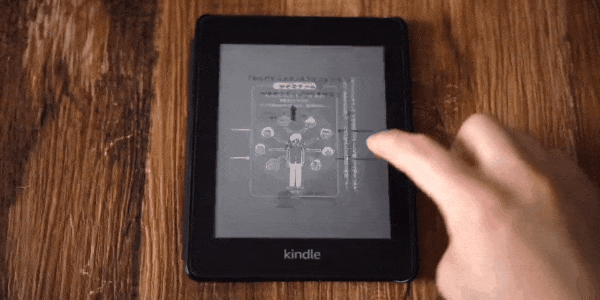
- 進む→左側をタップ
- 戻る→右側をタップ
ページめくりは簡単で、画面の左もしくは右をタップするだけで、「進む」「戻る」操作ができます。
さらに、長押しをすると高速でページがめくれる機能の「連続ページターン」が可能▼
「ページめくり高速機能=連続ページターン」でストレスなくページをめくろう!
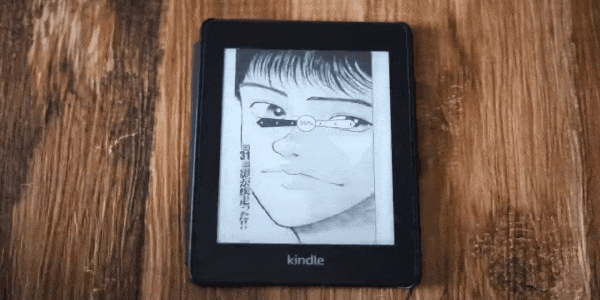
「ページめくり高速機能=連続ページターン」といって、長押しすると超早送りが可能。
 こびぃ
こびぃ普通の紙本をペラペラするよりラクだからね!
4|文字のサイズ変更
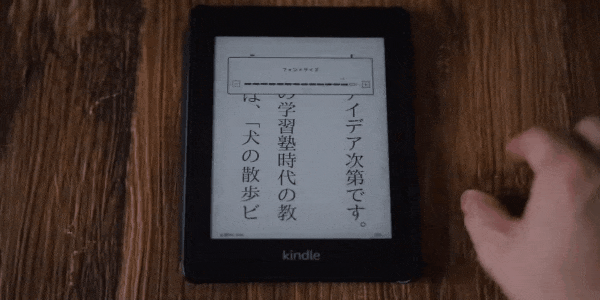
- ピンチアウト→文字を大きくする
- ピンチイン→文字を小さくする
※文字サイズは14段階
文字が小さいと見えにくい方も、自由に文字サイズを変更することにより解消できます。
5|ディスプレイの明るさ変更
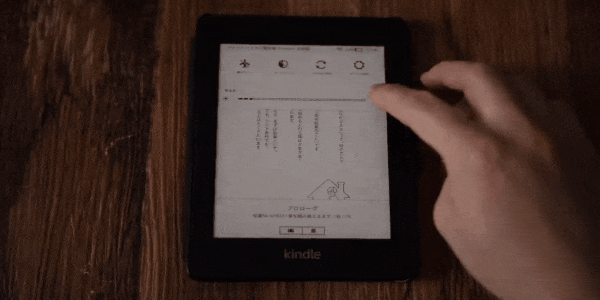
- 画面上部をタップ
- 設定>明るさ
- ディスプレイの明るさを14段階から選択
ディスプレイの明るさを調節することにより、「暗所・明所」問わずにストレスなく読書を楽しむことができます。
 こびぃ
こびぃパソコン作業が多くて、疲れ目になっているボクのような方には必須の機能!
6|しおり機能でしおりをはさむ
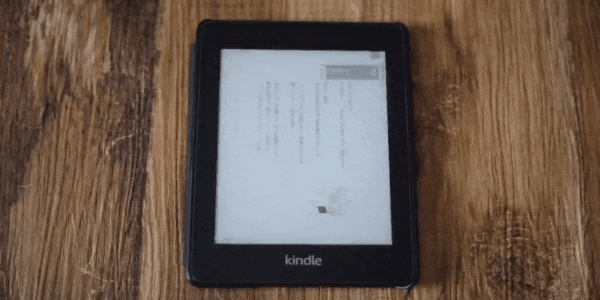
- 右上をタッチ
- +ボタンを押す
上記の手順で、次簡単にしおりの場所から読みなおすことができます。
「今読んでいる本を取り替えたい」「このページが好きor大事だからまた読みたい」こんな時にしおりは大活躍です。
 こびぃ
こびぃしおりをはさんだ場所にすぐにジャンプしたいときは画面右上をタップすると『しおりページ一覧』がでてくるよ!!
7|ハイライト機能
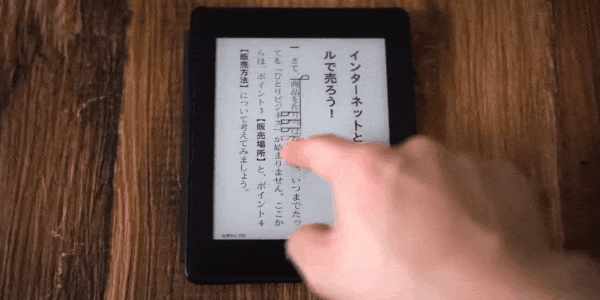
ハイライトの手順は下記の通り
- ハイライトしたい文章を長押し
- 文字が暗転
- 一回タップ
- ハイライトの支店と終点マークがでる
- 任意の文章までマークを引っ張ってハイライトを選択
数秒でハイライトが引けます。
重要なポイントや覚えておきたいポイントにサッとハイライトを引きましょう。
ハイライトを使いこなすと、必ず覚えておきたい文章を把握できたり、あとでメモに移し替えたいときなどに便利です。
 こびぃ
こびぃハイライトを上手に使うことによって、読書の質がさらに上がるよ!
8|メモ機能
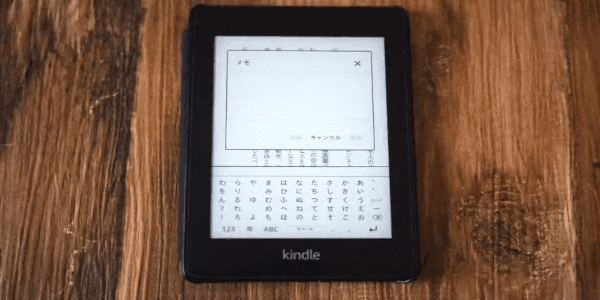
下記の通り、先述のハイライト機能と似ている手順です。
- 「メモ」したい文章を長押し
- オプションのメモを選択
気づきや感じたことをメモすることができます。
- 「この場面は◯◯の時と同じだ」
- 「意味を調べて自分なりに解釈した答えを書きたい」
- 「他人に教えたい」
上記のような場面で、メモ機能は大活躍します。
 こびぃ
こびぃ紙版の読書だと書き込みとかが気になってできないけど、これなら簡単にメモができるよ!
9|辞書機能※超便利
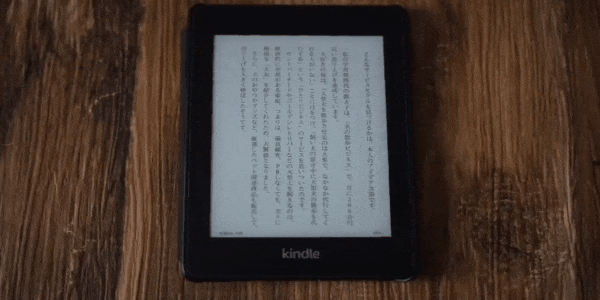
読書をする時に非常に助かる機能がこの「辞書機能」です。
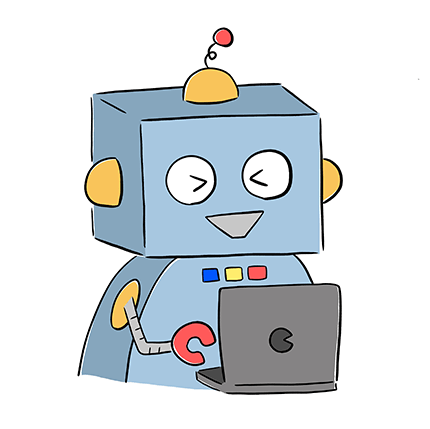 コビロボ
コビロボ名前以上の便利さがあるんだよね!
語彙力が豊富で、言葉をなんでも知っている方は辞書は使用しないでしょうけど、ボクのような日本語を全然網羅していない方にとっては神機能です。
意味を知りたい単語を長押しするだけで、2秒程で辞書で意味が出ます。さらに英語などにも使用できるので、活用パターンが豊富。
Kindle Paperwhiteの辞書機能を有効に活用する方法を詳しく見る(準備中)
10|上部ツールバーの操作
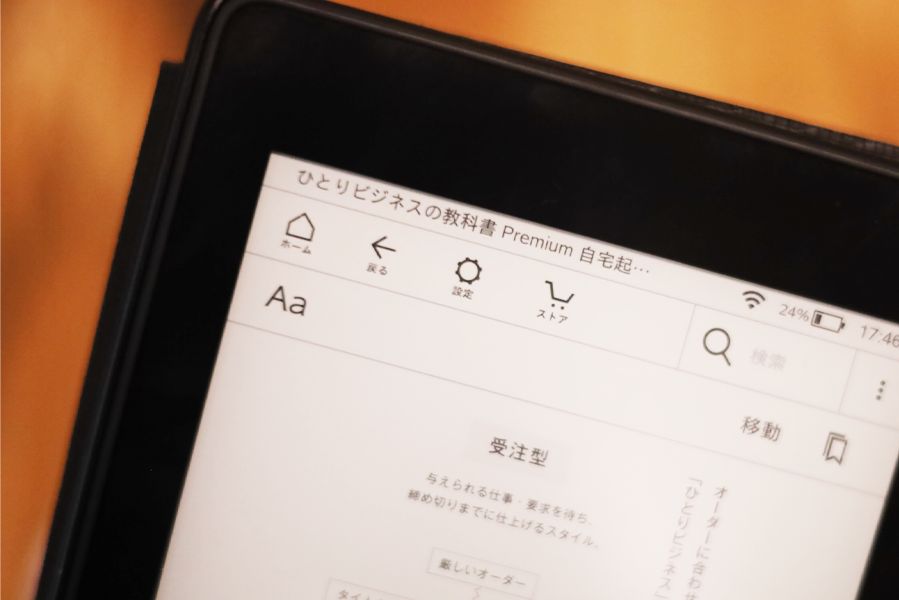
Kindle Paperwhiteの上部をタップすると
【ホーム・戻る・設定・ストア・検索・︙・フォント・移動・しおり】
が表示されます。
Kindle Paperwhiteの細かな調整を行うためには、設定ボタンを押しましょう。
設定の中で各種調整が可能
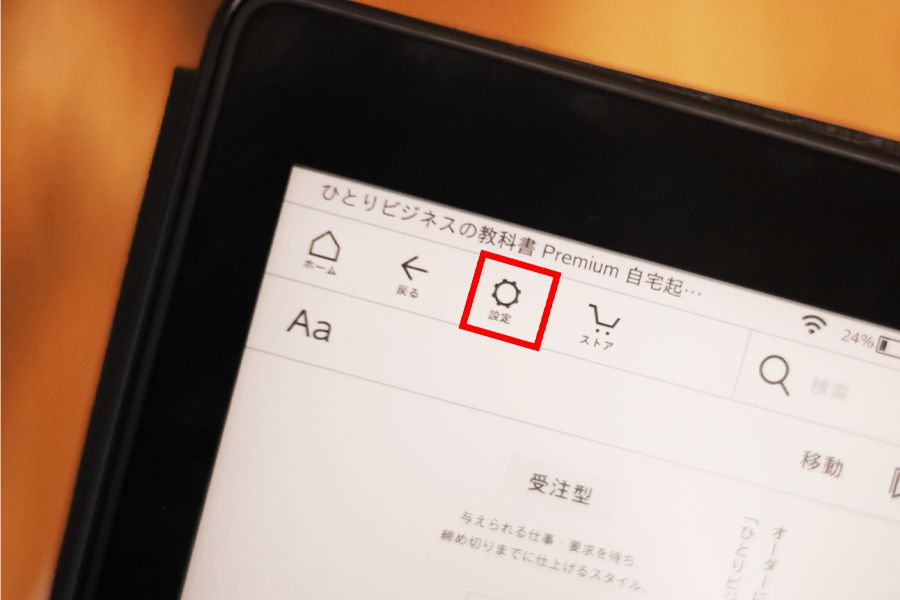
設定で各種調整。
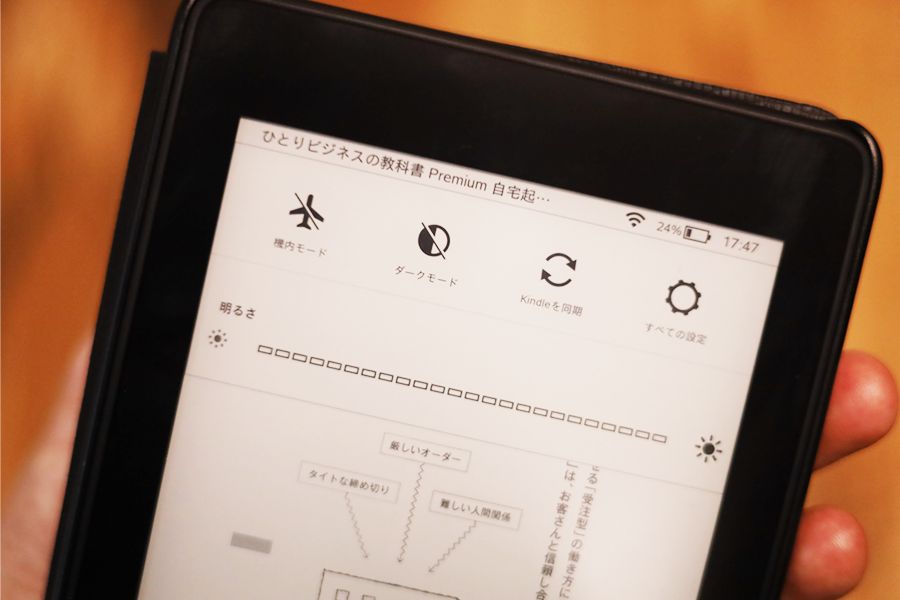
画面の明るさをはじめ、よく使用する「機内モード」や「ダークモード」さらには「同期」などもこの設定から可能です。
11|左下部ページ位置情報の表示機能
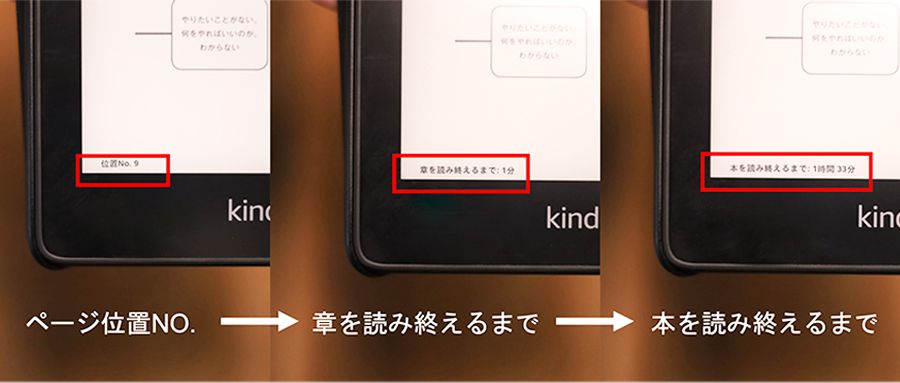
読書中にディスプレイ左下部をタップすると、現在読んでいる本の状態を教えてくれます。
- ページ位置NO.
- 章を読み終えるまで
- 本を読み終えるまで
現在の本の位置や情報を教えてくれる機能は、なくても困らないがあると便利!って、機能の代表です。
12|タッチスクリーン操作のオフ
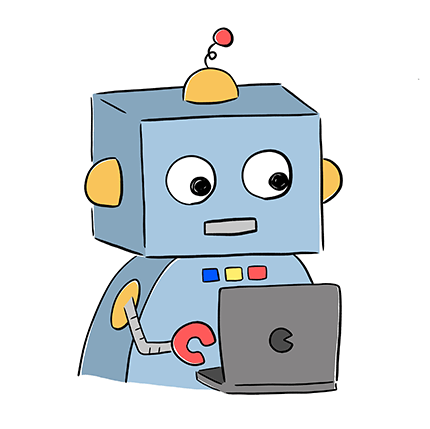 コビロボ
コビロボそもそもタッチスクリーンのオフってなに?
 こびぃ
こびぃ読書しているときの誤作動を防ぐ機能のこと。画面に触れてもKindle Paperwhiteが反応しなくなるんだよ。
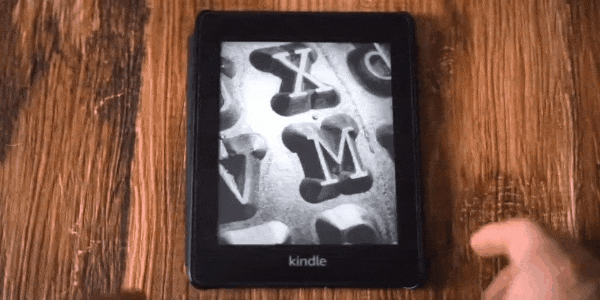
画面に触れても反応しない
- 上部をタップ
- 右上の︙をタップ
- タッチスクリーンオフ
もう一度操作をするためには、いちいち同じ操作は必要なしです。電源ボタンを押すと、再度操作が可能になります。
Kindle Paperwhiteの操作や使い方の【Q&A+応用】
- スリープ解除はどうやるの?簡単な方法は?
-
通常は電源ボタンを押します。簡単な方法はKindle Paperwhite専用ケースを購入してフタを開けるだけでスリープ解除が可能
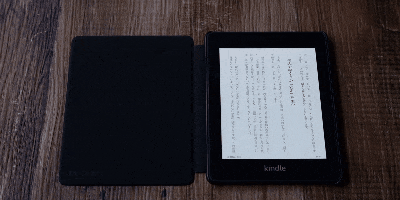
ケースがあればフタを開けるだけ - ページめくり高速ができないのはなぜ?
-
「ページめくり高速機能=連続ページターン」はマンガのみに適用される機能
- 読んでいる本を閉じて別の本を読む方法は?
-
読書中の「画面左上」をタップ>「オプション画面」開く>「ホームor戻る」>「マイライブラリ」から他の本を選択
- いらない本の削除方法は?
-
「マイライブラリ」>「本右下の:」>「端末から削除」を選択
- 画像や図が小さくて読めない場合はどうするの?
-
「画像」を長押し>「虫眼鏡アイコン」>「ピンチイン」・「ピンチアウト」で大きく/小さくできる
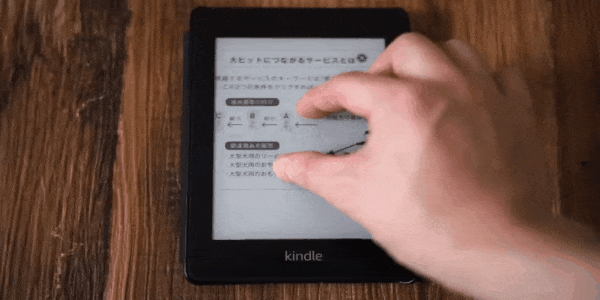
- Twitterで文章をシェアする方法は?
-
「設定」>「ソーシャルネットワーク」でまずはTwitterのアカウントを登録。
その後はシェアしたい文章部分で長押しして、「シェア」を押せば文章に投稿が可能になる。
- 文字のフォントは変えれるの?
-
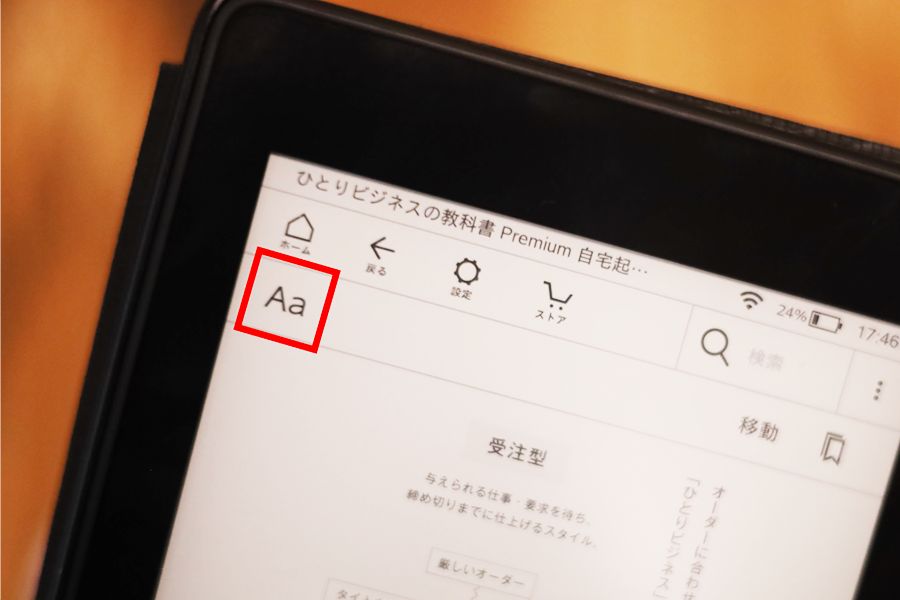
フォント種類以外に、「行間・余白」なども変更可能です。気になる方はこちらを確認してくださいね。
- 読書オプションのページ更新とは?<初期はオフ設定>
-
オフにすることで、ページをめくった際の白黒反転を軽減することが可能。表示速度が早くなりますが、表示品質がやや下がります。
※上記アンダーバー部分のトレードオフを考慮する必要があります。
- 「この作品に出てくる本」「この本について」は消せるの?
-
「画面上部」>「Aa」>「その他」>「この本について」をオフにする。
- 読書中に時計を表示したい!
-
「画面上部」>「Aa」>「その他」>「読書中に時計を表示」をオンにする。
上記が、Kindle Paperwhiteを使用していると疑問になることが多い内容です。
さらにわからないことがあれば、Amazon公式のKindle Paperwhiteユーザーズガイドで確認してくださいね。
Kindle Paperwhiteのダウンロードは読み放題サービスが超お得!
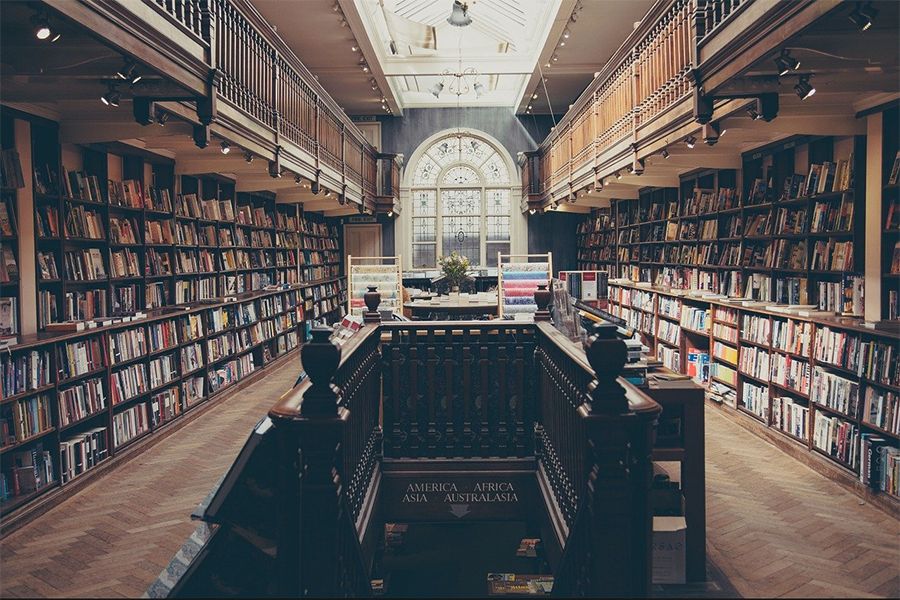
せっかくならKindle本を100%で楽しみたいですよね。
そんな方にKindle所持者おすすめの神サービス「Kindle Unlimited」があります。
- Kindleをより楽しむためのサービス
- 和書(書籍、マンガ、雑誌)と洋書が読み放題の対象になり200万冊以上ラインナップ
- ジャンルは全28種類。(小説やビジネス書、趣味・実用、児童書、コミック、雑誌など)
- 毎月1日に新しいタイトルが更新されて、ラインナップが変わります
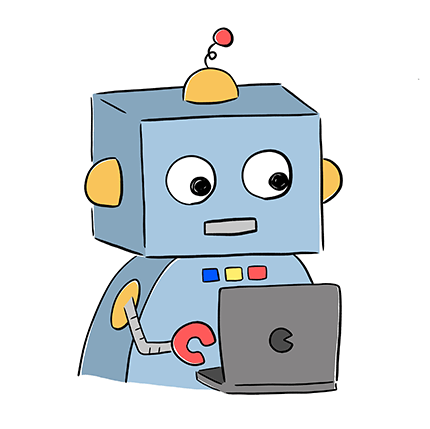 コビロボ
コビロボAmazonプライム会員でもPrimeReadingってサービスがあるんだけど、それは1,000冊程度しか読めないんだよね。
Prime Readingになるとほとんど読めるものが見つかりません。Kindleを100%で楽しむならKindle Unlimitedは必須です。
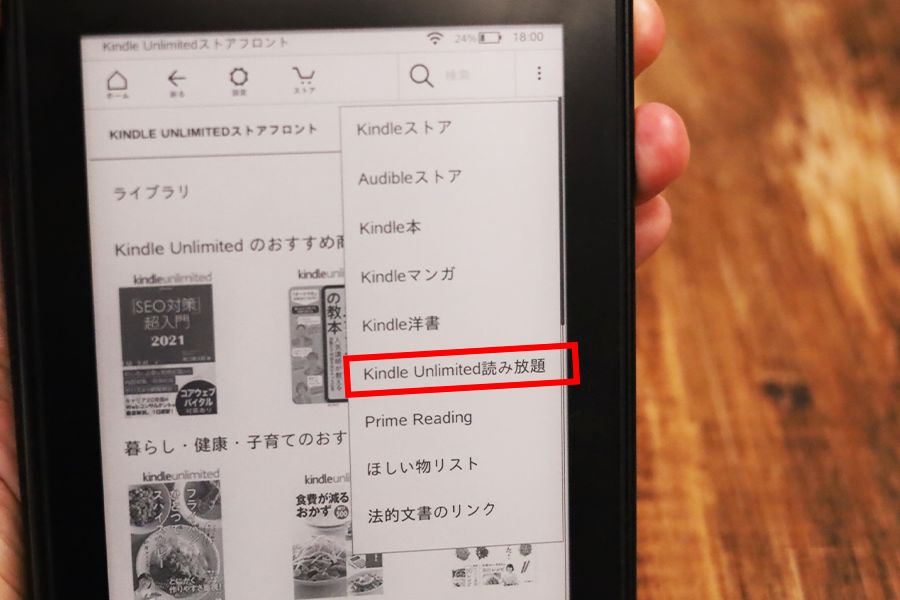
月額たった980円で、毎月200万冊以上の電子書籍が読み放題。「読みたい本が無料で何冊も読めます」
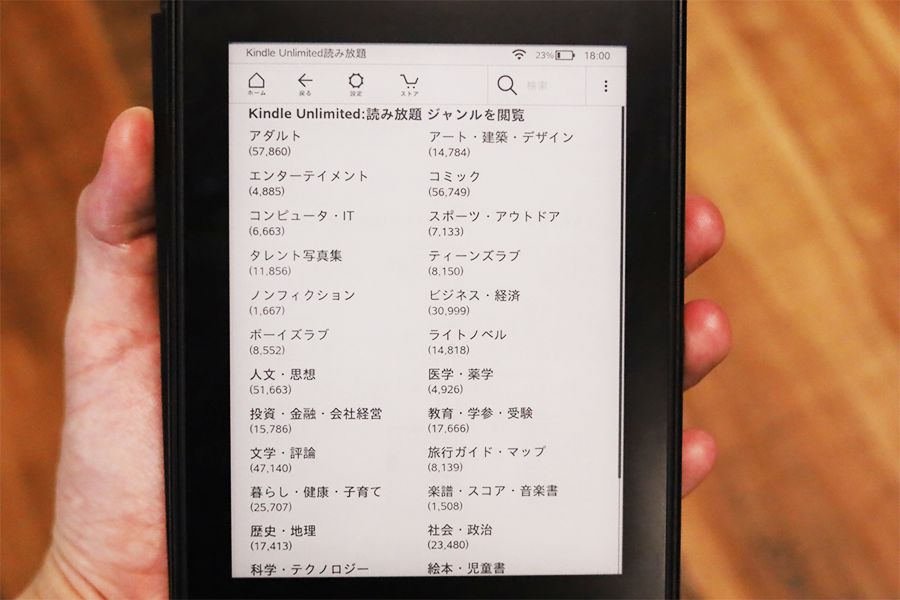
 こびぃ
こびぃ上の画像全部無料だよ!本当に月額980円でいいの?!ってなるレベル!
よってKindle Unlimitedに登録すると読書の質と量が劇的にあがりますよ!
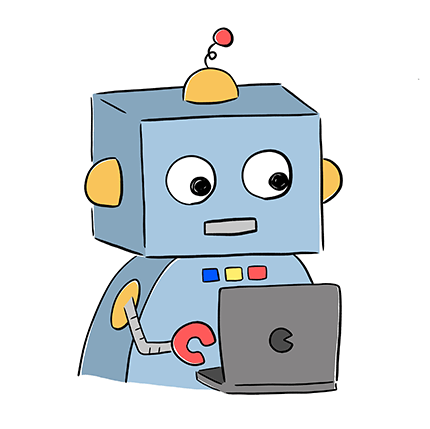 コビロボ
コビロボなんで読み放題サービスのKindle Unlimitedに登録すると読書の質と量が劇的に上がるの?
読み放題の神サービスで節約できて読書の質と量が劇的に上がる
なぜ読み放題サービスKindle Unlimitedに登録すると「節約」できて「読書の質と量」が劇的に上がるのか▼
- 読みたい本を購入せずに読むことができる=読書量が増える
- 常に200万冊以上の本から読みたいモノだけ選べる
- 読みたい本を読む時の読書の質は高い
- かかる費用は月額980円のみで電子書籍の購入費用が気にならない
こんな感じで、読書を後押ししてくれるKindle愛用者のだめだけの最高のサービスで必然的に読書の量が増して、質もあがります。
\30日間の無料体験を開始する/
Kindle生活を楽しむために登録したい!
さらに読書の質をあげるためには
ボクはKindle Paperwhite+バルミューダランタンという最強の組み合わせで読書を楽しんでいます。

 こびぃ
こびぃおうちの読書タイムが至高のひとときに生まれ変わるよ!
よかったらバルミューダランタンのレビューも見てくださいね。

Kindle Paperwhiteの「使い方・操作の基本・便利な辞書機能・ダウンロード方法」のまとめ

今回は「【最新版】Kindle Paperwhite使い方・操作方法|お得なダウンロード方法も解説!」について書きました。
せっかくKindle Paperwhiteを購入したのであれば、使い方や操作方法はマスターして余すことなく性能をフル活用してくださいね。
 こびぃ
こびぃ本記事をブクマしていつでも見れるようにしてね!
Kindle Paperwhiteを持っていてまだ裸の状態で使用している人は純正専用ケースでより良い環境を手に入れましょう。
関連記事 Kindle Paperwhite純正レザーケース/カバーレビュー
Kindle Paperwhiteをまだ持っていない読書愛好家の方は、ぜひこの機会にチャレンジしてくださいね。読書の概念が変わりますよ。
※当記事内で紹介しているリンクは一部Amazonアソシエイトリンクがあります