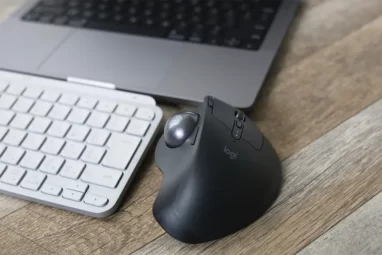TourBox Elite レビュー|クリエイター向け左手ワイヤレスデバイスでAdobeをより便利に使う

- PhotoshopやIllustratorなどのAdobeソフトをもっと便利に使いたい
- Excel・PowerPointなどのOfficeソフトでもっと時短したい
- マクロを組んでいつも行う作業を自動化したい
ボクは左手デバイスとしてMagic Trackpadをずっと愛用してきました。理由は作業効率を上げたいから。
ボクのように左手を余したくない、有効に活用したい!みたいな人はPC作業をする人に多いと思います。
Magic Trackpadも直感的で使いやすくて非常に気に入っていたのですが、右手側のマウスと役割がかぶることが多かった。
なので、実際はAdobeソフトを使用するときの微調整用として活用してたんですよね。
ただどうしても、活用しきれていなくてモヤモヤしていたところにTourBox Eliteのクラファンが目に入りました。
- 直感的な操作でメイン作業のサポートができる
- ボタンをカスタムしてソフトウェアごとに割り当て可能
- つかいやすそうなノブ・スクロール・ダイヤル付き
これを見て、即購入。

結果的に購入して大正解だったので、「TourBox Eliteの良い口コミ・評判」は本当でした。
本記事でTourBox Eliteのレビューを書いていきます。
左手を有効活用したい!左手デバイスって実際どうなの?TourBox Eliteってどんな感じで使えるの?って気になる方は参考になる記事です。
この記事でわかること
- TourBox Eliteの使用感/レビュー
- TourBox Eliteの初期設定やカスタマイズ
- 初心者向けのおすすめ左手デバイスについて
TourBox Eliteの基本情報
左手デバイスでも比較的に手を出しやすいTourBox NEOの「特徴」「スペック」などの基本情報を紹介します。
特徴

- 2台までのデバイス間の切り替え可能
- 有線・無線どちらでも接続
- 全14箇所にショートカットキーを割り当て可能
- 3カラー展開でデスクに合わせやすい
TourBox Eliteは、クリエイテター向けの左手デバイスということで、主に普段の作業を時短や楽にすることができる特徴を持ったデバイスです。
スペック
| 商品名 | TourBox Elite |
| サイズ | 116×101×44mm |
| 重量 | 376g(バッテリー重量48g) |
| 接続方法 | デュアルBluetooth5.1 or USB-C |
| モーター | リニアモーター |
| 材質 | ボタン:ポリカーボネート ノブ&ダイヤル:PC+TPU |
| 表面処理 | 無処理(トランスルーセント) UV抗菌・耐指紋加工(ホワイト・ブラック) |
| バッテリー持続時間 | 2時間 |
| 給電 | 有線:5V DC、50mA 無線:3V DC、50mA |
| 対応OS | ケーブル可:Windows 7以降 MacOS 10.10以降 Bluetooth無線可:Windows 10以降 MacOS 10.13以降 |
TourBox Eliteのレビュー
TourBox Eliteの開封レビューをしていきますね。
自分はCAMPFIREで応援購入したのですが、レビューできる余裕がなくずっと開封してなくて、ようやく開封。
そうこうしてる間にAmazonなどで一般販売されているので、参考にしてください。
パッケージ付属品

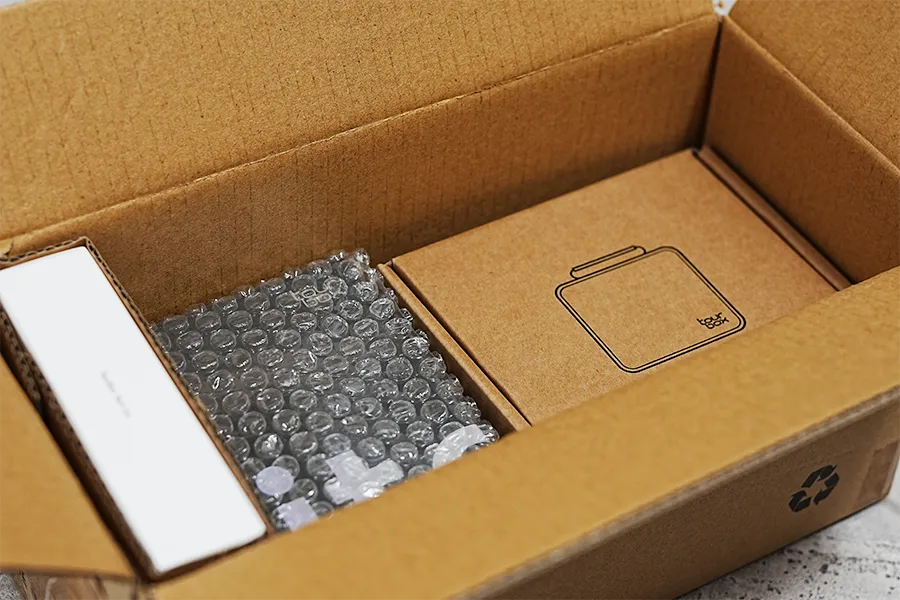
TourBox Eliteのダンボール中身は、空洞があるので梱包がしっかりしてても若干不安が残る梱包。
クラファンで購入したからなのか、公式購入だからなのかは不明。こうみると、Amazonプライムの梱包ってやっぱり安心だなぁってなる。

ダンボールの中に、TourBox Elite本体と専用ケースとケーブルが同梱。
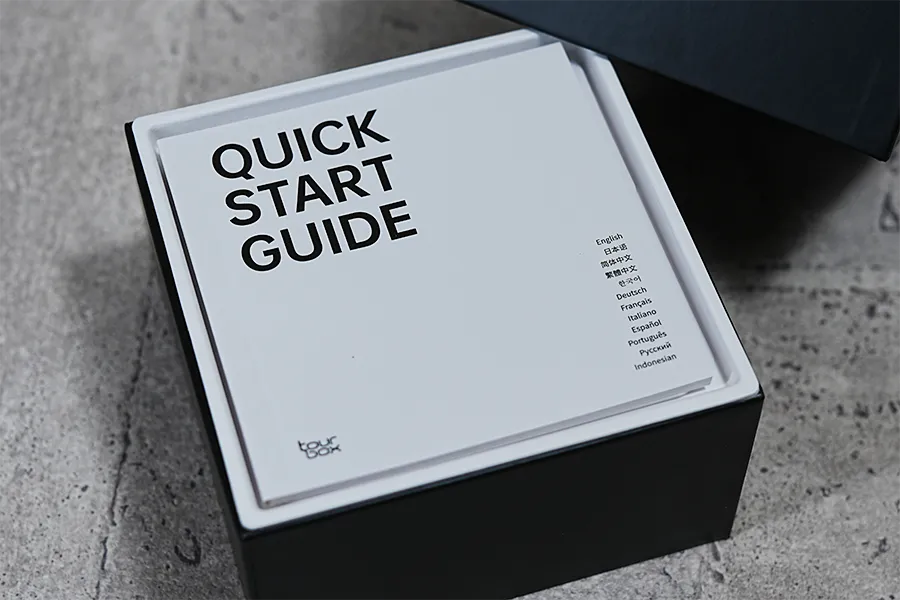


有線時接続用のUSB-C to USB-Cケーブルあり。
付属品は本体含めて4点。マニュアルは日本語対応です。
- TourBox Elite本体
- 本体収納ケース
- USB-Cケーブル
- ユーザーマニュアル
ハードタイプのキャリングケース


TourBox Elite本体収納用のハードタイプのキャリングケースが結構いい感じです。


このようにキレイにTourBox Elite本体と必要付属品を収納することが可能。

取っ手つきなので、持ち運びもできるおしゃれなガジェット。
普段から収納して、ガサッと荷物ケースなどに入れるときにも本体に傷がつかないので、やっぱり専用ケースは嬉しいですね!
各ボタン

TourBox Eliteの各ボタンは画像の通りで全部で14個あります。
- サイド
- トップ
- ノブ
- C1
- C2
- ショート
- トール
- 十字(4箇所)
- Tour
- ダイヤル
- スクロール
サイズ重量


サイズはMagic Mouseより2倍ほど体積があり、Magic Trackpadよりは小さく感じるサイズ感。
横幅が小さいデスクに設置しても気にならないくらいのサイズ感で左手側に設置することが可能。
- サイズ:116×101×44mm
- 重量:376g
TourBox Eliteを使ってみる
実際にTourBox Eliteを使っていく様子を以下の順で紹介します。
接続方法:無線と有線どちらも可能
TourBox Eliteは2台のデバイス間スイッチが可能です。
接続方法は無線接続と有線接続どちらも対応しています。
無線接続

付属の単3電池をTourBox Eliteの背面に2本入れるだけで準備完了。
有線接続

付属のケーブルを使用して有線接続することができます。
こういう無線と有線が選べるデバイスは、安定感は当然有線のが上と言われていますよね。
ですが、TourBox Eliteの無線接続は安定感が高く、スリープからの復帰も早いためボクは基本無線使用です。
準備:TourBox Consoleをインストール
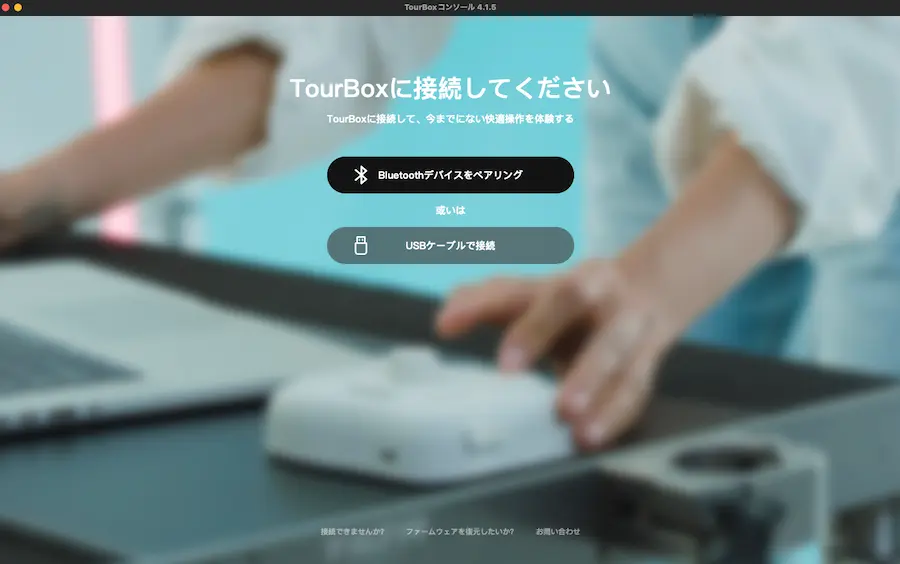
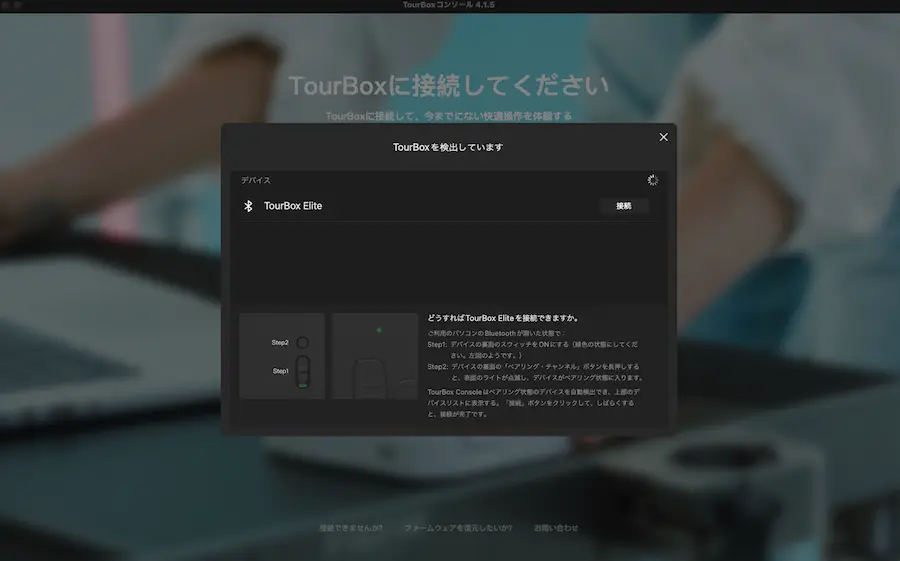
TourBox公式サイトへ行き、専用ソフト「TourBox」をインストールする。
有効にすると、Bluetoothもしくは有線でTourBox Eliteが使用できるようになる。


TourBox Elite本体の背面にある電源ボタンを入れる。(赤→緑にする)

Bluetoothで使用するときは、背面のペアリングボタンを長押して、接続デバイス側の設定から接続を選択するとすぐに無線でTourBox Eliteが繋がる。
設定:ボタンカスタマイズ・ショートカット
ソフトをいれて、繋がったTourBox Eliteを使用したいところですが、その前にプリセットの確認やボタンカスタマイズをする必要があります。
公式からそのまま抜いた状態ですが、カスタム・プリセットの特徴は以下のとおり。
- 300+の機能を1プリセットに
- 10種類の機能をボタン1つに集約
- 数百のビルトイン機能
- 1クリックで一連の操作を完成
- テキストや数字の入力に対応
- カーソル位置を指定可能
- 幅広いソフトに対応
初期プリセットが入ってる
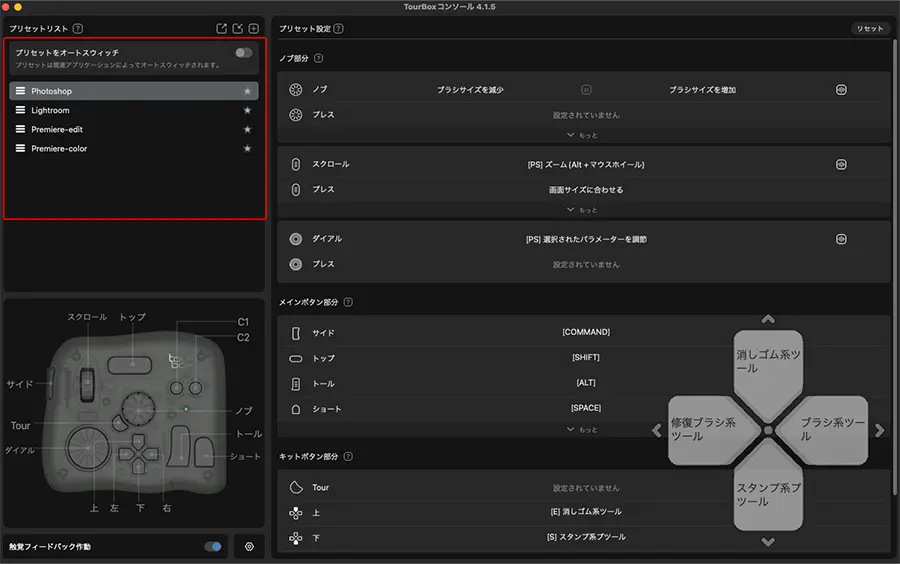
TourBox Consoleに入ると、初期プリセットがあります。
そのまま使ってもいいし、任意のボタンに変更して割り当てることが可能。

例えば、Photoshopのブラシは十字キーの右側に設定されていますが、左側に設定することもできます。
初期プリセット以外にカスタムプリセット設置可能
プリセットにはOfficeソフトなど入っていないので、自分で作成する必要があります。
手順は以下のとおり。
- プリセットリスト右側の+ボタンを押す
- 名前を決める
- 各ボタンに何を設置するか決める
画像で見ていきます。
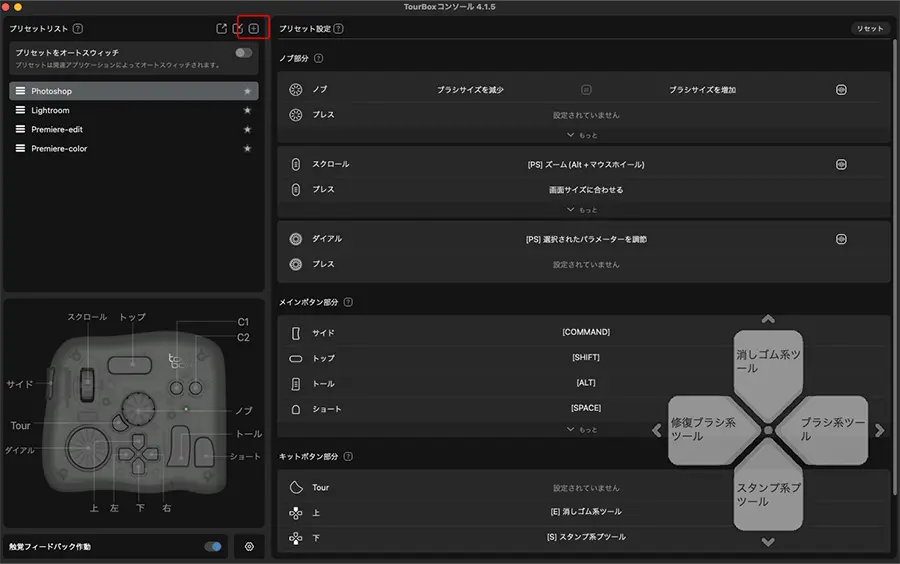
①プリセットリスト右側の+ボタンを押す
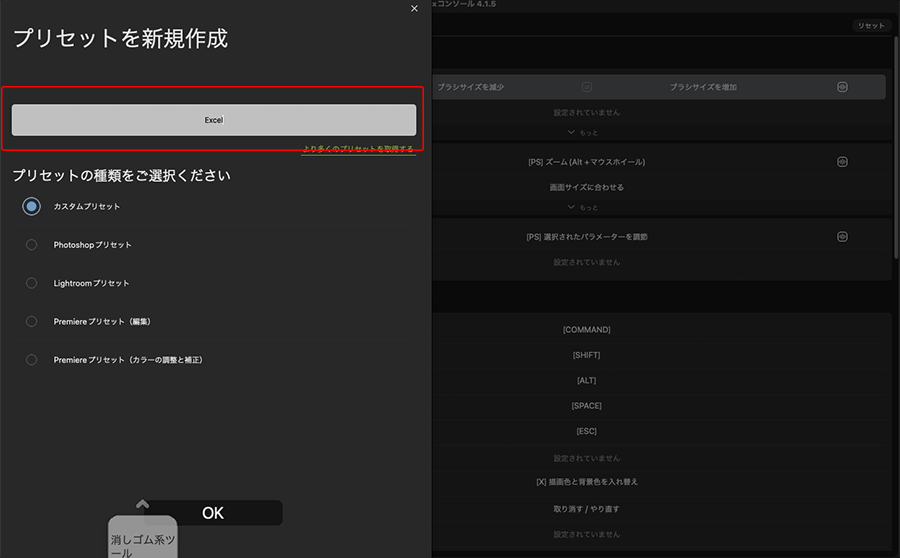
②名前を決める
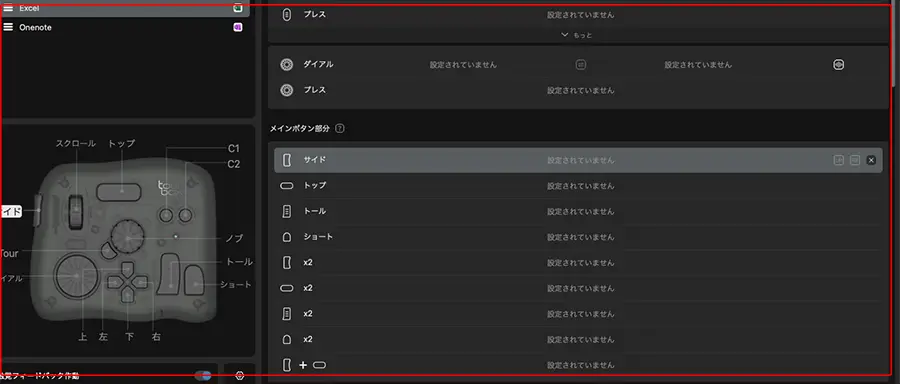
③各ボタンに何を設置するか決める
こんな感じでカスタマイズして、任意のソフトウェアに対して自分だけのプリセットを作ることができます。
 こびぃ
こびぃ任意のソフトを立ち上げると勝手にTourBox Eliteの該当プリセットを切り替えてくれるのでこれもめちゃくちゃ便利。
 コビロボ
コビロボ要は、Excelつかってて、Photoshopへ切り替えたときにTourBox Elite側も自動でExcel仕様からPhotoshop仕様に切り替わるってことだね!
マクロ設定も可能
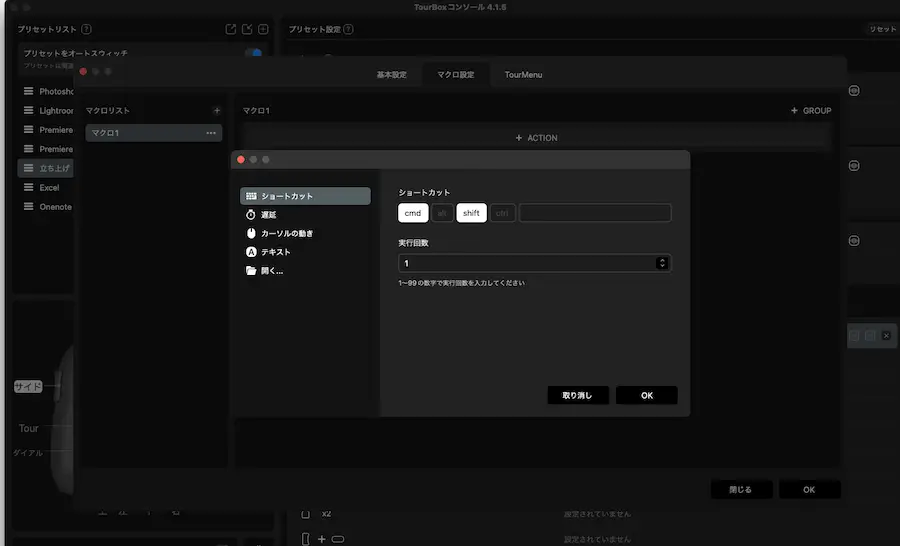
例えば、
指定URL+テキスト+◯秒後にクリックというようなマクロを組んで、ボタンに割り当て可能。
よく行くサイトでログインして、数字を自動でチェックしたい。
みたいな操作がボタン一つでチェックできるようになります。
意味がわからない方に順番どおり説明すると↓
- マクロを組んだボタンを押す
- サイトURLへ自動で飛ぶ
- ログイン画面でテキストが自動で入る
- 〇〇秒待機してる間にログイン完了する
- ログイン後に任意の操作が自動で行われ数字をチェックできる
これがボタン一つでできます。すごくないですか?
ボタンを押してるあいだに水を飲みに行ったり、お手洗いにいくことも可能。
普段の生活でこのような規則的アクションを起こしている人は、マクロも組めるTourBox Eliteとの相性抜群です。
 こびぃ
こびぃ使う人のセンスによっては無限の可能性を感じるのがTourBox Eliteだよ!
TourBox Eliteを使って良かった点(メリット)
TourBox Eliteを使って良かった点(メリット)は4つ。
- 初期プリセットだけでも十分時短できる
- Adobe・Officeソフトがより楽に便利に使える
- 直感的な操作が行える
- 単純にデスクまわりがおしゃれになる
初期プリセットだけでも十分時短できる
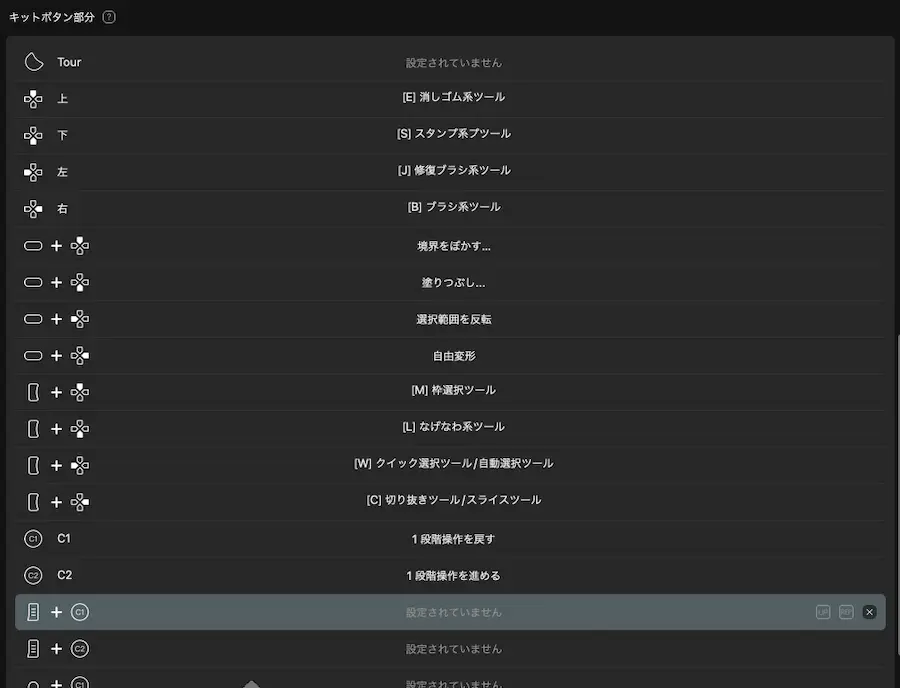
TourBox EliteはPhotoshopやLightroom、Premiereなどのプリセットが初期からあります。
カスタマイズはそこまでしなくてもいいから、上記アプリをより便利に使いたい!
そんな人もプリセットのみで十分作業効率を上げることができるように組まれているため、設定が苦手な人も使いやすく設計されているのはメリットです。
Adobe・Officeソフトがより楽に便利に使える

WindowsPC、Mac/MacBookを使っている多くのユーザーはAdobeやOfficeソフトを使っているはず。
このよく使うソフトすべて楽に使うことができるようになります。
パソコンってショートカットキーをすべて覚えているのが1番早い!ってのが大前提ですが、そんなにすべて覚えられないよ!って人の方が多いですよね。

よく使うキーや操作で「これボタンひとつでできればいいのに」みたいな操作をTourBox Eliteに割り当てることで、毎日めちゃくちゃ快適に作業できるようになります。
例えば、Ctrlとマウスの上下スクロールで拡大縮小できますが、よく使う項目なのにこれ右手も左手も使うのが面倒ですよね。
そこで、TourBox Eliteにボタンを割り当てると左手だけで操作できるようになります。
動画はノブに割り当ててますが、好みのボタンやノブ・ダイヤル・スクロールに割当て可能。
ちなみに◯◯+△△みたいな2ボタン操作で割り当てることもできます。
直感的な操作が行える

TourBox Eliteは、各種ボタンとノブ、あとはスクロールといった馴染みのある物理ボタンが多いため使うとすぐになれます。
各ボタン等が直感的に行えるため、「あれをやるには…」みたいな迷いも生じることなく、サクッと操作することができるんですよね。
特にノブ・スクロール・ダイヤルがいい仕事する



このブログ画像はPhotoshopやLightroomを使って色味などを編集しているのですが、この3ボタンのおかげで劇的に作業が楽になりました。
これまで、微調整するにもマウスとキーボードを同時に使ったり、Magic Trackpadで拡大縮小の微調整をしていたんですよね。
TourBox Elite導入後は、ノブやスクロール・ダイヤル+ボタンで快適にできるようになったんですよ。
 こびぃ
こびぃこれまでかかってた作業時間より明らかにかからなくなったからただの左手デバイスというより、時短デバイスだね!
ハプティックフィードバックが最高
ノブなどをくるくる回すと、モーターが振動して、目盛り幅が感触でわかるんですよね。
コリコリ音がなり、手に振動が伝わるため、ちゃんと触感があります。この触感もオン/オフや強度の変更も可能。
ゆえに直感的でわかりやすい。いちいちチェックする必要がないので、これがかなりいい仕事します。
単純におしゃれになる


重要な人は重要ですよね。デスク周りのコーデがワンランクアップします。
形から入る人も多いと思うので、カッコいい・おしゃれといった自己満足に繋がる部分も重要!
ここをTourBox Eliteもわかってるなぁという印象。

デスクの色味に合わせて、カラーを選択すると良きです!
TourBox Eliteを使って気になった点(デメリット)
TourBox Eliteを使って気になった点(デメリット)は2つ。
- 目でみて把握しにくい
- 目的が明確じゃないと宝の持ち腐れになる
目で見て把握しにくい

初日なんか特にそうですが、まず迷子になります。
パッとみてどこのボタンがなんだっけ?あれ?このボタンは…みたいな感じ。
これは慣れである程度カバーできますが、無限に作ることができる、プリセットをカスタマイズするとわけがわからなくなります。
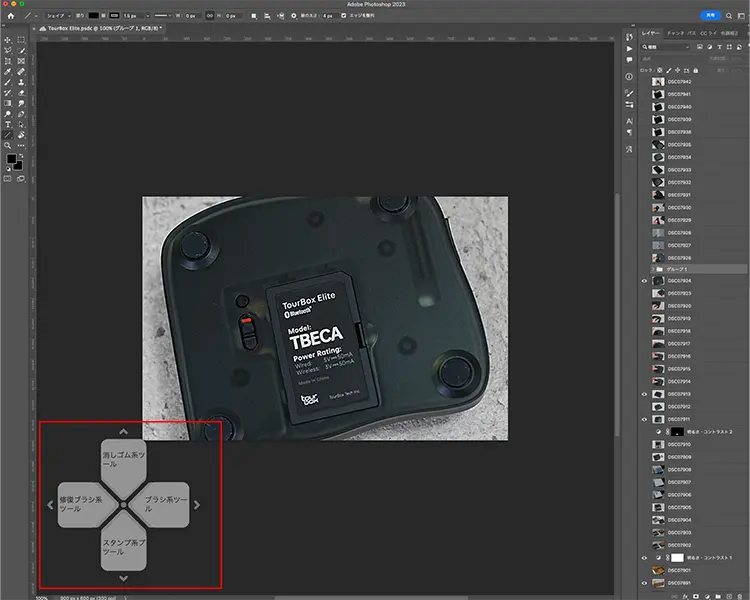
とはいえ、もし忘れてもカンペは出せるので、覚えるまでは確認しながら操作できます。
TourBox Eliteを使用する上で重要なのは
普段からできることをすべてボタンに割り当てるのではなく、これがこうなったらもっと楽なのに・便利なのに
をボタンに割り当てることです。
上記ができれば、目で見て把握しにくくても、使う回数が多ければ身体が勝手に覚えていきます。
目的が明確じゃないと宝の持ち腐れになる
TourBox Eliteに限らずですが、こういうなくても困らないあったら便利なものって、購入理由が明確じゃないと結局使わなかったりします。
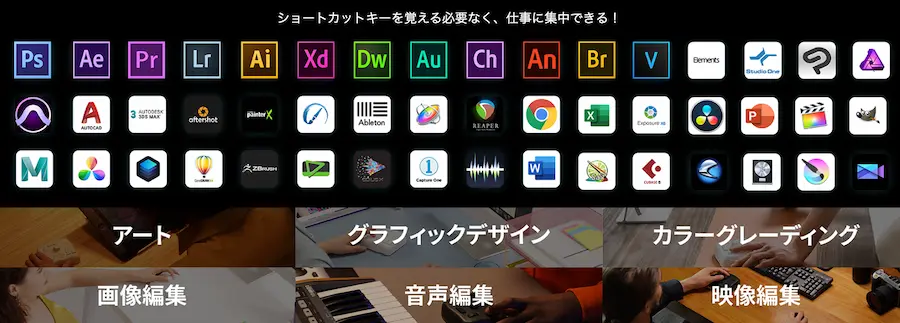
- AdobeやOffice作業を快適にしたい
- PC作業の時短を目指したい
- ブログ執筆をするときにショートカットを割り当てたい
等の理由があれば、大丈夫なので自分の中で購入目的を明確にしておくと良いですよ。
TourBox Eliteをおすすめの人・おすすめできない人
TourBox Eliteをおすすめの人・おすすめできない人をまとめました。
このように、主にクリエイティブソフトで作業する人やOfficeソフトで作業をする人にはかなりおすすめできる左手デバイス。
設定するときにソフト「TourBox Console」もわかりやすいため、初心者向けの左手デバイスと言えます。
視覚的にわかりやすい左手デバイスはTourBox EliteよりLoopedeck
TourBox Eliteは手に持ったときの直感的な操作は優れていますが、どのボタンに何を仕込んだのか忘れやすいです。
「目で見ただけで、これは◯◯の操作だ!」という視覚的にわかりやすくなっているわけではないんですよね。

目で見て把握したい人はLooopdeckがおすすめ!
自分もどっちも所持していますが、以下のように使い分けてます。
- AdobeやOfficeの操作
→TourBox Elite - 通常の操作
→Looopdeck
AdobeやOfficeソフトの操作がなぜTourBox Eliteかと、ノブやスクロールさらにはダイヤルが非常に相性が良いためです。
Loopdeckは、Live SとLiveを所持していますが、断然Liveの方が好みです!視覚的にもわかりやすいので、誤操作を極限まで減らすことができます。
TourBox Elite レビュー【まとめ】入門者におすすめの左手デバイス
TourBox Elite レビューでした。
- 初期プリセットだけでも十分時短できる
- Adobe・Officeソフトがより楽に便利に使える
- 直感的な操作が行える
- 単純にデスクまわりがおしゃれになる
- 目でみて把握しにくい
- 目的が明確じゃないと宝の持ち腐れになる
TourBox Eliteに限らず無くても行きていける左手デバイス。
ですが、自分の作業時間を限りなく削っていきたい!もっと自由な時間が欲しい!
こう考えている人は、なくてはならないのもまた事実。
もし初心者が左手デバイスデビューしたい!って考えているなら、TourBox Eliteはかなりおすすめできるデバイスに間違いないです。
気になった方は一度商品ページをチェックしてくださいね!ではまた!
※当記事内で紹介しているリンクは一部Amazonアソシエイトリンクがあります