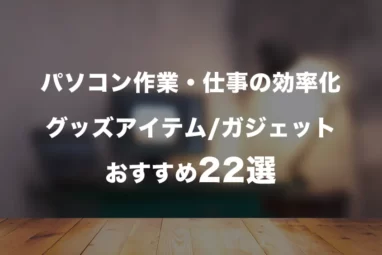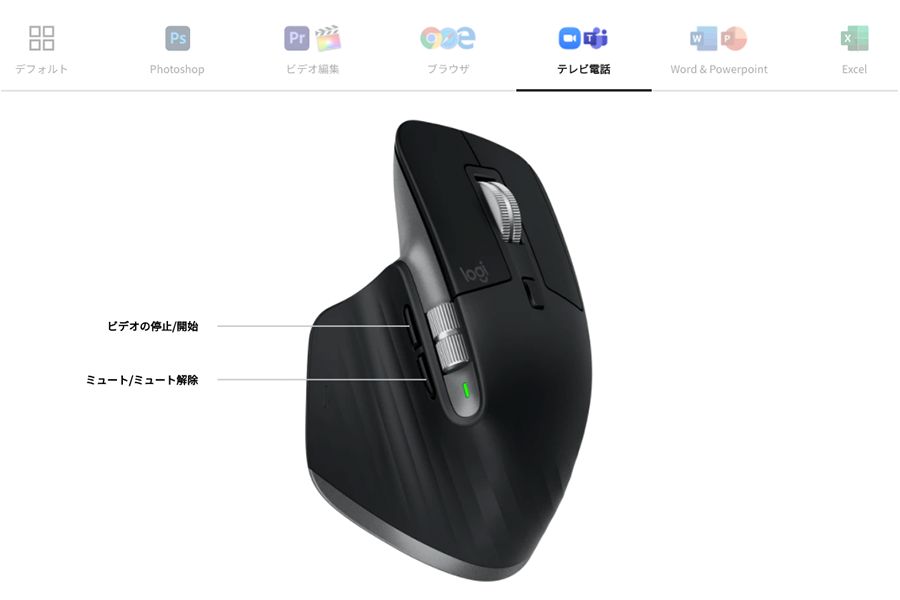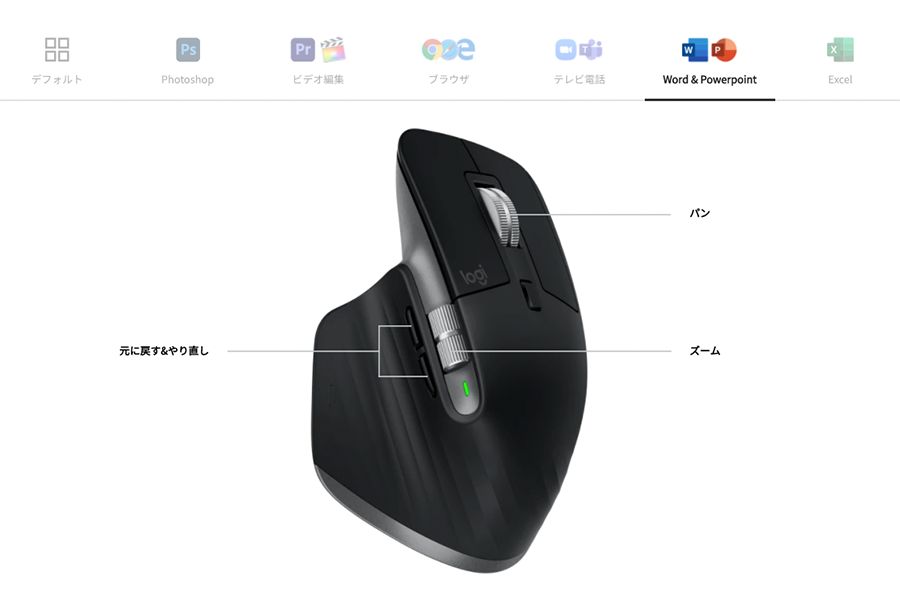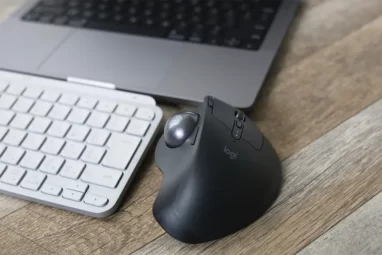Logicool MX Master 3 for Mac 長期レビュー丨アプリ別に操作カスタマイズできる多機能マウス

※当記事内で紹介しているリンクは一部Amazonアソシエイトリンクがあります
こんにちは!コビガジェライフのこびぃです。
この記事で分かること
- Logicool MX Master 3 for Macのこと
- 高機能かつカスタマイズが豊富なマウスのこと
- Mac/MacBook・iPadのためだけに用意されたマウスのこと
MacBook Air/ProやiPadをはじめとする高性能なデバイスを所持していて、かつマウス操作を頻繁に行うならマウスに投資したいな〜と考えている方は多いかと思います。
でも、マウスあんまり詳しくないし結局何が良いんだろう。Logicool MX Master 3 for Macが高性能で使いやすくて良い!って聞いたことがあるけど、格安マウスとの違いはなんだろう。
マウス検討時に上記のような悩みが生じるかと思います。
 こびぃ
こびぃMac/MacBook歴が10年以上のボクがMX Master 3 for Macについて余すことなく紹介するから本記事をみて参考にしてね!

MagicMouseを1と2、トラックパッド、MX Master2Sを使用してきたボクから「買うべきか・買わないべき」かの結論を先に言わせていただきます。
結論:Office系やAdobe系をガンガン使う。毎日パソコンを使う。どちらかに該当すれば買って損はせずにすぐに元が取れる高機能&高級マウスといえる。
それでは本記事『Logicool MX Master 3 for Mac 長期レビュー丨アプリ別に操作カスタマイズできる多機能マウス』について書いていきます。
MX Master 3 for MacをはじめMacBook Air/Proと一緒に買うおすすめのモノとして本記事でご紹介するマウスを紹介しています。ぜひ、参考にしてくださいね。

ロジクール/Logicool MX Master 3 for Macの特徴

早速、Logicool MX Master 3 for Macの特徴を下記にまとめます。
- 握りやすく掴みやすいデザイン
- 静音高速スクロール
- サムホイールとサイドボタンが使いやすい
- 充電しながら操作可能
- macOSのデフォルト機能やカスタマイズが可能
- Mac以外にもiPadでの使用も可能
- アプリ固有の機能が用意されている
- 1台のマウスで最大3台のPC接続可能
- MacのためだけのMX Master 3
特徴だけみても、かなりそそる内容になっていますが本当にそのとおり。
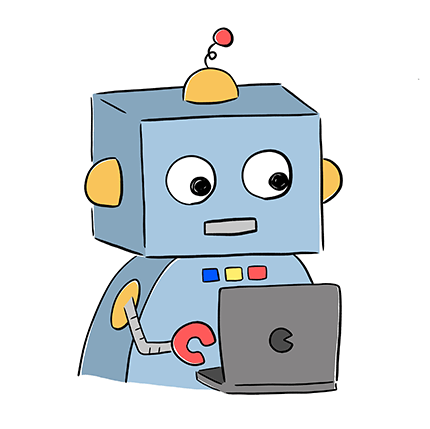 コビロボ
コビロボバッテリーは1分間充電したら、3時間使用可能になる急速/爆速充電ができるヨ!いきなりバッテリー切れても安心だネ!
ロジクール/Logicool MX Master 3 for Macの長期使用レビュー
Logicool MX Master 3 for Macを購入から1年ほど経過しましたが、内容物・箱はすべて取っているので、新品時のように開封レビューを開始。
外箱/内箱


MX Masterの初代は2015年4月に発売され、MX Master 3は2019年9月に発売されています。


中箱の手前端に内容物が入っているケースがあります。
中箱は傷がついていますが、ボクは購入してからしばらく経っているので、新品は傷がないはず。とはいえ、最初しか出していないんですけど、もしかしたら最初から傷はあったかもしれません(覚えていない)。
中箱の中敷が本体形状にくり抜かれていてMX Master 3本体がスッポリ収納されています。
内容物

内容物はLogicool MX Master 3 for Mac本体を含めて、下記の通り4点
- Logicool MX Master 3 for Mac本体×1
- USB-C to USB-Cケーブル×1
- 取り扱い説明書×1
- 保証書
外観/デザイン
マウスは細かい部分が気になる方が多いと思いますで、通常の前方左右後方の他に、左右の斜め前方と斜め後方の写真もご用意しました。

前面から確認できるボタンは3種類
- ホイール
- 左右ボタン
- モードシフト

MX Master 3 for Macのカラーはスペースグレイのみ。
スペースグレイは、まさに近年のAppleを象徴するカラーの1つで、黒に近い灰色。

左側面から確認できるボタン/機能は4種類
- サムホイール
- 戻る/進むボタン
- ジェスチャーボタン
- バッテリー確認のLEDライト

ジェスチャーボタンが確認できるようになったことにより、旧モデルの2Sよりは使用しやすくなった感じです。指に触れた時に気付くことが可能。

幾何学的なバック。複雑なデザインを採用していながら、まとまりがあるのはデザイナーさんが優秀なんでしょうね。見惚れるほど美しいスタイルです。

左前方から流れてくる波上のラインが入っていて、デザインUP+グリップUPへとダイレクトに繋がっています。

ヨーロッパ車のようなデザインすら感じることができる右側サイド。鋭角に見える部分は、親指と人差指を自然にベストポジションへと導いてくれる導線となっています。

右前方斜めはある種癖がなく、ホイールの輝きが目立つ角度。

前方スクロール下部奥(見えない部分)にマウスを充電するUSB-Cポートがチラッと存在しています。
この位置にポートがあるので、前方からケーブルを引っ張り充電しながらマウスを使用することが可能です。
デザイン・外観まとめ
外観とデザインはテクノロジーを感じ楽しめる、まさに最新ヨーロッパ車のような美しいフォルムの高級ワイヤレスマウス。
デザインが突出している「モノ」にありがちな実用性が低いこともなく、むしろデザインと同等で高いレベルにあります。
 こびぃ
こびぃさらに機能性が抜群ときているので本当に高貴なマウスなんだと感じるね!
サイズ感/重量

MX MASTER 3 for Macはマウスとしては、大きい部類なので男性の手でおさまるしっかり収まるサイズ感。ホールドしやすい設計なので、女性でも仕様上の支障はほぼない。※実際に妻もつかっています。

重量は公式発表通り、141gです。MagicMouse2が99gなので、約40gの差。
 こびぃ
こびぃマウスの40gの差はかなり影響が大きいんだよね。ボクは正直言って軽いマウスのほうが好み。
- 重量:約141g
- 横幅:84.3.5cm
- 奥行き:124.9cm
- 高さ:51cm
ロジクール/Logicool MX Master 3 for Macでできること

MX Master 3 for Macでできることをまとめて順にご紹介していきます。
MX Master 3 for Macでできること
※クリックすると見たい場所に飛べます▲
では順番に確認していきます。
1. MacOSのカスタマイズ

上画像の通り、デフォルトで6箇所のボタンを使用して操作&カスタマイズすることが可能。
Logicool MX Master3 for MacはmacOSに最適化されているため、デフォルトの状態でもしっくりくるボタン配置が振り分けられています。
切り分けると下記の通り。
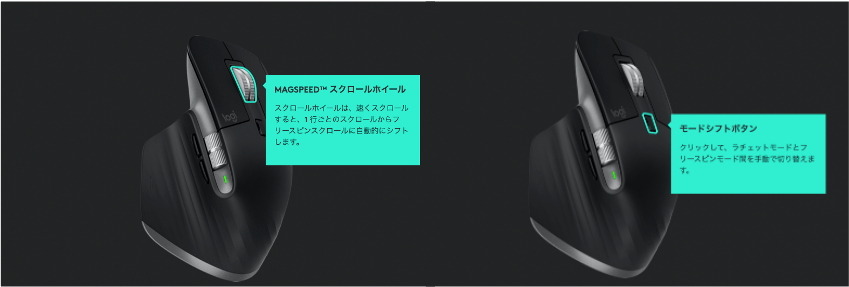
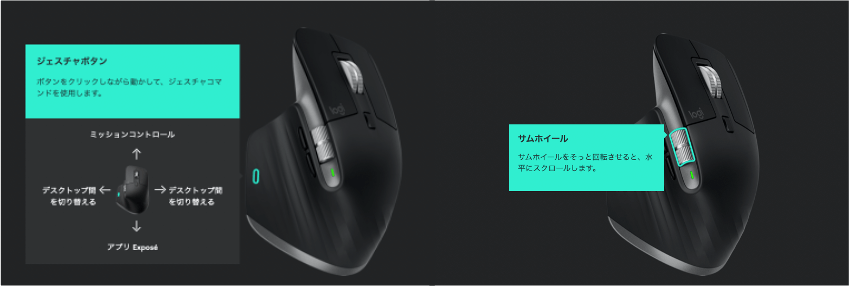
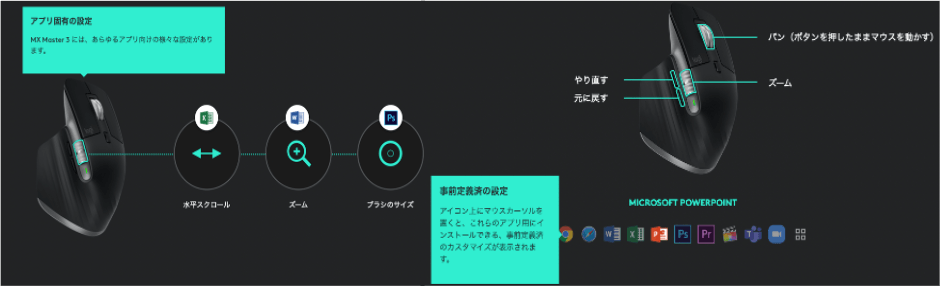
下画像の通り、「マウス・ポイントスクロール・Flow」の設定をLogicool Optionによりカスタマイズすることが可能。
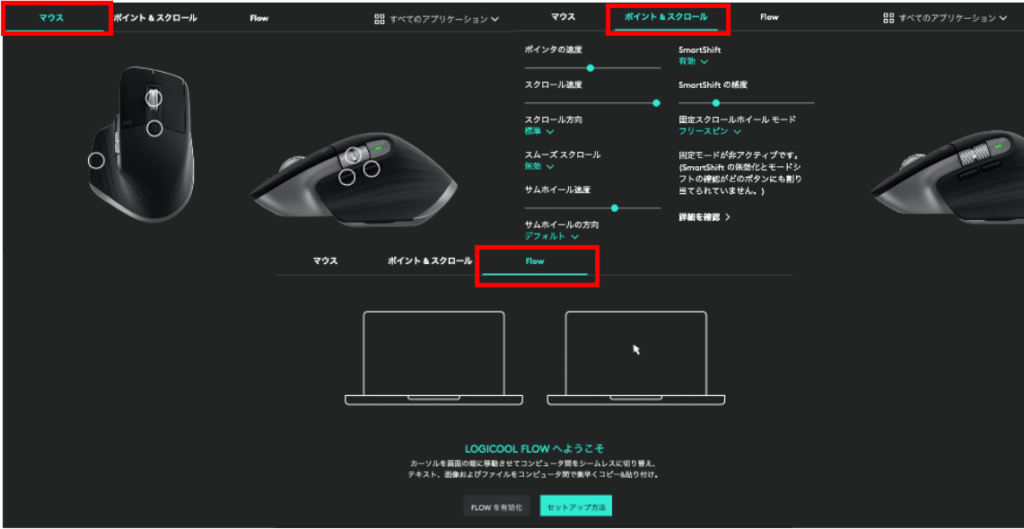
MXシリーズのデフォルト設定も優れていますが、カスタマイズしてようやく本領発揮できる高級マウスなので毎日使いつつ、ちょこちょこ設定をいじって自分好みの世界に1つの設定に創りあげましょう。
2. アプリ固有のカスタマイズ
下記の通り、全部で6種類のアプリ固有のカスタマイズを行えることが可能。順番に画像とできる操作を確認。
タブで切り替えできます

上記の通り、全部で6種類、アプリ固有のカスタマイズを行うことが出来ます。
動画で確認
個人的にはよく使用する、ExcelやPowerPoint、Photoshopを使用する時に本当に便利なカスタマイズ機能なので、助かっています。
1つ例を上げると下記のような感じでカスタマイズが可能。
Photoshop
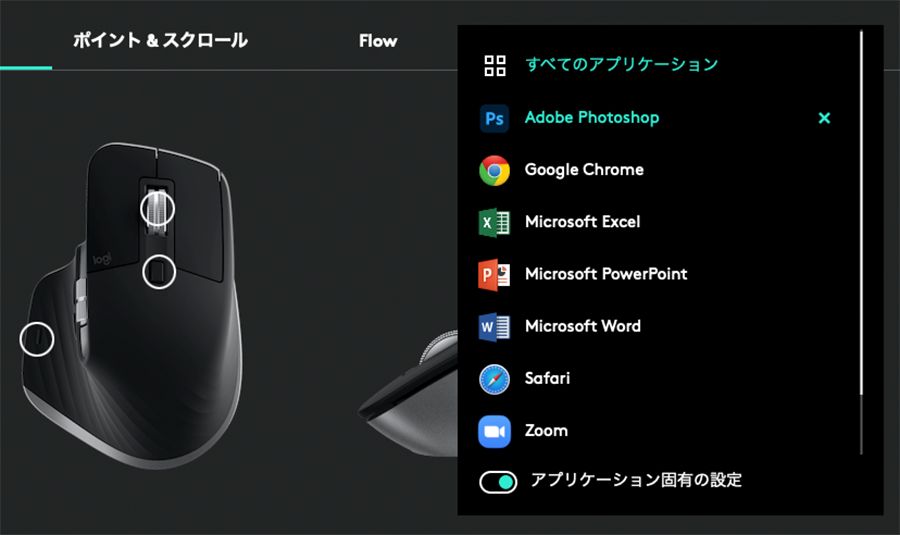
プリセットをインストール後に、各アプリ固有の機能を設定することが出来ます。
前モデルのMX Master 2Sではアプリ毎の設定は可能だったのですが、アプリ固有の機能は使用できませんでしたから、大きな進化。
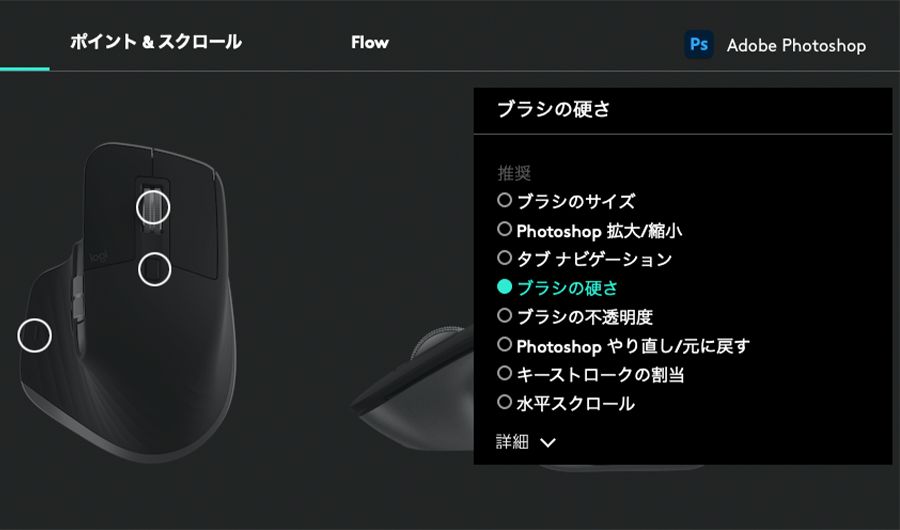
個人的にはPhotoshopを使用するときに、とにかくブラシをよく使うので、ブラシのサイズや硬さをマウス内で完結することができるのは本当にありがたいと感じています。
 こびぃ
こびぃいつもはソフト内で、わざわざブラシのサイズを選択したり、マウスでクリックする作業があったけど、そんな煩わしさは吹っ飛んだよ!
3. 『FLOW』で複数のパソコンのシームレスな横断できる
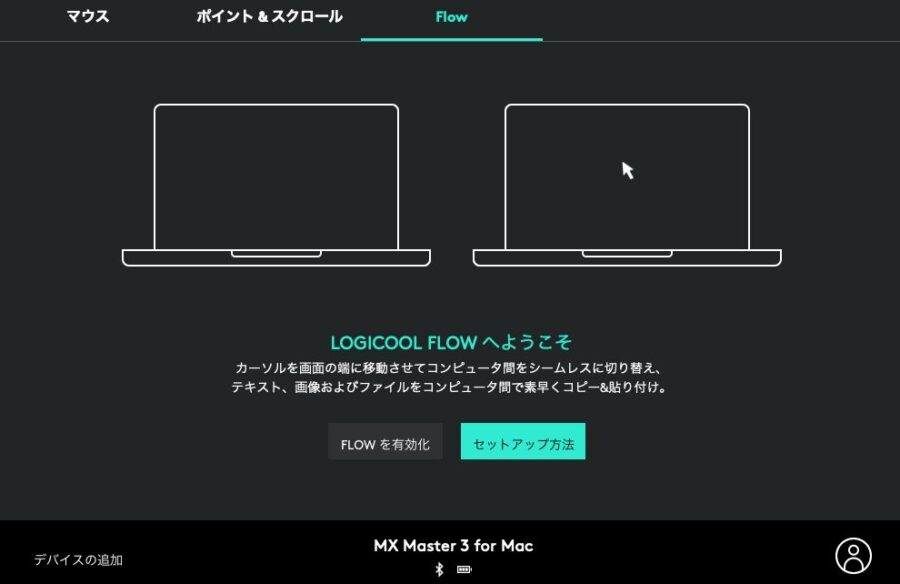
Logicool FLOWと言って、各PCやディスプレイをMX Master3のマウス1つで操作することが可能になるため、シームスな横断が出来ます。
ディスプレイ横断の他にも、PC間、デバイス間の間でクリップボードの共有することができるのが非常に優秀。
クリップボード(英: clipboard)は、コンピュータ上で、一時的にデータを保存できる共有のメモリ領域のことである。複数の異なるプログラムからアクセス可能であり、単一のアプリケーションだけでなく異なったアプリケーション間のデータの受け渡しにも使用される。
出典:Wikipedia
わざわざAirdropやメール、USBスティック等で移動する手間がありません。
MX Master 3をちょいっと動かすだけで、画面移動及びデータの移動等が可能なのでデバイスの横断をよく行う方は非常に助かる機能と言えます。
 こびぃ
こびぃMacだけでなくWindows間でも移動が行えるから、本当に便利!MacからWindowsにAirdropするようなもんだからね!
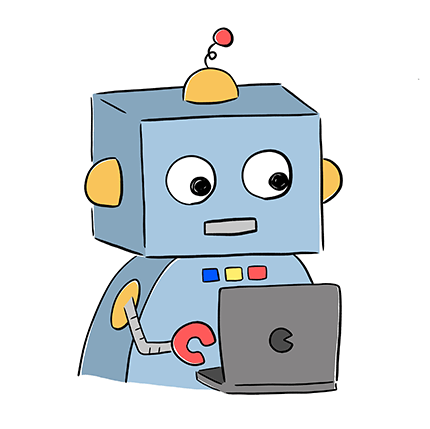 コビロボ
コビロボイメージ的には3台までのパソコンを1台のように使用することが可能って感じだヨ。
4. iPadOSにも対応でiPad操作が可能

MX Master 3 for MacはmacOSのみでなくiPadOSにも対応しているため、iPad+MX Master 3 for Macという贅沢な方法でガッツリ使用することが可能。
キーボードがなくて、安くて良いキーボードを探している方はAnkerのウルトラスリムキーボードがコスパが良くてオススメですよ。

ロジクール/Logicool MX Master 3 for Macの『良かった点』

Logicool MX Master 3 for Macでできることがわかったところで、『良かった点5つ』をご紹介します。
良かった点5つ
※クリックすると見たい場所に飛べます▲
では、MX Master 3 for Macの5つのメリットを順番に確認していきます。
1. 機能性&カスタマイズ性がマウスの中でも突出している
前述のできることでもご紹介したとおり、カスマイズの豊富さ、使い勝手を最適化した各アプリ固有のカスタマイズ。
デフォルトの状態から、自分好みにカスタマイズできるマウスとしては、MX Master3の右に出るものは現状パッと思いつかないくらい、優れた機能性&カスタマイズ性と言えます。
 こびぃ
こびぃここのボタンで◯◯がしたいな〜を叶えてくれるマウスやね!
2. ボタン操作が簡単

マウスには背面も合わせて9種類のボタンがありますが、操作が本当に簡単です。個人的にはジェスチャボタン以外の下記のボタン操作が特に簡単でやりやすいです。
- サイドボタン「戻る/進む」が使いやすい
- サムホイールが使いやすい
- モードシフトボタンで「ラチェットモードとフリースピンモード」の切り替えが簡単
- MAGSPEEDホイールでらくらくスクロール
- ペアリング切り替えボタン
エルゴノミクスは伊達じゃありません。
本当に使いやすく、置いた場所に必要なボタンが配置されているのでぜひ一度使用してこの感動を味わってほしいと思えるほどボタン操作性が高いと言えます。
 こびぃ
こびぃボタン操作がしやすいってことは、それだけページの往来やアプリの切り替え、戻る/進むがラクにできるってことだよね!
3. スクロールホイールが静音

耳に近づけないと聞こえないくらいスクロールしたときの特有の「カリカリカリカリ」って音がなりません。
それでもって、1秒間に1,000行のスクロールが可能なMagSpeedスクロールが採用されているため、快適そのもの。とても長いテキストやイラストのネットページもノンストレスで使用が可能です。
 こびぃ
こびぃホイールはスチール製で、メタリックかつ高級感もあってこれぞガジェット!って感じのビジュアルがかっこいいよ!
4. 充電しながら操作が可能

1回のフル充電を終えると、約70日間使用が可能です。

そして、これまでMagicMouse2を使用していた人には朗報、なんと充電しながら操作することができるんです。
MagicMouse2を使用していない方からすると「え?そんなん普通じゃないの?」って思いますよね。答えはこれです▼

MagicMouse2の充電ポートが背面にあるため、充電中はマウスを使用することが出来ません。
しかもこれビジュアル的に…って、正直天下のAppleさんだと思えない充電方式なんですよ。
 こびぃ
こびぃあんまり言いたくないけど、決して美しい姿ではないよね。犬のヘソ天はめちゃくちゃかわいいんだけども。
さらに、MX Master3のように1分間充電して3時間使用できる爆速充電機能はMagicMouse2にはありません。
よって、MagicMouse2はしばらく上画像の状態で充電をしないといけないので、重要なときにバッテリーが切れるのが苦痛になります。
これまで使用中にワイヤレスマウスのバッテリーが切れて困っていた方もMX Master 3 for Macで問題解決することが出来ます。
5. 操作性が高いため作業効率がバク上がり
これまでご紹介してきた「MX Master 3 for Macでできること」と「MX Master 3 for Macのメリット」をご覧になって、おおよその検討はつくかと思いますが、作業効率がバク上がりします。
特にOffice系を使う人やPhotoshop、動画編集(Final Cut Pro・Premiere Pro)を使用する人との相性はピカイチです。
MX Master 3 for Macに切り替えてすぐは慣れずに余計に時間がかかるかも知れませんが、慣れるまでは時間の問題で1週間もすれば完璧に操作できるようになり、即作業効率に反映されます。
 こびぃ
こびぃボクはPhotoshopとOfficeを使う時に本当に助かっている!一度使うと辞れないね!
ロジクール/Logicool MX Master 3 for Macの『気になった点』
次にLogicool MX Master 3 for Macの『気になった点3つ』をご紹介します。
気になった点3つ
- MagicMouseほど直感的な操作ができない
- 少し重たい
- パソコン初心者には扱いが難しい
※クリックすると見たい場所に飛べます▲
では、MX Master 3 for Macの3つのデメリットを順番に確認していきます。
1. MagicMouseほど直感的な操作ができない
MagicMouse1も2もめちゃくちゃすごいところは「マウスを撫でるだけ」でパソコン内を縦横無尽に駆け回ることが出来て、かつMacBook Air/Proの純正トラックパッドとほぼ同じ動作で操作できること。
直感的に操作できるかの点は正直いって、MX Master 3 for MacよりMagicMouseの圧勝だと感じます。
そのためパソコンをライトに使用するユーザーや固有カスタマイズできないアプリを使用する方(例えばWord Pressでブログ)はMagicMouse2のほうが使用満足度は高くなりやすいと思います。
 こびぃ
こびぃボクは仕事でガッツリの時とそうじゃない時のマウスは使い分けてるよ!
ボクは下記のような感じでマウスを使い分けています。
- MX Master 3for Mac:オフィス系やAdobe系のソフトをガツガツ使用する時
- MagicMouse 2:インターネットサーフィン、ブログを書く時
- Magic Trackpad 2:左側に置いてサポート役
それぞれ一長一短があり、すべてオススメのマウス・パッドと言えます。
2. 少し重たい

Logicool MX Master 3 for Macの重量が141gありますが、これはマウスでは重たい部類なのでこれまでよくあるマウスを使用してきた人からすると驚くかもしれません。
ボクも初めて使用したときはこの重さが気になりました。
 こびぃ
こびぃ良くマウスを持ち上げながら作業する人は最初は戸惑うかもしれないよ!
ただ、1週間もすれば慣れますし、重さとグリップ力の高さのおかげで安定感は他のマウスが比にならないほど突出しています。よって、そこまでデメリットとも言えない部分でしょうか。
3. パソコン初心者には扱いが難しい
Logicool MX Master 3 for Macの醍醐味はなんといっても、自分好みにカスタマイズするところにあると言って過言はないので、Mac/MacBook初心者の方、パソコン初心者の方は扱いが困難だと感じます。
カスタマイズって、それまでのパソコンの経験があってこそ「◯◯にこういうボタンを振り分けたい!」って感じる部分なので、初心者の方はまず「◯◯がわからないんだよ!」ってなるかと思います。
Mac/MacBook初心者はLogicool MX Master 3 for MacよりMagicMouse 2 のほうが圧倒的にマウスを使用するハードルがさがるでしょう。しかも安いですからね。
ロジクール/Logicool MX Master 3 for Macをおすすめできる人・できない人

では最後にLogicool MX Master 3 for Macをオススメできる人とオススメできない人を記します。
まとめると上記のようなイメージになります。Logicool MX Master 3 for Macおすすめできない人に該当してしまった!って方は下記を参考にしてくださいね。
MX Master 3 for Macをおすすめできない人の解決方法
| おすすめできない項目 | 向いているマウス |
|---|---|
| ・Macの操作性そのままのマウスがほしい | MagicMouse 2 もしくは Magic Truckpad 2 |
| ・そこまでパソコン作業をしない | 同上 もしくは 同下 |
| ・安いマウスが欲しい | エレコム M-XGM10BBBK/EC もしくは Anker ワイヤレスマウス ※知らない方のためにまとめを下記に記載 |
Magic Mouse 2やMagic Truckpad 2はご存知の方も多いと思いますので、本記事では詳細を割愛します。
エレコム M-XGM10BBBK/ECとAnker ワイヤレスマウスは知らない方が多いはずですので、下記にまとめを記しますので参考にしてくださいね。

握りの極みのシリーズで初心者に優しい設計。サイドボタンも使いやすく、5つのボタン搭載でコスパは非常に優れているマウス。

Ankerワイヤレスマウスもコスパが良いマウス。長時間使用しても疲れないエルゴノミクスデザインと5つのボタンを採用していて、財布に優しく質の良いマウス。
MacBook Air/Proと一緒に買うおすすめのモノとして、MX Master 3 for Macをはじめ本記事でご紹介したマウスを紹介しています。ぜひ、参考にしてくださいね。
MX Keys miniと合わせ技で最強になった

MX Keys Miniが新たに販売されました!当ブログでも「買って良かったもの」にランクイン!

FLOW対応マウス「Logicool MX Master 3×MX Keys mini」で最強になります。理由はこちら▼
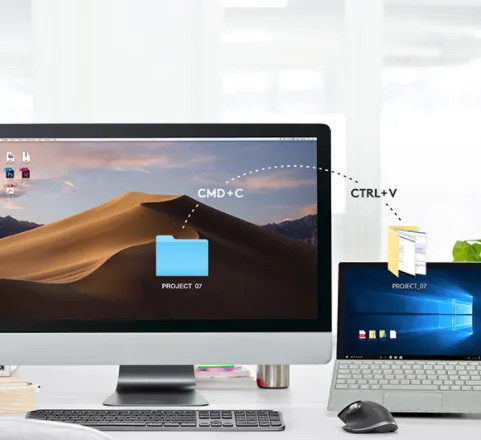
画像のとおり、パソコン間でテキスト、画像およびファイルを簡単に転送できる機能がLogicool製品の一部に設けられています。
パソコン上でコピーし、別のデバイス上で貼り付けるだけでファイルを送ったり移動が超簡単に。
クラウドサービスを利用したり、自分自身に添付ファイル付きのメールを送信の必要がなくなる快適さ。
特に画像やデータファイルを日々使っている方はこれだけでキーボードもマウスも変えるメリットがあるので、「マウスと合わせてキーボード」を両方揃えたいところ。

ロジクール/Logicool MX Master 3 for Mac 長期レビューまとめ
『Logicool MX Master 3 for Mac 長期レビュー丨アプリ別に操作カスタマイズできる多機能マウス』を記していきました。総評は下記の通り。
旧モデルのLogicool MX Master 2Sもかなり使い勝手がよかったのですが、サイドボタンやサムロールがより使いやすくなり、なんといってもボタンカスタマイズの強化が大きいです。
Logicool MX Master 3 for Macに刺客はなし!と言えるほどのマウスとして成熟しています。
ただ一世代前のLogicool MX Master 2Sを持っているならばあえて購入しなおすことが必須だとは感じません。今以上によくなる環境を求めるならありです。
それではよきマウスライフを!
MacBook一緒に買うおすすめ周辺機器に選出

Mac以外にWindowsも使用する方用
旧モデルのMX Master 2Sは穴場!かなり安くなっています。
あなたにおすすめ