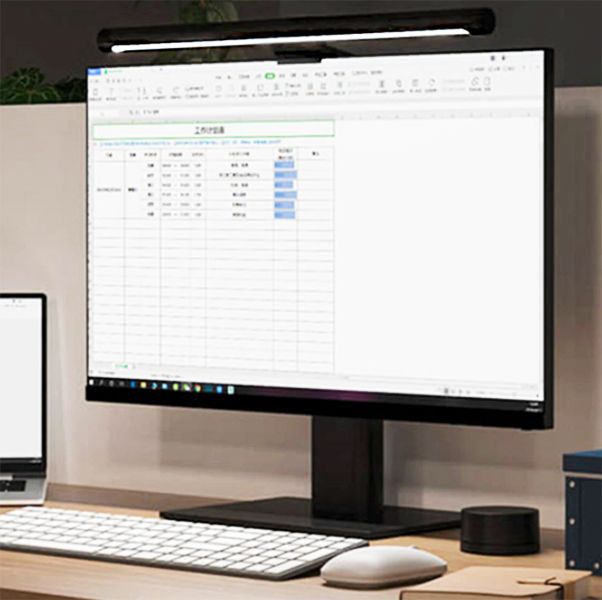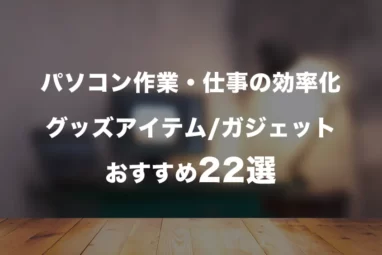効率化の鬼が選ぶ!パソコン作業・仕事おすすめグッズ/アイテム22選【ほぼガジェット】
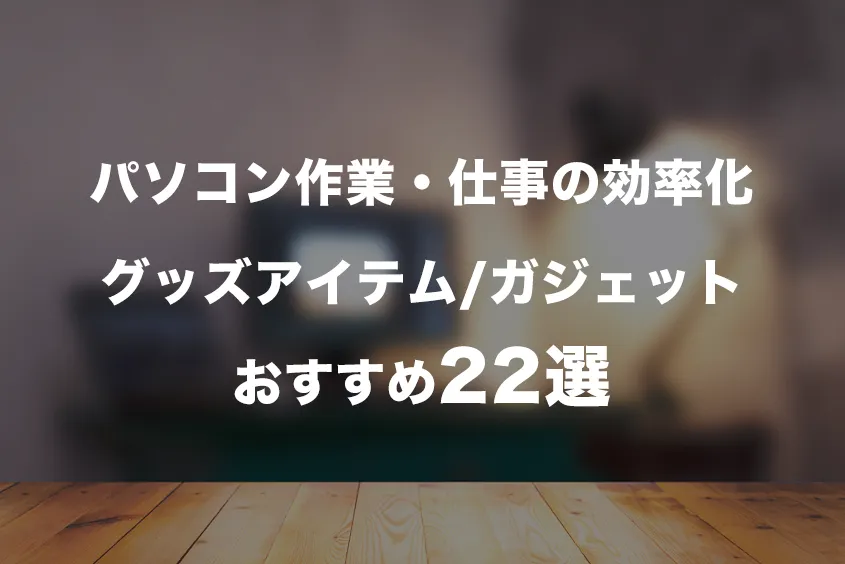
※当記事内で紹介しているリンクは一部Amazonアソシエイトリンクがあります
こんにちは!パソコンで仕事を行う時に効率化をめちゃくちゃ重要視しているコビガジェライフのこびぃです。
この記事で分かること
- パソコン作業効率化のために必要なグッズやアイテムがわかる
- パソコンを使用した仕事や趣味の生産化を上げる方法がわかる
MacBook Air/Proのようなノートパソコンを使用した方に特化した記事になっています。デスクトップ型PCの方も一部参考になりますので、目次からみたい場所へジャンプしてくださいね。
今回は主にパソコン作業・仕事の効率化ができる便利な「アイテム・グッズ・ガジェット(一部家具あり)」を中心におすすめ22種をご紹介していきます。
 こびぃ
こびぃボクは自称、効率化の鬼だよ!そのために仕事に関わるガジェット、グッズ、アイテムをいつも探し回っているよ!
仕事やパソコン必須の副業の成果にこだわりたいなら、環境もこだわるっていくと良い結果につながりやすいので、ぜひ本記事を参考にご自身の最高のパソコン作業環境を求めてみてください。
それでは「効率化の鬼が選ぶ!パソコン作業・仕事おすすめグッズ/アイテム22選【ほぼガジェット】」を記していきます。
【パソコン作業/仕事の効率化】グッズ/アイテムのおすすめ22種を厳選
本記事では、ボク自身が買ってよかったモノを中心にこれから買いたいモノも含めて、下記のおすすめ22種をご紹介していきます。
クリックすると見たい場所に飛びます
【パソコン作業/仕事の効率化】グッズ/アイテムのおすすめ22種
【ノート/デスクトップパソコン・タブレット周り】
- ノートPCスタンド『PC寿命を延ばす/姿勢を正す』
- キーボード『より素早くタイピング』
- リストレスト『手首保護』
- ワイヤレスマウス『マウス作業多い方は必須』
- マウスパッド『手首保護』
- ブルーライトカットメガネ『目の保護』
- スピーカーもしくはヘッドホン『集中力を高める』
- 外部ディスプレイ『大きな画面でマルチタスク化』
- モニターアーム(ディスプレイアーム)『モニターの実用性UP』
- iPad(タブレット)『フレキシブルデバイス導入』
- スマホスタンド『通知確認をラクにする』
- タブレットスタンド『視認性を確保』
【デスク周り】
- デスク『作業効率化の王道』
- ディスプレイライト『デスクをサポート』
- オフィスチェア『デスクとセットで力を発揮』
- クッション『疲労軽減・腰痛防止』
- ワイヤレス充電器『置くだけシームレスアクセス充電』
- 充電器『デバイス充電効率を上げる』
- ポモドーロタイマー『作業時間の管理』
【音声周り/Web会議】
上記、何も持っていない方は1つでも導入すると間違いなく、パソコン作業/仕事の効率が向上するので全部を読まずとも気になる部分はぜひ読んでみてくださいね。
では【ノート/デスクトップパソコン・タブレット周り】効率化グッズアイテム・ガジェットから解説します。
【ノート/デスクトップパソコン・タブレット周り】効率化グッズアイテム・ガジェット

ノート/デスクトップパソコン・タブレット周り12種
順番に紹介していきます。
1. ノートPCスタンド『PC寿命を延ばす/姿勢を正す』
ノートPCスタンドを使用していない方は、一度使用すると間違いなく「PCスタンドのない生活」は考えられなくなるくらい、快適になり、作業効率UP・QOLが爆上がりする製品です。
そんなPCスタンドでも当たり外れがあるので、実際にボクが使用して良かったスタンドをご紹介。

自宅で使用するにはBoYataスタンドとHypamerスタンドが特にオススメです。
おすすめ理由は、角度・高さの調節の自由度が高いので自分好みの設定ができるため。

高さは最大約27cmまで上げることが出来て、角度も直角までできるためタブレットを置いて動画鑑賞にももってこいのスタンド。

スタンドありとなしでは上画像の通り、視線の高さがかなり異なるため、姿勢の良さにダイレクトに響く。
どちらもかなり秀逸なデザイン・製品力なのでこの機会に一台は確保してパソコン作業/仕事の効率化を図りましょう。
BoYataスタンドとHypamerスタンドの比較レビューを見る
ノートPCスタンドは他の種類もある

- 折りたたみ貼り付けコンパクトスタンド
- PCスタンド(折りたたみ含)
- 縦置きクラムシェルスタンド
上記3種類は、ボクが厳選したオススメスタンド内でご紹介しています。それぞれ特徴が異なるノートPCスタンドとなっているので気になる方は下記事より確認してくださいね。

2. キーボード『より素早くタイピング』
ノートPCを自宅で使用していてかつ、1.ノートPCスタンドを活用するなら「キーボード」を別で用意すると姿勢を正しく保つことができ、さらに作業/仕事の効率をUPすることが可能になります。

キーボード沼にハマっている方がオススメするキーボードとして特に人気のあるキーボードが「Happy Hacking Keyboa」や「Keychron」が挙げられます。
前者は価格が3万円〜と高く、後者は海外サイト直販で購入ハードルが高いしすぐ届かない(Amazonでも一応あります)
上記のことから、MacBookユーザーなら「Magic Keyboard 2」が購入方法、価格、使用感は一番しっくりきます。

MagicKeboradはMacBookと同様キーストロークが低いので、MacBookユーザーなら違和感はほぼ感じません。

Mac以外のユーザーは何が良いのか?余裕があれば、リアルフォースなども定番で評判はかなり良いのですが、いかんせん高すぎるって感じる人も多いはず。
Winユーザーなら、WinもMacどちらのOSとも相性が良く、打鍵時のノイズを極力軽減、スムーズなタイピングを実現している「Logicool MX KEYS mini」がコストを大きく上回るパフォーマンスを得ることが可能です。
「Magic Keyboard」も「Logicool MX KEYS」もBluetoothで接続時に遅延障害やチャタリングが起きません。
チャタリングとは
電子機器のスイッチやリレーの接点の動作不良のこと。キーボードではタイピングで「A」って打っているのに「AA」と入力されてしまったりすること。※詳しくはこちらに書いています。
 こびぃ
こびぃさらに格好良いからね!作業環境にオシャレやカッコよさって重要な要素!

前述の2点はどちらも費用が厳しいよ!って方は、約2,000円で購入できるAnker「ウルトラスリムキーボード」がバッチリはまります。
コストが安いキーボードでありがちなチャタリングもほとんど発生しないので、値段の割に高品質。
Anker ウルトラスリムキーボードは性能に満足しながら、コストを極限まで落とすことができるので出費を抑えつつ、そこそこ良いーボードを使用したい方にはかなりオススメ。
Macユーザーおすすめ
Winユーザーおすすめ
費用を抑えたい方(Mac/Win)
3. リストレスト『手首保護』
パソコン作業や仕事を長時間毎日行っていると、いきなり現れる痛みがあります。それは「手首」の痛み。
毎日30分程度なら、問題は無いかも知れませんが、毎日数時間パソコン作業をしていると手首の反り返りから蓄積疲労が重なり、最悪「パソコン腱鞘炎」になってしまう可能性が高いです。
 こびぃ
こびぃボクも一回腱鞘炎になったことあるけど、もう嫌や。最初はただ手首がだるいってところから徐々に痛くなってきて、激痛走るんよ。しかもしばらく治らないから厄介。
パソコン作業が原因の腱鞘炎を防ぐために大きく貢献してくれるのはこの「リストレスト」仕事や作業の効率も大幅に高めてくれます。

ボクが使ってきて、コストとパフォーマンスの面からオススメできるリストレスは「SANWA SUPPLYのLARGO PRO 200-TOK008」。
Magic Keyboar 2と同じくらいの横幅がちょうど良いバランス。

ポリ系なので夏は汗で気持ち悪くならずに、スチレンゴム製ゆえに沈みすぎない程よいクッション性がちょうど良いを実現してくれます。
見た目もシンプルですし、なんせ1,000円くらいだから勇気いらずで迷うこと無く買い換え可能。

少し大きめのキーボードや、テンキーレスつきのキーボードなら、上画像の低反発のウレタンフォーム型のSANWASUPPLYがバッチリ手首を守ってくれます。

下:スチレンゴム型
- ゆっくり深く沈んでくれるのはウレタンフォーム型(低反発)
- ほどよく反発してくれるのはスチレンゴム型
どんな感触?って気になる方は、枕で考えるとわかりやすいかなと。
どちらも長時間キーボードを使用する時に必須アイテムと呼べるグッズですので、1つは確保したいですね。
ウレタンフォーム型(低反発)
スチレンゴム型(程よい反発)
4. ワイヤレスマウス『マウス作業多い方は必須』

ノートPCの付属のトラックパッドやタッチパッドをメインに作業・仕事をしていると効率はかなり下がります。
マウス作業で最も効率が良いと言われているのは、キーボードのショートカットを駆使した時短術ですが、中々覚えることが出来ませんよね。
そこで、ワイヤレスマウスを用意することにより作業効率化を図るとかなり楽になります。

MacBookユーザーならジェスチャーアクションが便利でかつ、そこまで費用がかからない「Magic Mouse 2」が一番しっくりきます。
MacBookユーザーでもガツガツ作業をするタイプなら、自由にカスタマイズできてアプリごとにキーを振り分けることが可能な「MX Master 3」が抜群に相性良し▼

Winユーザーもまず「MX Master 3」を購入しておけばまず間違いないですよ。
「MX Master 3」は様々なアクションがマウスで一元化できるので、作業/仕事が劇的に効率がUPします。
 こびぃ
こびぃ安物マウスはBluetoothが切れやすい。という、致命的な問題が起こりやすいから、ケチらないほうが良いよ!
下記のおすすめマウスからその他のマウスの確認も出来ます。
MacユーザーやPCをライトに使用する人
WinユーザーやPCをガツガツ使用する人

5. マウスパッド『手首保護』
「自分はマウスを操作せず、キーボードだけで完結できる!」って方は、不要ですが基本操作でマウスを使用する人は必須と言えるアイテムの1つ。

ポイントとしては、マウスパッドも手首をサポートする「サンワサプライの低反発リストつきマウスパッド」がおすすめ。
リストレスト同様に長時間のマウス操作で、クッションがなければ最悪「パソコン腱鞘炎」になってしまいます。
 こびぃ
こびぃビジュアルはお世辞にもかっこいい!って感じではないけど、手首の疲れなさは異常。

ボク自身は、キーボードのショートカットで結構仕事や作業をするので、マウス2割キーボード8割くらいですが、Photoshopなどは結構マウスを使用します。
このリスト部分の低反発ウレタンフォームがあるだけで、長時間のマウス作業も全然苦でないのでマウスをゴリゴリ使う人には最適解とも言えるマウスパッド。
 こびぃ
こびぃ一度この快適さ味わってほしい。
6. ブルーライトカットメガネ『目の保護』
持っていないのであれば、即購入して欲しいアイテムNo.1グッズがこの「ブルーライトカットメガネ」です。
 こびぃ
こびぃビックリするくらい目がPCのライトから守られるよ。
ブルーライトカットメガネはボクの2021年1月〜3月買って良かったモノTOP10に入っています。

ボクは今まで、JINSと無印良品のブルーライトカットメガネを使用してきましたが、メガネを使用する前は本当に目が1日で疲れ切ってしまって、作業を終えると目がぼやけていました。
いわゆる疲れ目。ブルーライトをカットして疲れ目を解消もしくは未然に防いで、パソコン作業/仕事の効率化を図ると良いです。
懐に余裕があればJINSのブルーライトカットメガネ購入をオススメしますが、安いモデルでも約5,000円ほどします。
コスパを求めるなら1,000円台で購入できる無印良品(カット率25%)やCyxus(カット率45%)がオススメできる商品。
※確認したところ無印は置いている店舗が少ないみたいです。
 こびぃ
こびぃ今ブルーライトカットメガネを1つも持っていないなら、ブルーライトカット率45%もあるのに1,000円台で購入できるCuxusが良さげ!
ブルーライトカット45%
7. スピーカーもしくはヘッドホン『集中力を高める』
集中力を高めると、当然パソコン作業や仕事の効率UPに繋がります。
そこで手軽な価格帯で良いので、スピーカーもしくはヘッドホンを作業グッズとして取り入れることが、集中力を高める最適な環境になり得ます。
 こびぃ
こびぃ耳に直接当てずに自宅でカフェのような音楽を流したい人。没入感を得るために耳に直接当てて、外界音をシャットアウトしたい人。に分かれるよね!
スピーカー

Sound Core 3は本格ワイヤレススピーカーです。防水機能も搭載しているため、パソコン作業中のみならずお風呂場や外出時にも使用できる万能スピーカー。
仕事のみならず普段の生活のQOLを爆上げしてくれるにも関わらず、たった5,000円(約)で購入出来てしまいます。
作業中はスマホやPCとペアリングして、好きな環境音・ミュージックをステレオで流して集中できる環境をつくって、効率化を図ることをオススメ。
ワイヤレスヘッドホン(ANCつき)
スピーカーよりもっと一人の世界に入りたい!って方はワイヤレスヘッドホンの環境が最適解と言えます。ノイキャン付きのヘッドホンはSONYならWH-1000XM4などがありますが、高い。
仕事用には高すぎて…ちょっとって方に「Anker Soundcore Life Q30」があります。

Anker Soundcore Life Q30は『コスト<<<パフォーマンス』のコスパモンスターでイチオシのワイヤレスヘッドホン。
なんと、ノイズキャンセリングつき+アプリ対応でイコライザーカスタマイズが可能、さらには最大再生時間は60時間と驚異的なパフォーマンスをたった8,000円台で販売しています。

アクティブノイズキャンセリングつき

クッション性も担保されていて長時間耳に当てても痛くない
アクティブノイズキャンセリングがあるので、音楽や環境音をかけなくても外音を遮断するためだけに使用することも可能なので、作業時に没入感を得るためにはこれとないグッズの1つ。
不要な音を無くして、快適にすることにより、パソコン作業/仕事効率化へと繋がるのでぜひ導入を。
Anker Soundcore Life Q30のレビューはこちら
8. 外部ディスプレイ『大きな画面でマルチタスク化』

個人的には、外部ディスプレイはもっともパソコン作業/仕事の効率を高めてくれるグッズ(周辺機器)と断言できます。
ボクのMacBook Proは13インチですが、外部ディスプレイを導入して自宅では27インチで作業することが出来ています。

デュアルモニター環境や、MacBookをそのまま開いたり、ノートPCスタンドと組み合わせることで、一気に2画面表示をしながら作業することもできるようになります。
ボクのように本業も趣味のブログもPCをゴリゴリ使う人は正直必需品レベルといって過言ではありません。
「そんなこと言っても今は賃貸で部屋が少なくて個室がない作業部屋がないよ!」って、諦めているご家庭も多いかと思います。
でも大丈夫。
ダイニングテーブルにガツンと9.ディスプレイアームで固定すると、必要時のみ出すことができる外部ディスプレイを導入することが可能。
ディスプレイとアームのみで簡単にパソコン作業/仕事の効率化を図ることができます。
 こびぃ
こびぃボクも結婚して2DKに住んでから、デスク破棄したけど外部ディスプレイ導入できたよ!
一気に作業効率を上げるには、体感24インチ〜くらいがおすすめ。(iMac24インチ所持している時も作業スピードがかなり早くなった)
おすすめ27インチ4Kモニター
関連 Dell U2720QM レビュー|Amazonでバカ売れしてるUSB-C対応の4KモニターMacBook持ちと相性良し
おすすめ31.5インチ4Kモニター
関連 DELL U3223QE レビュー|IPS Blackでコントラストを制する!映像美の32インチ4K USB-Cディスプレイモニター
9. モニターアーム(ディスプレイアーム)『モニターの実用性UP』

モニター(ディスプレイ)アームを導入するメリットはざっくり下記の通り。
- リビングテーブルにもモニターが置ける
- ディスプレイの角度や位置の調整が簡単
- デスクスペースが広くなる
- ディスプレイを横だけではなく縦設置もできる
自分の場合は1.リビングテーブルにもモニターが置けるが重要で、ボクのように一人暮らしのときはちゃんとデスクがあったけど、同棲や結婚で環境が変わっておけなくなる人もいるかと思います。

ディスプレイアームを取り付けることにより、リビングデスクをデスク代わりにすることが可能。
モニターアームでモニターを取り付けることにより、浮かして簡単に動かすことができて、モニターを必要な時だけ作業場に出せるようになる環境。
ボクが使用しているアームはAmazonモニターアームです。クランプ式で、殆どのデスク・テーブルに挟むだけで使用が可能になる優れもの.
 こびぃ
こびぃデスクの耐久度に不安があるなら、ボクのようにZepSonモニターアーム補強プレートをつければ問題なし!
Amazonのモニターアームは、モニターアームで有名なエルゴトロンのOEM製品なので、品質も強固で全く問題なく、エルゴトロンよりやや安く手に入れることが出来ます。

テーブル面積も約10cm程度の出っ張りしか占有するだけなので、使用しないときは全く気にならないレベルで奥までモニターを収納することが出来ます。
 こびぃ
こびぃボクみたいに家庭の間取りなどで、どうしても個室やデスクを持てない方は、本当に導入してみてほしい!作業がクッソ早くなって楽になるよ!
関連 Amazonベーシックデスクマウント/シングルモニターアーム長期レビュー
10. iPad(タブレット)『フレキシブルデバイス導入』
Macユーザーなら、タブレットはiPad一択って言えるほど、シーレムレスで連携を取れます。

iPadがあればちょっとお出かけの際にも持ち運びのハードルがかなり低く、自宅で作業をしていたけど、出かけないといけない。でも続きの作業をスキマ時間で行いたい!って考えている方にピッタリです。
またApple Pencilを準備しておくと、iPadがメモ代わりになるので紙とペンも不要になるので、作業スペースがスッキリ。
 こびぃ
こびぃ外出時って以外とスキマ時間多いから、持ち運びが簡単かつスムーズに立ち上げることが出来て、幅を取らないiPad最強やよ!
またiPadがあれば、MacBookとiPadなら「Sidecar機能」で両デバイスをシームレスに横断できます。▼

上画像の通り、外部ディスプレイと合わせると全部で3つのディスプレイを操作することができるので、パソコン作業/仕事の効率が桁違いに上がります。
ボクはブログの更新頻度が高い方ですが、毎日少ない時間を活用するために、ある程度環境を整えていることが作業スピードに大きく影響します。投資して悪くないガジェットの1つ。
>> iPad Air 4と無印iPad7世代の比較レビューはこちら

Windowsユーザーの場合
タブレットはOSがAndroidタイプも多いのでご注意を。WindowsPCをメインで使用しているなら、Surface系であれば文句なしの作業環境を得ることが可能。

Surfaceの中でも現在コスパに優れているかな?と感じるタイプがSurface Go 2ならWindows 10 Homeも入っていますし、バッテリーは最大10時間駆動、高解像度なので目の疲れも感じにくい設計です。
11. スマホスタンド『通知確認をラクにする』
スマホスタンドを使用することにより、「通知確認」「SNS」「スケジュールチェック」「通話」が安易にできるようになります。
スマホに角度がつくためチラ見でディスプレイを確認できるのも良い。

LomicallはiPhone8の頃からお世話になっていてずっとピカピカで現役。
スタイリッシュで剛性高くてタフネス。個人的にロゴが少し残念ですが「品質・素材感・色味」は抜群に良いです。

充電を急いでいる時は有線ケーブルで充電も可能

グレーカラーがAppleのスペースグレーカラーに酷似
スタンドを使用していると、特に時間や通知などを即座に確認できることが非常に便利で、パソコン作業効率化の役に立つこと間違いなし。
スタンドに置いておくだけで、いちいちスマホを取り出す必要も、タップする必要もなくなるので作業時以外の通常の私生活時にも1つは欲しいところ。
持ち運び用に折りたたみもあり
MOFT Snap-Onスタンドもおすすめ

iPhoneユーザーにはおなじみのMOFT Snap-OnはMagSafeにピタッとくっつくアイテム。
『スタンド・カードケース・スマホリング』の3つの役割を果たしてくれるiPhoneと一緒に買うべきおすすめアクセサリーです。


スタンド使用時は端子を塞ぐため充電できませんので、その点以外はデスクワークのみならず普段使いとしても大いに活躍するアクセサリー。
スタンドにしたい時、カード収納したい時、スマホリングの用にしてiPhoneを落としたくない時、に力をいかんなく発揮してくれます。
MagSafe搭載iPhone用
MagSafeなくても使用できるタイプ
12. タブレットスタンド『視認性を確保』
タブレットスタンドは11.スマホスタンドの良さを踏襲しつつ、+αでiPadの「第3の外部ディスプレイ」として高さを出してディスプレイの視認性を高めることができること。

iPadやタブレット(画面左側)はスタンドが無いと高さが出ず、他のデバイスと視線の高さがズレて見にくい

スタンドにiPadを乗せることで(画面左側)高さのズレが軽減され視認性が高くなり作業効率UP


Satechiのタブレットスタンドは、アドレナリンがバンバン出るほど格好良く一番おすすめ。
しかし、結構な値段するので剛性高くシャープにまとまっていてかつコスパの良いNulaxyスタンドもおすすめ。
【デスク周り】効率化グッズアイテム・ガジェット

デスク周り7種
上記を順番にデスク周りの効率化グッズ・アイテム・ガジェットを確認していきますね。
1. デスク『作業効率化の王道』

iMac2012+オーダメイドデスク
 こびぃ
こびぃ独身時代は、上画像の一本杉を加工してもらったデスクをオーダーメイドして使用していたよ。正直効率化を考えると「個室+デスク」が最強!
自宅環境も大きく関わりますが、デスクを用意できる間取りの方は是非、揃えたいグッズ/アイテムの1つ。
現在はリモートワーク推奨もあり、運動不足が懸念されているためスタンディングデスクも大人気です。
コストがある程度抑えることが出来て、品質よさげなデスクをご紹介
- 天板:マルサク佐藤製材
- 脚:KAGUTOやKanademono
- 脚(昇降式):FLEXISPOT
- 天板+脚:Kanademono
ワトコオイルや蜜ろうワックスや工具なども必需品になってきますので、自分で色々準備するのはめんどくさい!って方は王道の「IKEAデスク」で良いかと思います。
参考になるYoutuberも多いので、デスクについて詳しくしりたい方はYou Tubeを参考にしてくださいね▼
2. ディスプレイライト『デスクをサポート』
デスクトップPCや外部ディスプレイがあれば、サポートしてくれるスクリーンバー(ディスプレイライト)があると作業効率化を図れます。
よくスクリーンバー(ディスプレイライト)が良いって聞くけど、どういうこと?って方のために下記に導入メリットを纏めました。
- モニターに直接光が当たらないので嫌な眩しさがない
- モニター前の必要な部分だけ照らしてくれる
- 必要部分だけ明るくなるため仕事や作業に没頭できる
- 設置する場所を取らない(基本はディスプレイに固定装着)
下記の2つが現在はスクリーンバーで王道です。
スクリーンバーと言えば、BenQのスクリーンバーがダントツで人気です。
実際にボクもBenQ ScreenBar Haloを使用していますが、一度手にするとスクリーンバーなしの生活は考えられません。
以前一度、Xiaomiのスクリーンバーを購入しましたが、結局配送ミスで届かずに返金まで数ヶ月かかって、大変な思いをしたので、購入する際はAmazonなどで購入することを推奨します。
関連 BenQ ScreenBar Halo レビュー|スクリーンと手元を優しく照らす ワイヤレスリモコン対応モデル
 こびぃ
こびぃディスプレイ環境を良くすることは1日たった数分かもしれないけど、チリツモ!年間通すと、間違いなく作業効率を上げて生産性を高めてくれるグッズ!
3. オフィスチェア『デスクとセットで力を発揮』
「Herman Miller アーロンチェア」のようなスーパーチェアになってくると約20万円前後も費用がかかります。
大半の方がお値段「厳しいよ!!」って感じるかと思いますので、ボクのセンスで今狙っているチェアをご紹介。
長時間座っても疲れにくいをクリアしていて、デスクインテリアとしてもバシッと決まり、アドレナリンぶっ放せるチェアを探して見つけたオフィスチェアがこの2点。
「エルゴヒューマン BASIC EH-HAM KM-11」さまざまな姿勢で高い体圧分散性を得られるよう設計されていて、腰のS字カーブをしっかりとサポートする背もたれは、6段階の高さ調節が可能。
さらにアームレストも9段階の高さ調節と、5段階の横方向角度調節、前後左右の角度調節に対応しているため、抜群のフィット感を得ることができます。
 こびぃ
こびぃぜひ試乗してほしい!すんごいラクやよ!
「イトーキ オフィスチェア YL9-BLEL」9段階で調整ができるアジャスタブル肘に座面の奥行き調整機能もあるため、ストレスを感じることがない姿勢を保持。長時間の作業も苦痛にならない。
ゴムの柔軟性とプラスチックの加工しやすさを併せ持つエラストマー樹脂素材を背もたれに使うことで独創的なデザイン。
4. クッション【疲労軽減・腰痛防止】

長時間、オフィスチェアやリビングチェアに座っていると、坐骨から骨が飛び出してくるのでは?というほど、痛みを覚える方もいます。
 こびぃ
こびぃ一番は姿勢が悪くなることが良くないよね。
なので、インテリアになるチェアというより、実用性にステータス特化していて、なおかつコスト<パフォーマンスの低反発チェアクッション「IKASTAR」をご紹介。

IKSTAR クッションはエルゴノミクス設計となっており、U型構造で尾てい骨など弱い部位を避け、従来のクッションよりもたらす尾椎の違和感という欠点をカバー。
太ももとお尻が程よく沈み、優しくフィットして姿勢をサポートしつつ、尾てい骨を優しくケアし、柔らかな座り心地と安定性を両立してくれます。
 こびぃ
こびぃAmazonや楽天でもバカ売れしているクッションだよ!
長時間使用していても、臀部は痛くならずかつ姿勢を無理なく維持することができるのでパソコン作業の効率化に繋がるので、ぜひ導入してほしいクッションです。
 こびぃ
こびぃ導入してからは、長時間のパソコン作業がめっちゃくちゃラクになって効率が上がった実感あり!
5. ワイヤレス充電器『置くだけシームレスアクセス充電』
パソコンで作業をゴリゴリ行う人は、「ポンッ」と置くだけで充電ができるワイヤレス充電器があれば、充電するためにケーブルを出し入れする無駄な充電作業が1つ減って、作業効率UPしますよ。

Anker PowerWave10 Standはポンッとおくだけで最大10Wで充電できる信頼あるAnker製のワイヤレススタンド充電器。
ワイヤレス充電器はデスク周りに1つ置くだけで、スマートに充電できるため重宝します。
Anker PowerWave 10 Stand(改善版)のレビューを見る
複数デバイス所持しているならまとめてワイヤレス充電器が良い
スマホ以外にウェアラブル端末やワイヤレスイヤホン(Qi対応)も所持しているなら、3-in-1タイプもおすすめ▼

まとめて充電可
一気に3デバイス同時充電できるため、デスク周りで充電が事足りるようになり、まさに万能充電器。

Anker PowerWave+ 3-in-1 Stand with Watch Holder

Satechiトリオワイヤレス充電器
3-in-1系のワイヤレス充電器が1つあるだけで、3デバイスを充電したい時に「ポンッ」と乗せるだけ充電を行いパソコン作業効率UPを図れます。
 こびぃ
こびぃいちいちケーブルを「出し入れ・抜き差し」すること無く、充電できるのはめっちゃ便利!
Anker PowerWave+ 3-in-1 Stand with Watch Holderのレビューを見る
6. 充電器『デバイス充電効率を上げる』
ノートPCと共に5.ワイヤレス充電器を使用したり、有線ケーブルでスマホやタブレットを充電器1つで充電するとデスク周りがスッキリ。
急速充電できる充電器を選択することにより、作業効率を大幅にUPさせることが可能になります。

DIGIFORCE 65W
USB-A×1
USB-C×1
最大65W

CIO-G65W2C1A
USB-A×1
USB-C×2
最大65W

AUKEY PA-B7-WT
USB-A×2
USB-C×2
最大100W
上記はすべてノートPC+スマホやタブレットを同時に急速充電することが可能な充電器となっているため、自身の所持しているガジェットや仕事のスタイルに合わせて1つは持っておきたい周辺機器(グッズ)の1つ。

急速充電器は、MacBookと一緒に揃えるものとしても作業効率化のためにオススメしているグッズの1つです。
自宅使用以外で持ち運びも考えるなら、「DIGIFORCE 65W」「CIO-G65W2C1A」が※PDやQC対応しており、ノートPCからスマホまで各デバイスを急速充電可能です。
※PD、QCは急速充電規格のこと
大きな違いは2ポートか3ポートかというところ。どちらも窒化ガリウムを採用しているため高出力ながら、超コンパクト設計。
自宅に据え置いて使用するなら、やや大きいサイズながら最大出力100Wで一気に4デバイスを充電できる「AUKEY PA-B7-WT」が郡を抜いてオススメ。
 こびぃ
こびぃボクは自宅のPC周りで使用しているのは「AUKEY PA-B7-WT」だよ!爆速充電かつ一気に4つ充電できるのは作業効率に大きく貢献してくれる!
2ポート
3ポート
4ポート
AUKEY Omnia Mix 4 PA-B7のレビューを見る
7. ポモドーロタイマー『作業時間の管理』
作業効率UPのグッズで必需品といえば、時間管理が挙げられます。そこでぜひ試して欲しいアイテムがポモドーロのために生まれたタイマー「Tick Time」

パソコン作業/仕事の効率化のために、ポモドーロ・テクニックを動作するとだらだら長時間座って作業するより、圧倒的にスピードが早くなります。
TickTimeはかけたい時間を上面にするだけでタイマー開始するため、ノンストレスでシームレスにタイマー設定が可能。

おすすめの時間設定は作業25分に対して休憩5分のポモドーロ・テクニック
ボクの趣味のブログの時間でポモドーロ導入前と導入後の時間比較の目安は下記の通り。
約5,000文字書き上げる時間(文字のみ)
ポモドーロ導入前:2時間00分(休憩なし)
ポモドーロ導入後:1時間45分(インターバル5分休憩込み)
 こびぃ
こびぃ冗談抜きで、タイマー導入後に作業スピードバク上がりで、休憩の5分でストレッチしたり、簡単な掃除をして身体を動かしてスッキリするよ!
作業効率を高めるために、揃えて損はしないグッズの1つ。
カラーは2種類あるが安い方でOK
【音声周り/Web会議】効率化グッズアイテム・ガジェット
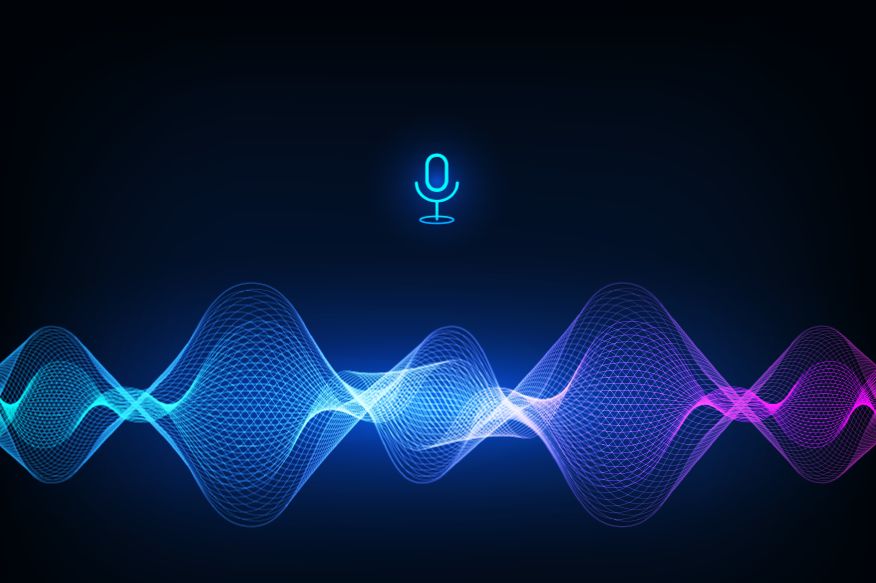
音声周り/Web会議3種
上記を順番に音声周り/Web会議の効率化グッズ・アイテム・ガジェットを確認していきますね。
1. ワイヤレスイヤホン『外音遮断・Web会議環境UP』
自宅でのWeb会議時や今はノマドワーカーが多く、コワーキングスペースやカフェで作業する方も増加しています。
上記のような環境下で作業効率化に絶大な貢献をしてくれるグッズ・アイテムと言っていい1つが「ワイヤレスイヤホン」
ワイヤレスイヤホンでも、何でも良いというわけではなく外音を遮断することができる「アクティブノイズキャンセリング機能」付きが絶対に良いです。
コスパ重視した時にオススメできる製品は2点。
Macユーザーなら言わずと知れた名機の「AirPods Pro」で間違いありません。

Apple製品との連動性に関してはAirPods Proが郡を抜いて突出しているので、iPhoneやiPad、MacBookを所持しているなら迷う必要はない!と言える逸品。
ホワイトノイズもなくノイキャン性能は優秀で、付けた瞬間に雑音が消えていき無音の空間に。装着感に嫌な感じがなく、耳栓を着けたときの違和感も無いため長時間使用することが出来ますよ。
 こびぃ
こびぃWeb会議や商談のときも相手の声が本当に聞き取りやすいのも助かる!「お声が遠いようでして、もう一度お願いします…」ってあんま言いたくないからね!
「外音取り込みモード」はAirPods Pro側で音を補正してくれるので、イヤホンが無い時と同じ環境になるのもGood!
Appleユーザーじゃなければ、ワイヤレスイヤホンでコスパモンスターの1つ「Anker Soundcore Liberty Air 2 Pro」が満足感を得れること間違いなし。

AirPods Proの半額ほどの1万円台で購入できるアクティブノイズキャンセリング付きのワイヤレスイヤホンって素晴らしいです。
とはいえ、Ankerの「Liberty Air 2 Pro」より、SONY「WF-1000XM3」やJabra「Elite 85t 」のほうが性能が良い!って声を良く聞きますが、そもそも価格が倍以上異なりますから良くて当然の部分があります。
 こびぃ
こびぃ音声にこだわりがそこまでなければ、Ankerの「Liberty Air 2 Pro」で十分やよ!
上記に登場したワイヤレスイヤホンどれでも、失敗することはありません。
ボクはWeb会議が多く、途中でバッテリーでなくなることもあるため、上記の通り2台で対応しています▲
 こびぃ
こびぃどちらも超優秀で、今は無くてはならないガジェットグッズの1つ!
アクティブノイズキャンセリング付きワイヤレスイヤホンを導入するとパソコン作業効率化やWeb会議の声が聞き取りにくいなどの問題を解決してくれます。
Soundcore Liberty Air 2 Proのレビューを見る
2. ウェブカメラ『ビデオ通話・Web会議環境UP』

外部モニターに装着可能
「ロジクール ウェブカメラ C310n」のような外部カメラ仕事関係で外部とのビデオ通話、オンラインMTG、Web会議が豊富な方は1つ持っておくとベスト。

MacBookやノートPCに装着可能
MacBookでも画質720pはあります。それでもボクが純正のMacBookのインカメラを使用しない理由は下記の通り。

MacBook Pro13インチ2017のインカメラ画像

ロジクール ウェブカメラ C310nのカメラ画像 720P
同じ720PでもLogicoolのほうが光を取り込む量が多いため、ノイズが少なく鮮明に投影されていることがわかります。
さらに何がよいかと言うとアプリで細かな調整ができることと、画角が60°しかないため、自宅でWeb会議等使用する際にいらないものを写したくない時など、重宝します。
 こびぃ
こびぃ合成背景が好ましくない状況もあるから、ZOOMなどでもできれば合成背景を使いたくないタイプ。
例えば動画で食べていくような仕事をしているなら高品質なモノを用意するほうが良いでしょう。
しかし、会議や商談程度ならたった3,000円くらいの「ロジクール ウェブカメラ C310n」程度で十分キレイに写るのでおすすめ。
 こびぃ
こびぃ仕事で外部とのやり取りがある方はノートPC付属のインカメラはオススメしないよ!彩度も明度も足りていないことが多いから、相手への印象も変わるよ。
画質にめっちゃこだわりたい方はこちら
3. USBコンデンサーマイク『ビデオ通話・Web会議環境UP』

「Kungberのコンデンサーマイク」はコスパが良いマイクでボクもリモートワークが増えてから、1年以上重宝しています。
コンデンサーマイク?!ってYoutuberじゃないんだから。って感じる方も多いことでしょう。ボクも以前はそうでした。
今はWeb会議時は必ず使用しています。めちゃくちゃ良い性能を求めるときりないですが、下記の必要最低限の機能があれば十分。
- 高音質・単一指向性
- ノイズ軽減・衝撃振動音吸収構造
- 180度調節可能なマイクスタンド
「Kungber コンデンサーマイク」だと、上記3つの機能がたった3,000円で導入できます。

三脚もついていて安定していますし、メッキ加飾もあり高級感も感じます。そんなYouTuberも結構導入しているコンデンサーマイク。
Webを通しての商談がある方は導入して損はないというか導入するとメリットだらけ。3,000円なんてすぐに元が取れるほど成約にも繋がりやすくなります。
 こびぃ
こびぃこもってる声や聞き取りづらいと、自分が思っている以上に不快になる人が多い世の中やよね。
実際にボクもコ●ナになってから導入して、コンデンサーマイクを使用していると相手から声が聞こえやすくて理解しやすかったです。と、褒めていただけることが2週間に1度くらいあるので効果は絶大。
 こびぃ
こびぃこちらが発する音声に関しては、AirPods Proとかよりも相手に音がクリアに聞こえるから、Web商談・会議でミスが起きにくいマイク!
少し高くてもいいなら FIFINE K670はかなりおすすめ↓
関連 FIFINE K670 レビュー|コンデンサーマイクでコスパ最強と名高い実力は本当だった
【パソコン作業・仕事の効率化】グッズアイテム・ガジェットまとめ
本記事では「【パソコン作業・仕事の効率化】グッズ/アイテムおすすめ22種を厳選まとめ【ほぼガジェット】」について22種類のグッズをご紹介いたしました。
レディース系のパソコン作業効率化などを考えている方はしおりんさん(Twitter)の「在宅ワークやテレワークの女性におすすめな便利グッズ」もおすすめです。
もう一度22種確認したいからは下記を参考にしてくださいね。
クリックすると見たい場所に飛びます
【パソコン作業/仕事の効率化】グッズ/アイテムのおすすめ22種
【ノート/デスクトップパソコン・タブレット周り】
- ノートPCスタンド『PC寿命を延ばす/姿勢を正す』
- キーボード『より素早くタイピング』
- リストレスト『手首保護』
- ワイヤレスマウス『マウス作業多い方は必須』
- マウスパッド『手首保護』
- ブルーライトカットメガネ『目の保護』
- スピーカーもしくはヘッドホン『集中力を高める』
- 外部ディスプレイ『大きな画面でマルチタスク化』
- モニターアーム(ディスプレイアーム)『モニターの実用性UP』
- iPad(タブレット)『フレキシブルデバイス導入』
- スマホスタンド『通知確認をラクにする』
- タブレットスタンド『視認性を確保』
【デスク周り】
- デスク『作業効率化の王道』
- デスクライト『デスクをサポート』
- オフィスチェア『デスクとセットで力を発揮』
- クッション『疲労軽減・腰痛防止』
- ワイヤレス充電器『置くだけシームレスアクセス充電』
- 充電器『デバイス充電効率を上げる』
- ポモドーロタイマー『作業時間の管理』
【音声周り/Web会議】
必要な『グッズやアイテムやガジェット』を揃えるパソコン作業/仕事環境が整い、仕事の効率UPに多大な貢献をしてくれます。
さらに、長時間作業しても苦にならない身体のケアも同時に行えるグッズもありますので、ご自身が求めている仕事・作業環境をぜひ作ってみてくださいね。

本記事ではリモートワークで働いている方が、特にタメになるグッズやアイテムを紹介させていたできました。リモートワーカーのための求人メディア「テレラボ」さんでも為になる情報が多数ありますので、一度ご覧くださいね。