RAINBOW2 Pro レビュー|ライトユーザーでもプロになった感覚を味わえるBIGBIGWONの本格コントローラー

今回ニンテンドースイッチを時々楽しむガジェットブロガーのボクが、BIGBIG WONのFPSゲームに最適と公式が謳っているRAINBOW2 Pro レビューをしていきます。
正直ボクは週一回もゲームをしなくて、不定期で気分転換に時々プレイするくらいのライトユーザー。
そういうライトユーザーの方が特に参考になるかな、という記事なのですが、はじめてここまで高性能で品質良いコントローラーを使ってみて気づいたことがあります。
コントローラーが良い物になるだけで、めちゃくちゃゲームに没頭したい!そんな自分がいることに気づきました。

超絶若い頃のようなゲームへの熱がなかったのですあが、今はマジでゲームはまりそうになってます。
そんな感じで良かったので、気になる人は本レビュー記事をご覧ください。
RAINBOW2 Proの特徴
- 多くのプラットフォームに対応
→ニンテンドースイッチ、Xbox One/Xbox Series S/S、PS4、Windows 10/11、Android、iOS - クリアケースにRGBライト搭載
- ジョイスティックに「ALPS社」を採用し長寿命を実現
- RGB充電スタンドで充電時もエモさを演出
- スマホアプリ対応でマクロやRGBライトの制御
- オーディオジャック搭載
- 連射やモーションコントロール機能あり
- 3種類の接続方法
→有線接続、Bluetooth、2.4GHz接続(専用レシーバーあり)
RAINBOW2 Pro レビュー

では早速ライトユーザーのボクでも使いやすかったニンテンドースイッチやスマホと接続して使用できる「RAINBOW2 Pro コントローラー(ワイヤレス対応)」のレビューをしていきます。
付属品

パッケージの中、コントローラーも付属品も厳重に梱包されていて純正よりいいんじゃないか、と言えるほどしっかりした梱包。

コントローラーを接続するために必要なケーブル、充電ドック(セットモデル場合)、2.4GHzで接続するためのUSBレシーバーが同梱。


交換用のジョイスティックは長さ異なるタイプが2種類入ってます。ジョイスティックは長寿命で有名なALPS社製。
コントローラー各部の名称


コントローラーの名称は、説明書とアプリから確認できます。
外観デザイン

本体はマットな質感なブラッククリアなスケルトンタイプ。
各部分のアップをスライドで確認する↓

左側は一番シンプルにスティックと十字キーボタン

デカデカとBIGBIGWONロゴのホームボタン。その下は右からメニューボタン、スクショボタン、ビューボタンが備わってます。

スティックの右下にファンクションボタン(Fn)が搭載され、他のボタンと組み合わせて様々な使い方が可能。

本体中央下部には左から連射、マッピング、マクロ、プロファイルを搭載。
ちょっと見にくいですが、その下に3.5mm端子があります。

裏側は、滑り止め素材を使用していてボタン以外に充電ドック用の磁気を有してます。

上部にも各種ボタン6種とBluetooth接続ボタンとUSB-Cポートを備えてます。
充電は有線+無線(専用ドック必要)の2パターン。

下部に3.5mmのオーディオジャック。音質全然落ちない、良い。
充電ドックつき



ドックの背面にUSB-Cポートがあるので、付属のUSB-C to USB-Aケーブルで本体はワイヤレス充電可能。

充電時は土台部分がカラフルに光る(RGBライト)
本機は容量1,000mAhのリチウム電池を内蔵していて、稼働時間は約15時間のロングバッテリーです。(バイブレーション稼働時は約8時間)

土台の表側にUSB-Aのポートあり。
RGBでザ・ゲーミングなコントローラー

本機はLEDストリップライトを備えたクリアコントローラーで、本体をギラッギラに点灯させれます。
様々な光り方をする↓(た、たのしすぅぃ)



自分のデスク周りにここまでキラキライルミネーションカラーが出せるのは、TP-Link Tapo L930だけだったのですごく新鮮。厨二病が炸裂しちゃうくらい光ってくれる。
 こびぃ
こびぃ普段は電球色から昼光色を使うことが多いけど、ここまで原色カラーでギラつかせるのも悪くないね!ゲームするならまじでテンション上がる。
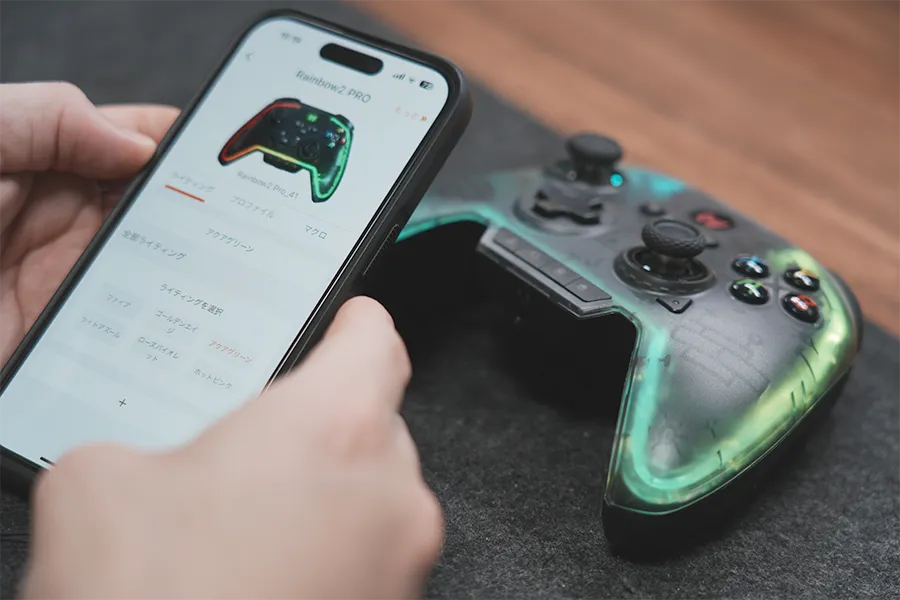
コントローラー本体の光り方を変える方法は、「アプリ」のみ。パソコンでゲームをする人はブラウザで出来ないのは残念なポイントでしょう。
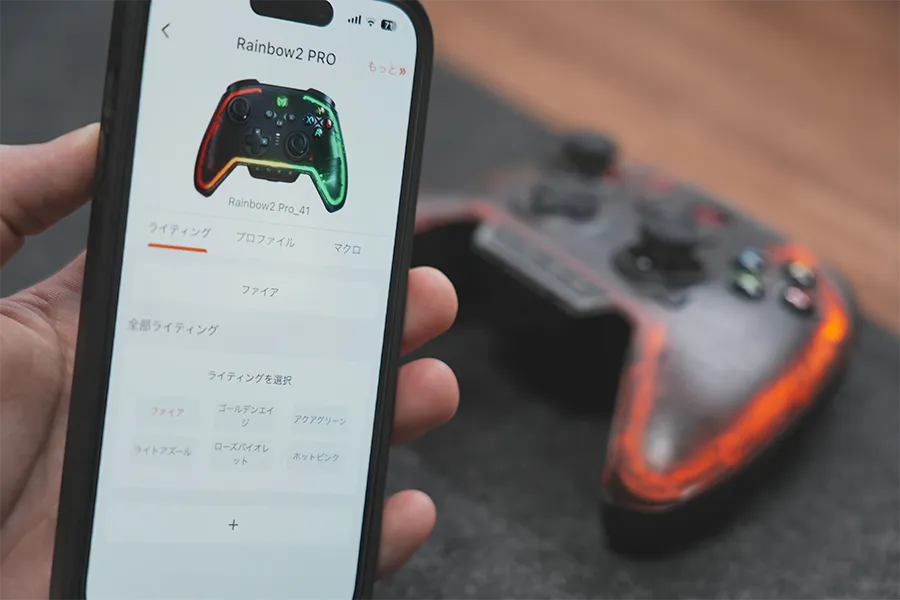
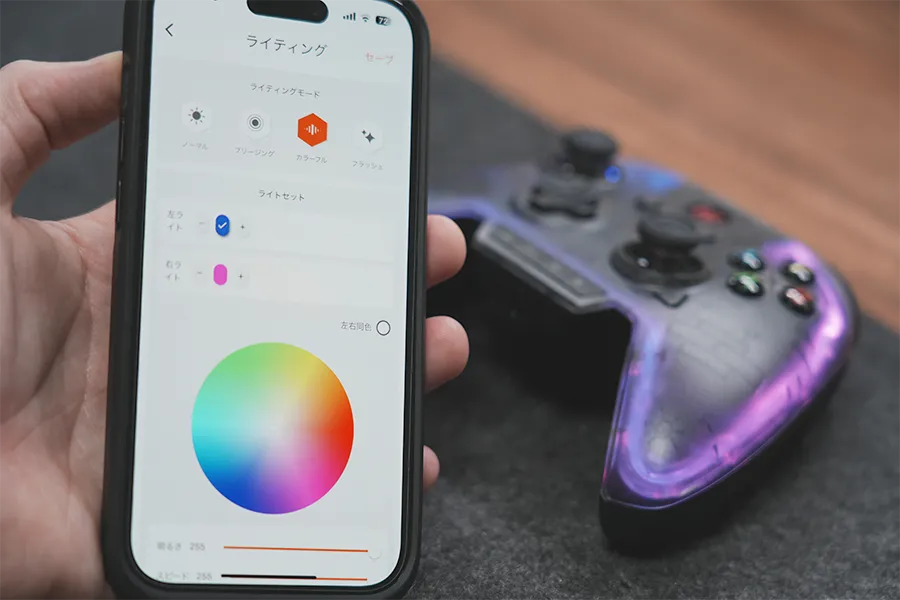
RGBライトの光り方はプリセットもあるし、自由にカスタムもできます。
握り心地

表のクリア材質部分はややすべすべしていますが、重要な裏手側はグリップしやすく全くすべりません。
手汗をかいたとてギュッと握り込めるので、コントローラーのグリップ力に悩んでいる人は試す価値あり。
プロコンは過去に所持していて今ないのですが、記憶にある感覚だとプロコンより把持しやすく感じる。
 こびぃ
こびぃこの手のモノによく『吸い付く』って表現あるけど、まさに吸い付く感覚を覚えるので手馴染みは抜群
プロコンより小型で軽くがっしり握れる
- RAINBOW2 Proのサイズは155×85×65mmで、おもさは235g
- プロコンのサイズは、152×106mm×60mmで、おもさは246g
よって、手が小さい人でも使いやすいコントローラーのサイズになってます。
各ボタンの操作性


SwitchやiPadで試しましたが、任天堂公式のコントローラー(Joy-Con)と遜色ないレスポンスで、ボクみたいなプロでもセミプロでもなんでもないただの一般人からすると、大満足の操作性。
グリップ力の高い握り心地の良さが、操作性の良さに如実に反映しているなぁと。気持ちよくボタンも押し込めるし、スティック操作も微調整しやすい。

あと振動の強弱を4段階から選べるのは個人的に楽しい要素だと感じた。
というのも操作中はRGBが光ろうが手元を見ないからなんとも思わないけど、バイブレーションは直で手元への刺激をくれるんですよね。
だから、ゲームによって強弱決めるのも臨場感をましてよりゲームを楽しく感じた。


マリカーでグイグイやったろう!って思ったときは強でやるとめっちゃ早くなった気分になるし。桃鉄でゆったり旅しよう!って思ったら弱でバイブするとゆったり旅を楽しむ感じ。
 こびぃ
こびぃ臨場感を求める人はこれだけで結構面白さが増すと思う!(素人意見)
アダティブキャリブレーション仕様が優秀だった
RAINBOW 2 Proにはジョイスティックのドリフトを軽減するために、自動的にドンピシャで中心位置を確認して戻ってくれます。
実際にパワプロをプレイした時に、ちゃんと真ん中にカーソルが来ていたのでFPSゲーム系をする方も、違和感なく使えると思います。
ボーリングレートが高性能
無線時は200Hz,有線時は1000Hzです。
ポーリングレートとはPCに対して信号を送る頻度のことで、数値が高ければ高いほど、より精密な操作を可能とする。
ちなみにゲーミングマウスでは500Hz・1,000Hzが主流になっているので本機も負けず劣らずの高性能タイプのコントローラー。
 こびぃ
こびぃFPSやらないからわからないけど、普通に反応もよくヌルヌル動いてる感触はあるよ
連射機能(ターボ)の使い方
RAINBOW2 Proコントローラーの
- ABXYボタン
- RBボタン
- LBボタン
- RTボタン
- LTボタン
- M1/M2/M3/M4ボタン
これらで連射機能が使えます。
振動モーターも調整可能
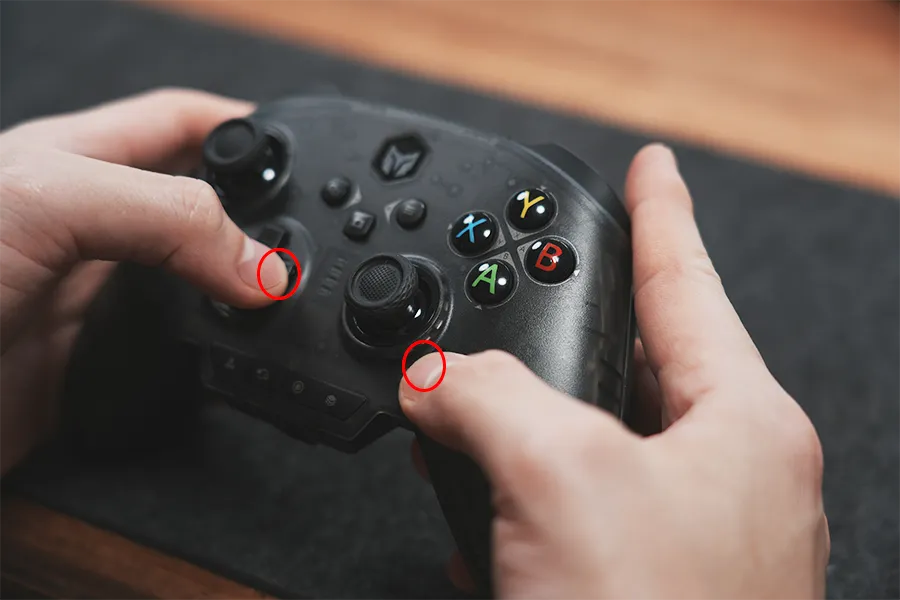
- FNボタンをおしながら十字ボタンの→を押す
- 強>中>弱>オフの順で振動を選択
説明書には明記されてませんが、振動の強弱でバッテリーの持ちがかわるはずなので、少しでも長持ちさせたいなら弱かオフ仕様が良いと思います。
ボタン割り当てはアナログ
ボタン割り当ての基本操作は以下のとおり。
背面ボタンの割当変更方法/手順
本体背面ボタンやトリガーへの割当方法/手順は以下のとおり。

- マッピングボタンを押しながら、M1/M2/M3/M4のいずれかのボタン同時押し
- 変更したいボタンとマッピングボタンを長押し
- FNランプが光る
- 割り当てたいボタンを押す
- 完了
普段こんなボタン割り当てとかやらないボクでも簡単に設定できました。
マクロ設定方法/手順
マクロを設定する方法/手順は以下のとおり。

- マクロボタンを押しながら、M1/M2/M3/M4ボタンのいずれかをを同時に押し続ける(約3秒間)
- マクロ化したいボタンを入力したらマクロボタンを押す
- 完了
 こびぃ
こびぃこれまでの内容のとおり、M1~M4は設定時に重要な役割を担うボタンです。
マクロ設定できるボタン
- RTボタン
- LTボタン
- RBボタン
- LBボタン
- 十字ボタン
- Lスティック
- Lスティックボタン
- Rスティック
- Rスティックボタン
- ABXYボタン
ボタン割り当てリセット方法
RAINBOW2 Proに割り当てたボタンをリセットする方法は以下のとおり。
- リセットしたいボタンを押しながらマッピングボタンをダブルクリック
- FNランプが2回点滅
- 完了
アプリ操作
RAINBOW2 Proは専用アプリからしか細かな調整ができないため、アプリのインストールは必須です。
専用アプリで主にできること
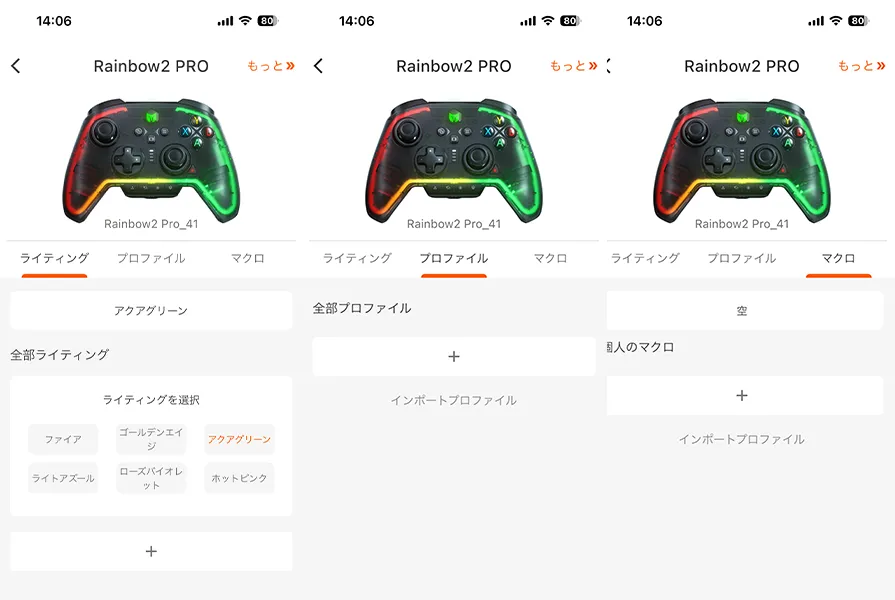
- ライティング
- プロファイル
- マクロ
の3つです。
ライティング
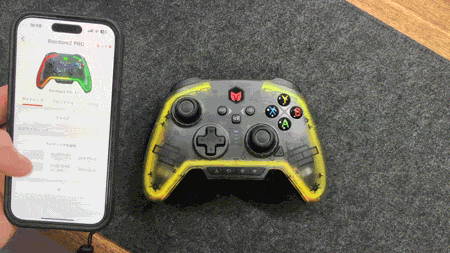
プリセットと自由にカスタマイズする2種類の方法があり、「片側だけ固定でもう片側はランダムに光らせる」といったかなり細かい設定までできます。
プロファイル
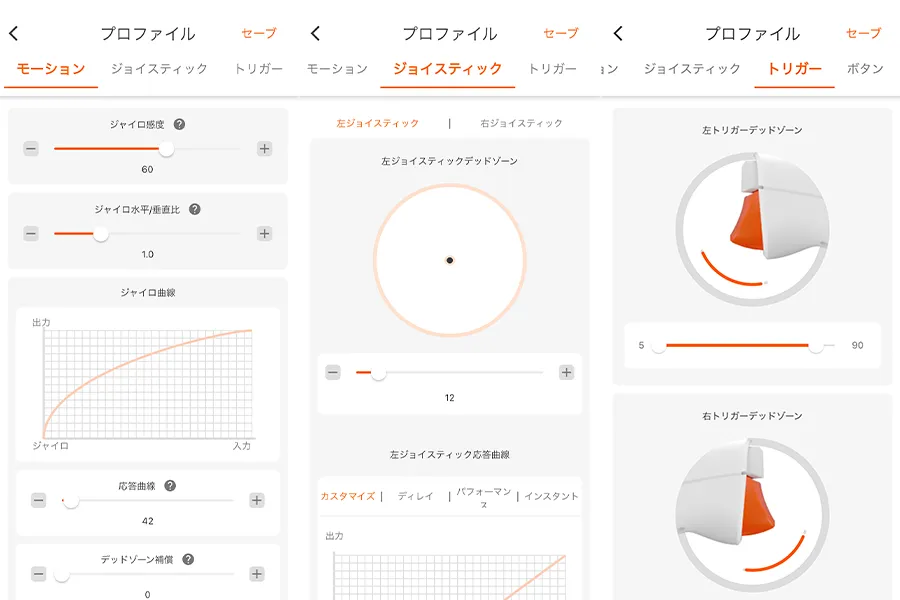
ジャイロの感度や水平/垂直比の調整、モーションスイッチを表示したり、エイムやモーション方向なども整えれます。
その他ジョイスティックの微調整やトリガーボタンのデッドゾーンも5〜100の範囲で微調整可能。
 こびぃ
こびぃこれまでシンプルなコントローラーしか使ったことがないライトユーザーとしては十分すぎる。というか、触るのが怖いくらいなんでもできる印象
スペック
| 名称 | BIGBIGWON RAINBOW2 Pro |
| 対応ハード | ニンテンドースイッチ、Xbox One/Xbox Series S/S、 PS4、Windows 10/11、Android、iOS |
| モーター | 非対称バイブレーションモーター |
| ジャイロ | 6軸ジャイロ |
| アプリ | 対応 BIGBIG WON TOOLS |
| サイズ おもさ | 155×85×65mm 235g |
| 接続方法 | 有線接続 Bluetooth 2.4GHz接続(専用レシーバーあり) |
| RGBライト | あり |
| オーディオ端子 | 3.5mmオーディオジャック |
| 動作時間 | 約15時間 (バイブレーション稼働時は約8時間) |
| 充電方法 | USB-C有線充電 専用充電ドックの無線充電 |
RAINBOW2 Proの接続方法/切り替え方法
ゲームのヘビーユーザーからするとこんなことわかってるわい!って話でしょうが、たまにしかしないボクからすると難しかった。
初手でSwitchへの接続がいつもの感じでできなくて30分くらいかかりました笑(ザコすぎる)
ボクみたいな人がいるかもしれないので、以下に記します。
ニンテンドースイッチへの接続方法/切り替え方法
ボクが悩んだ初手のSwitchへの接続。まぁ早い話説明書をじっくり読んだらわかるんですけどね。
さすがに接続はUSB-C to USB-AケーブルをコントローラーとSwitchで繋げればいつもの感じでコントローラー登録ができると思ったわけですよ。これができない。

Aボタン +ホームボタンを同時押しするとホームランプが赤くなります。これがSwitchモード。
Switchにコントーラー登録するにはこのワンアクション必要でした。
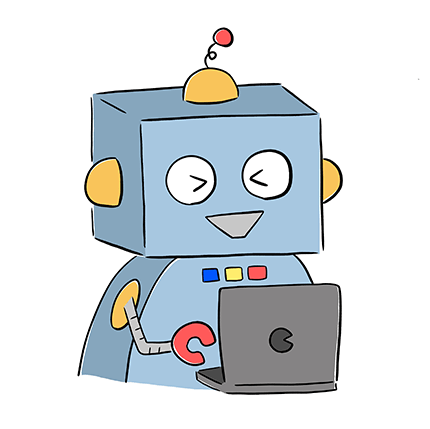 コビロボ
コビロボこれでXinputモードからSwitchモードに切り替わるんだよね
普段iOSやAndroidをBluetooth接続ワイヤレス接続モードで接続する場合は、Xinputモードに切り替えてください。
スマホへの接続方法/切り替え方法

本機を開封時はスマホへの接続状態のXinputモードになっています。よってあとは、スマホデバイスの接続画面から接続するだけでOK!
Switchモード使用時からXinputモードに戻すときは、Bボタン +ホームボタンを同時押しするとホームランプが緑になるとOKです。
RAINBOW2 Pro レビュー【まとめ】ライトユーザーでも全然使いやすいコントローラーだった
本記事はRAINBOW2 Pro レビューでした。

- 手汗もなんのそののグリップ力
- カスタムの自由度の高さ
- ゲーミングデスク以外のデスクでもイケる
- 対応ハードの多さと汎用性
- 付属品が豊富
- ボタンのテンションも効いてて押し心地良し
- PS5未対応
- ライトユーザーだと初期設定に戸惑いあり
ニンテンドースイッチのライトユーザーのボクとしては、最高すぎるコントローラーでした。
その道の方からの評価も上々のようなので、ライトユーザー〜プロまで満足できる高性能な汎用性が高いコントローラーだと言えるでしょう。
プロコンを今は持ってませんが、使った感覚だけで言うと全然本機のRAINBOW 2のほうがいいやん!ってなってます。
これからコントローラーを買う人はぜひRAINBOW 2 Proを検討してみてください。ではまた!
※当記事内で紹介しているリンクは一部Amazonアソシエイトリンクがあります













