JAPANNEXT Tri-Screen 10.1インチ レビュー|MacBook Air/Proをトランスフォームでトリプルディスプレイにできるすごいモバイルモニター

※当記事内で紹介しているリンクは一部Amazonアソシエイトリンクがあります
インスタの広告で2年ほど前から良く流れてきて気になっていた外出先でMacBookをトリプルディスプレイにできるモバイルモニターの広告。
JAPANNEXT様からも同様のトリプルディスプレイモニターが発売されていました。
今回はこのロマンたっぷりのモバイルモニター「Tri-Screen」を紹介します。
実際にTri-Screen 10.1インチを約3週間ほど使用。
結論からいうと、トリプルディスプレイ構築のおかげで大型モニター環境がない屋外でも作業効率・生産性をマシマシにできて大満足でした
 こびぃ
こびぃiPadでSidecar使ってモニター増やしたり、一枚出しのモバイルモニターを使ってカフェ作業しても、ボクの使い方だとどうしても足らない時があってストレスだったけど、Tri-Screenがあれば解決!
ではレビューを書いていきます!
本機はこっち
別モデル
JAPANNEXT Tri-Screenとはどんなモバイルモニターなのか【特徴】
この超カッコいい画像の両翼を担うTri-Screen 10.1インチがどんなモバイルモニターなのか「特徴」を紹介していきます。
特徴
- 出先でもラップトップでトリプルディスプレイ環境が作れる
- 解像度はWUXGA1920×1200 60Hz(フルHD1920×1080 60Hz)対応
- 画素ピッチ0.112mm
- 輝度300cd/m2
- コントラスト800:1
- 重量が約840gで比較的持ち運びやすいモバイルモニター
- モニター角度を調整できる
- IPSパネルで視野角が広い(H:170° V:170°)
ギミックが豊富かつトリプルディスプレイ環境が作れる利点が強いのに、よくある単体モバイルモニターに引けを取らないスペックと特徴を誇るのがTri-Screenです。
Tri-Screen 10.1インチの開封レビュー
Tri-Screen 10.1インチの開封レビューで「付属品」「外観」「サイズ重量」を順に書いていきます。
付属品


上下左右厚めのやわらか緩衝材で守られて配送されました。割れて届くリスクがかなり低い。
つい最近テレビ買い替えのときにディスプレイが割れてバッキバキに届いたトラウマがあるので、モニターの梱包めっちゃ大事だと思ってる。
JAPANNEXTのモニターの梱包は安心できる!
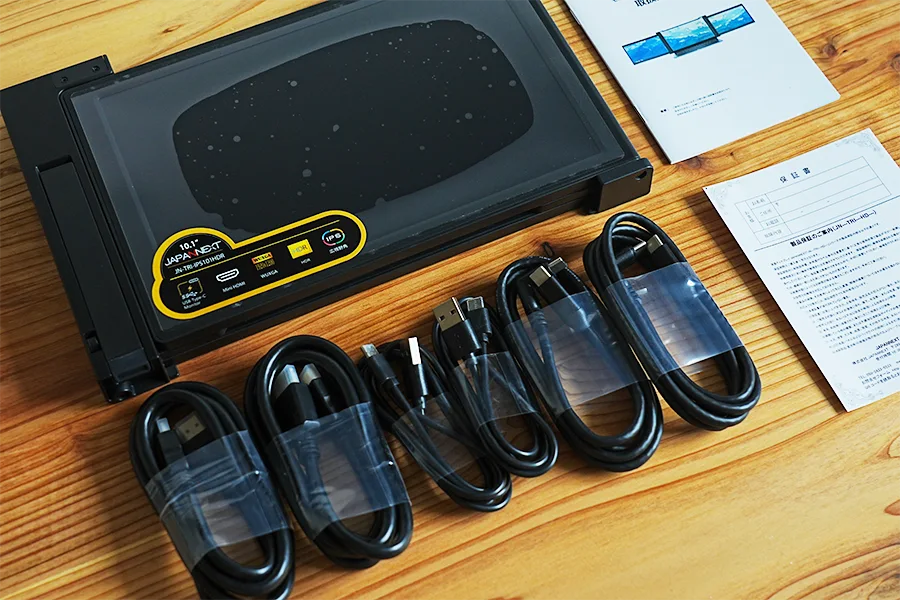
ケーブルは3種類×2セット



各種ケーブルが揃っているので、Tri-Screenを使ってトリプルディスプレイを構築するだけなら、別途ケーブル準備する必要はありません。
- Tri-Screen本体
- 保証書
- USB Type-A to USB Type-C×2
- USB Type-C to USB Type-C×2
- HDMI to miniHDMI×2
シックな外観でモニターは両面にある



モニターは保護フィルムが貼られた状態で届くが捨てずに持ち運び用として置いとくと良いかも。持ち運び時の不安が1つ減るため。別途保護フィルムを買って貼り付けるなら、いらないかもだけど。
モニターは、表と裏に1つずつついてる。


ベゼルの厚みが若干気になるものの、接合部やネジ止め部分もしっかりしていて、持ち運び用に軽量化されているのにしっかりした作りで安心感あり。

モニターは手で直接開くけどモニターに指紋がつきにくいのはGood。
さっきちょっと気になったって書いたベゼルの厚みのお陰でモニターに指紋がつきにくいので、この辺は一長一短かなと。


ちょうどJAPANNEXTのロゴが入ってる部分に、MacBookのようなラップトップデバイスを設置するのですが、伸縮性があるので対応サイズに柔軟性があります。
ボクが使ってるのは、Tri-Screen(JN-TRI-IPS133FHDR)の10.1インチモデル。13.3インチモデルもあるがM1 MacBook Airなどは非対応。
※11.6インチモデルは販売終了
ディスプレイが13.3インチのM1 MacBook AirなどでTri-Screenを使いたい人は、この10.1インチがおすすめ。
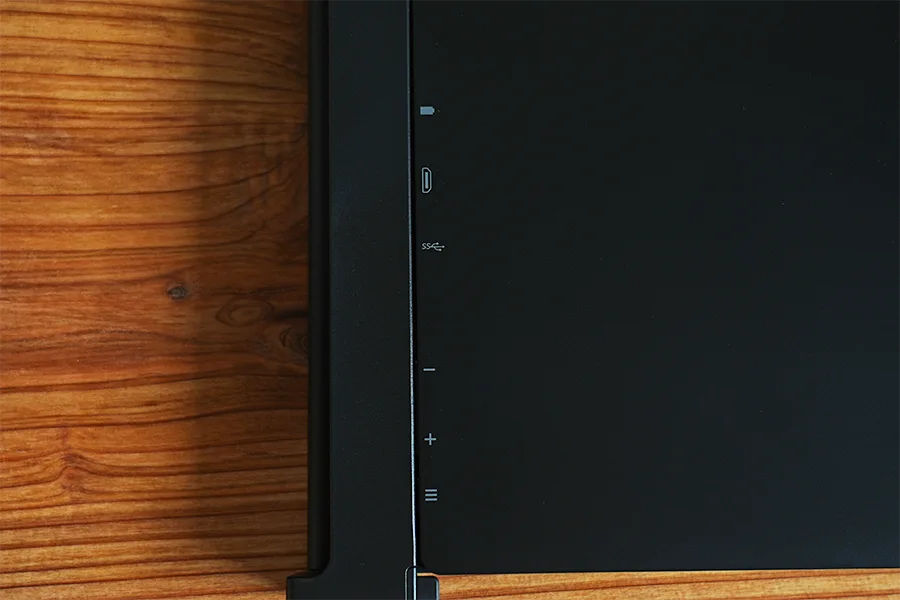
モニター側面には、各種ボタンやポートが設置されている。何があるかまとめると次のとおり。
- USB-C Type-C(電源供給専用)
- miniHDMIポート
- USB-C Type-C(FHD 60Hz対応/ 10.1インチはWUXGA専用)
- モニターの明るさ調整
- OSDメニューでコントラストなどの調整
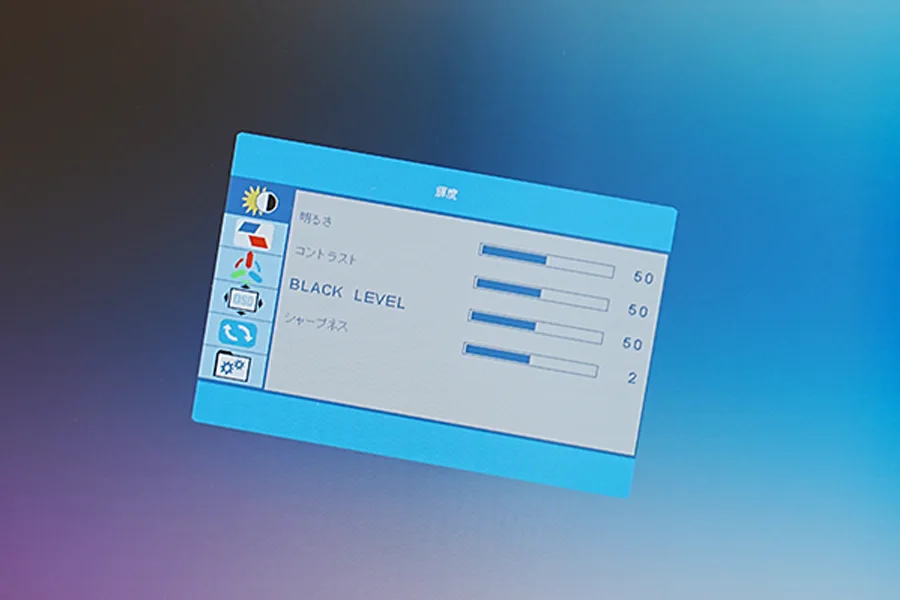
キックスタンドつきで安定しやすい

パソコンとTri-Screenを並べて使用する時に安定させて使用するためのスタンドがついてます。
Tri-Screenを装着するとモニター自体が重たくなる分、モニターの角度によっては後ろに倒れるような挙動があるので、それを支えるためのスタンドとして活用できる。
ノートPCスタンドを使ってる人はキックスタンドは使いにくいかも
ただ、このスタンド機能はノートパソコンスタンドを使用している人はあまり活用することはないかも。理由は以下のとおり。


MacBookスタンドで人気のMOFTスタンドを使用時に、キックスタンドを使ってみたところスタンド側が浮いてしまう。
Tri-Screenを使用するときは、MacBookスタンド(貼付けタイプ)は使えない前提で考えておくと良い。
サイズ重量

本体のサイズは、28.6×18.2×2.5 cmで、iPad Airをやや厚くしたくらいの感覚で使える。
重量が実測845gなので、持ち運び時は若干重さを感じるものの、この労力を上回る作業環境が作れるのはメリットでしかない。
作業効率や生産性を重視したい人は重さを我慢してもその分お釣りがきますよ。
- サイズ:31.6×21.5×2.6 cm
- 重量:845g(公式では0.84表記)
接続方法
Tri-Screenを接続する方法をまとめました。
- 接続デバイスを準備する
- Tri-Screenを背面からデバイスに被せる
- ケーブルで接続する
- 完成




こんな感じでものの1分もかからずにトリプルディスプレイ環境を構築できる。
Tri-Screen×MacBook Proに慣れると、MacBook Pro 1画面での作業にストレス感じるようになるので、一度使うと辞めれない禁断のアイテムとも言える。
Tri-Screen 10.1インチを使ってみた【体験レビュー】
Tri-Screen 10.1インチを使った感じを紹介します。
Tri-Screenを使ってやりたいことはトリプルディスプレイ構築ですよね。そこでトリプルディスプレイに必要な条件を先に伝えると。
接続デバイス側に必要なポートは、ディスプレイに投影できるThunderbolt 3や4のようなUSB-C×2やHDMI×2です。
これらが足りないときは、MacBookハブでも紹介している拡張アイテムなどで対応可能。
本機を使ってみた体験レビューをまとめると以下のとおり。
順にみていきます。
インターフェイスが豊富なMacBook Proならトリプルディスプレイは簡単に構築できる




M2 Pro MacBook Proならこれでも余力ある

ボクのメイン機でもあるM2 Pro MacBook Proだと、外部ディスプレイ最大2枚対応かつインターフェイスが充実しているので迷うこと無くトリプルディスプレイ環境をサクッと構築できます。
ハブを使うとデバイス側のポート使用量が減る

給電+ディスプレイ対応のMacBookハブを使うと、MacBook側のポート使用量を減らすことができるので、ハブがある人はこの方法も良し。
HDMIケーブルでつなぐなら、HDMIケーブルが2ポート備わってるハブがおすすめ↓

Satechi MXハブ 10-in-1 のようなHDMIポートが2基搭載されてるハブを使って接続することもできるので、HDMIでTri-Screenを使いたい人は参考に。
M1・M2 MacBook Air/MacBook Pro以外は外部ディスプレイ2枚以上に対応
MacBook Air/Proの外部ディスプレイ出力対応をまとめると以下のとおり
ディスプレイ出力枚数
- MacBook Air(M1 / M2)とMacBook Pro(M2)
→最大1台 - MacBook Pro(M1 Pro / M1 Pro)
→最大2台 - MacBook Pro(M1 Max / M2 Max)
→最大4台
※2023年6月時点
M1、M2 MacBook Airでも一工夫あればトリプルディスプレイは可能
先にも記したとおり、M1、M2 MacBook Airは普通に使うとトリプルディスプレイの構築ができません。


普通に接続すると外部モニターは一枚出し、もしくはミラーリングでの対応なので、デュアル構成しかできない。※ミラーリング=同じ画面が映されるので実質ディスプレイ枚数が増えるわけではない
じゃあどうするか「DisplayLinkで接続」「iPadで接続」の2パターンあります。
DisplayLinkで接続
外部モニター2枚目以降はDisplayLinkで接続することで解決できます。
必要なものは以下の「ハブ」や「ドッキングステーション」のようなもの。ただし、DisplayLink対応のDisplayPortハブって価格がめちゃくちゃ高いんですよね。
そこでもう一つの方法はJAPANNEXT担当者から教えていただいたのが「iPadで接続」する方法。
関連 CalDigit TS4 長期レビュー|Thunderbolt 4対応ドックでM1 M2 MacBook Air/Proとの相性最強
iPadで接続
M1 MacBook AirやM2 MacBook AirでもTri-Screenでトリプルディスプレイ環境を構築する方法は以下のとおり。
- MacBook AirにTri-Screenのモニター1枚接続する
- iPadと残りTri-Screenのモニター1枚を接続する
- iPadとMacBookをミラーリング
- 完成


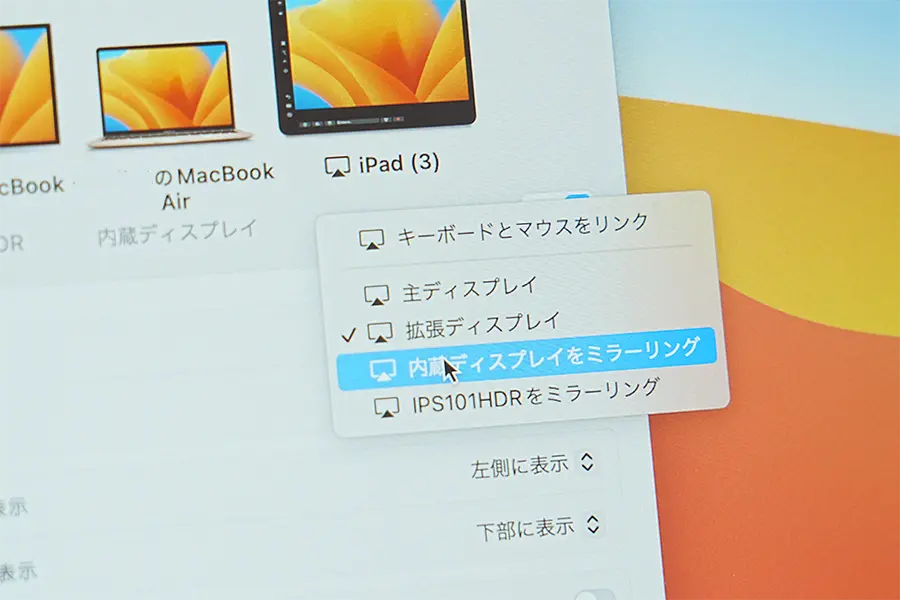
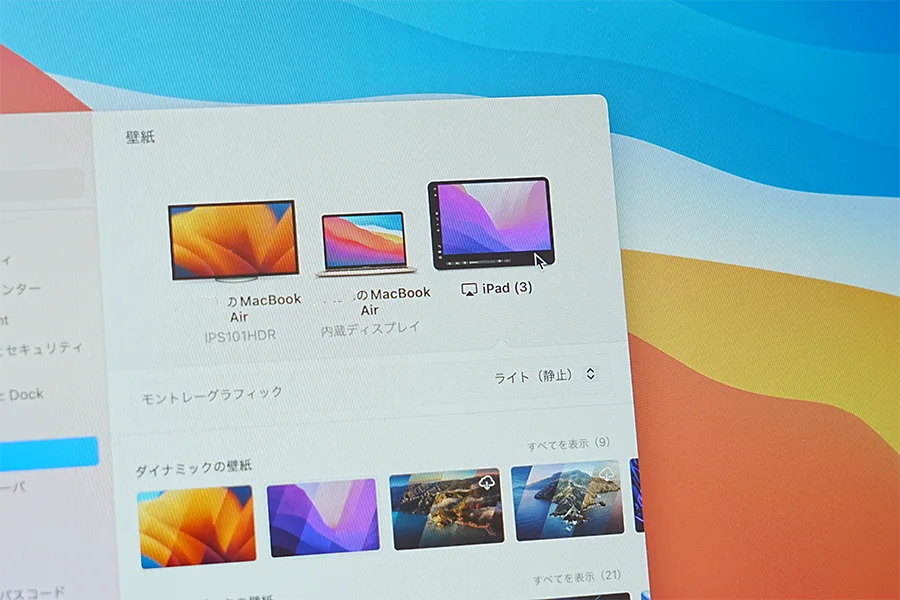

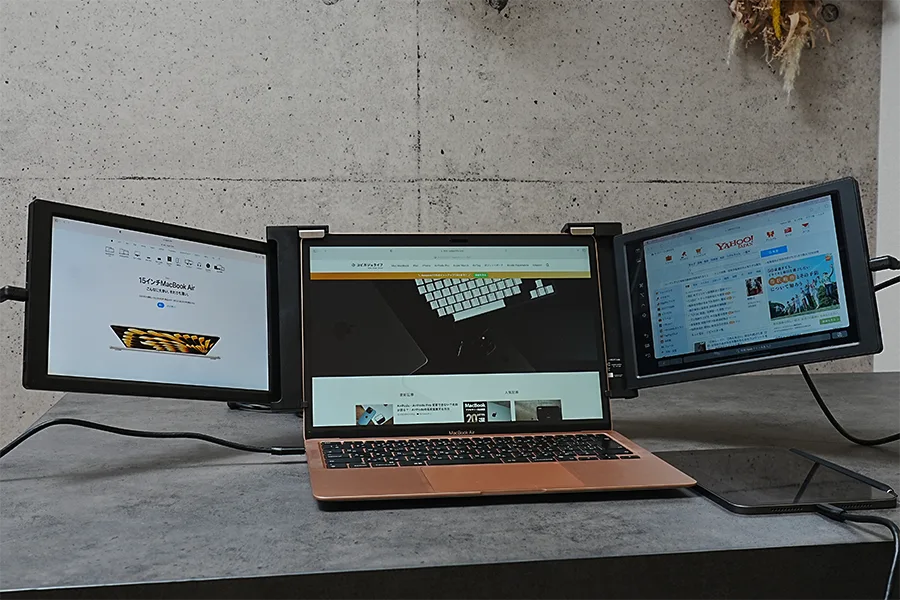
iPad持ちの方はこの方法で、外部モニターが1枚しか出力できないM1 MacBook AirやM2 MacBook Airでもトリプルディスプレイ環境が構築できる。
iPadのバッテリーには注意


iPadは普通に使うときと同じようにバッテリーが減るので、本体の明るさは0まで落としていい。
大きなテーブルなら好きな角度で展開して爆速作業やマルチ作業が可能


このようにクソでかいデスクの上なら「好き勝手に」「利己的に」デスク上を使っても問題ない。


自分が好きな角度でTri-Screenを展開して作業ができる。
マルチ作業はもちろんのこと、仕事中に株価や為替が気になる人は、1面だけチャートを表示させておけるのでいちいち切り替えしなくていいのがめちゃくちゃラク。
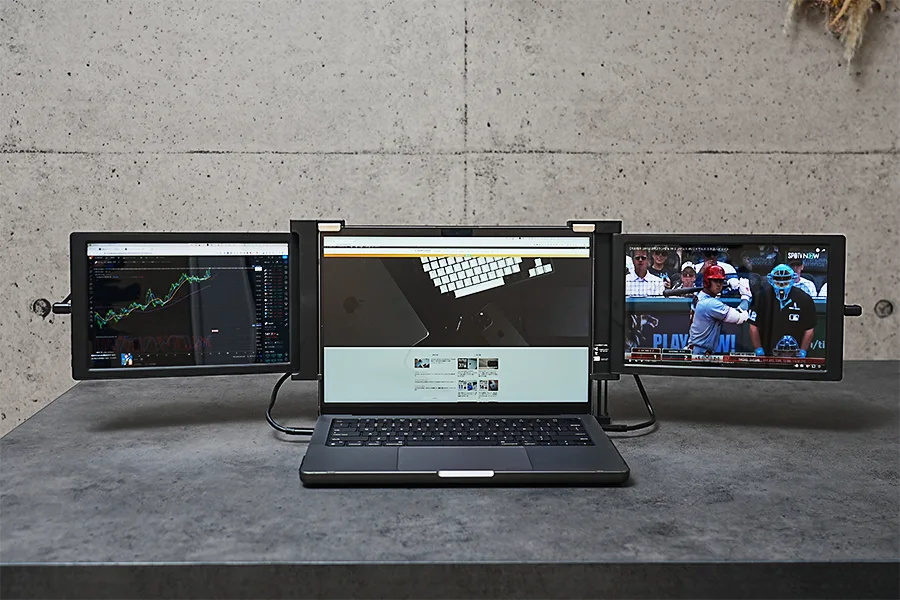
みたいな使い方も可
ボクの問題は、大型の外部モニターがない環境でどうしても長時間作業を行うときに、為替チャートが気になってしまったりするのでこの問題をTri-Screenで解決できて感謝しかない。
 こびぃ
こびぃ1920×1080のFHD、1920×1200のWUXGA対応してるので、サブモニターとしては十分な解像度として使えるし、発色も良いから文句なし!
カフェ作業時などでテーブルが小さいときも調整可能
Tri-Screenのような外部モバイルディスプレイを使用する人の多くは、外出時に利用を想定している人も多いと思います。



デスクの広さに応じて、角度調整がかなり活きるので、カフェ活勢にすごくおすすめできるモニターでもある。
持ち運びはクッション性のあるケースを使用すると良い

ノートPCポケットのあるバッグだと直接いれても行けそうだけど、モニターって裸で持ち運ぶのは怖いので個人的にはケースに入れて持ち運ぶことを推奨する。

MacBookを持っている人は、余ってるMacBookケースでもいいけど、もしクッション性が弱いなら安くてガシガシ使えるAmazonスリーブをTri-Screen専用ケースで使うといい。

これだと、安く買えるし中のクッションにそこそこ厚みがあるので、よりTri-Screenを安全に運べる。
関連 Amazonベーシック PCケース 1年使用 レビュー
バッテリー消費は激しい
使用環境
- M2 Pro MacBook Pro
- 作業はPhotoshopのみ
- バックグラウンドアプリは10個ほど
これで1時間使用したときに約30%バッテリーを消費しました。
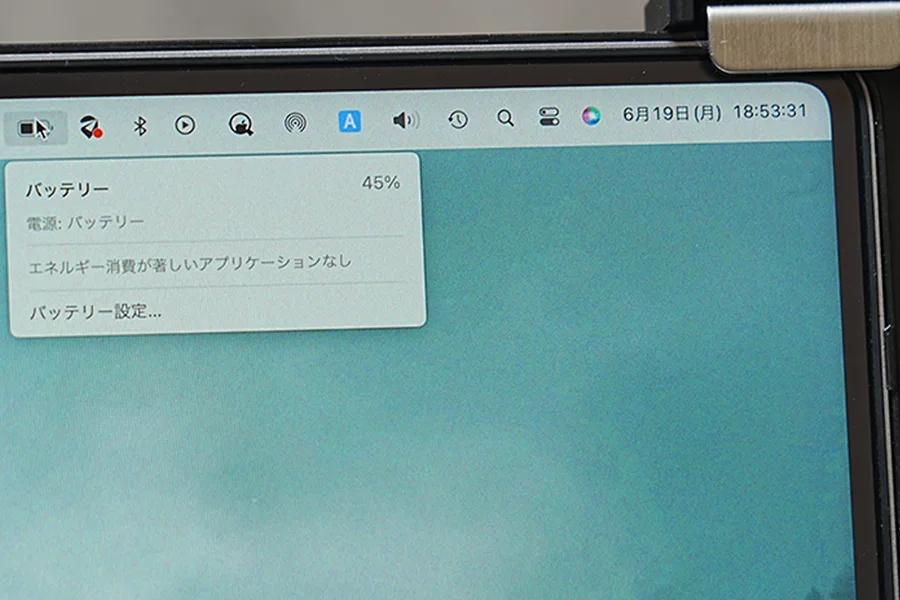
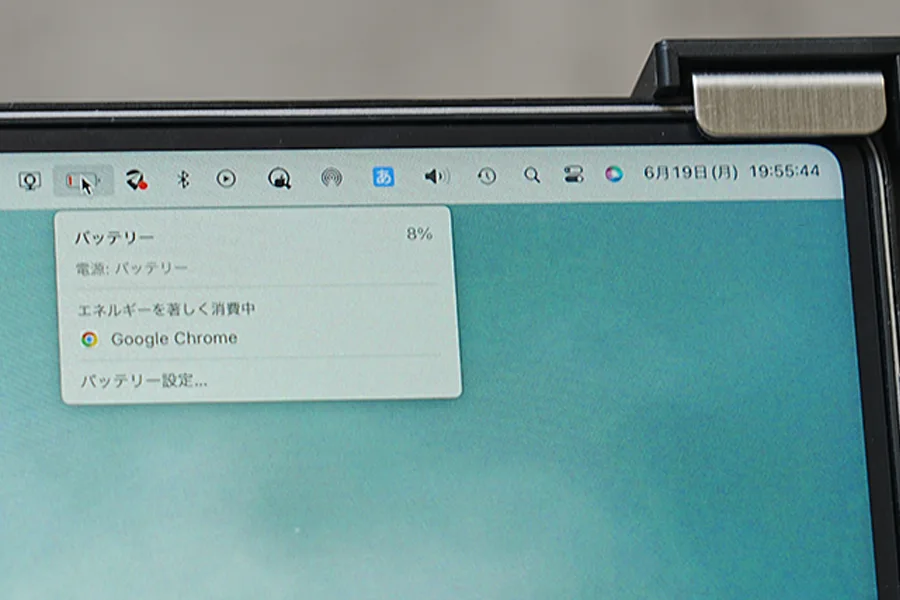
バッテリー残量8%
通常だと10%〜くらいなので、ボクの環境下だと倍くらいバッテリーを消費したことになる。
外出時にガッツリ使用するなら、大容量のMacBookモバイルバッテリーがあれば問題ないのでTri-Screenをフルでゴリゴリ使うなら別途用意したほうが良いと思う。

そこで紹介したいのが容量24000mAhあるAnker 737 Power Bank。これならMacBook Air/Proを2回近く充電できるし、ギミックもガジェット感あるし、ビジュアルもいいしおすすめ。
Tri-Screen 10.1インチの気になった点
Tri-Screen 10.1インチは、個人的には大満足のモバイルモニターだったけど、気になった点を強いてあげるなら価格がちょっとお高い点かな、と。(約49,800円 2023年6月時点)
とはいえ、モバイルモニターを2枚買うのとほぼ同等額だし、利便性と使い勝手の良さを考えるとモバイルモニター2枚<Tri-Screenですからね。
もともとトリプルディスプレイにしたかった人はメリットばかり享受できるモバイルモニターであることは間違いないです。
モデル違いがあるので購入は間違えないように
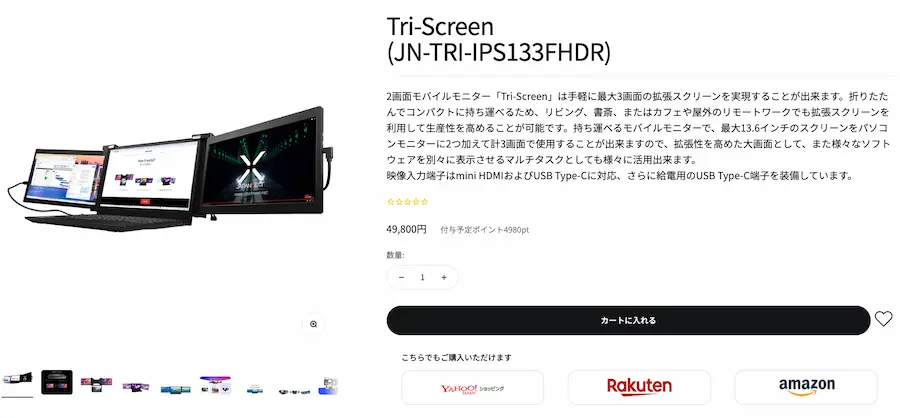
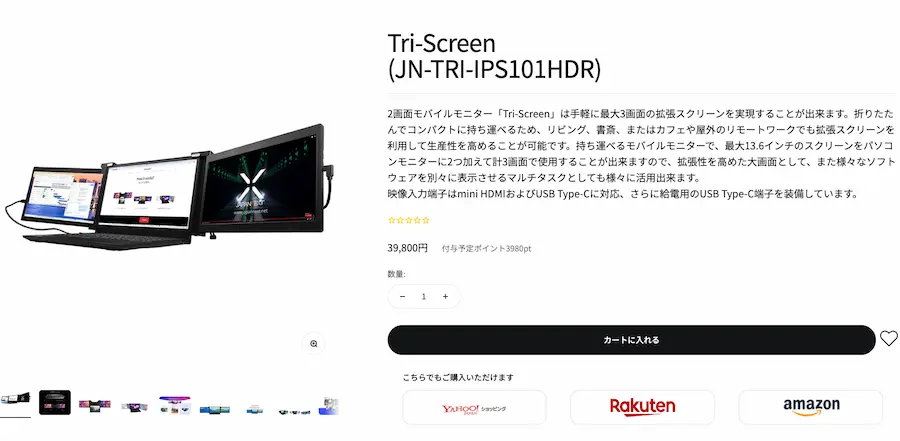
Tri-Screenは現在2タイプあるので、自身が使用するメインのラップトップデバイスに応じて購入してください。
サイズの参考に(MacBook向け)↓
M1 MacBook Airだと13.3インチのモニターで、10.1インチTri-Screenじゃないとハマりません。
14インチ以上のM2 Pro/Max MacBook Proや、M1 Pro/Max MacBook ProなんかはTri-Screenの13.3インチモデルがちょうどいい感じ。
Tri-Screen 10.1インチ レビュー【まとめ】
Tri-Screen 10.1インチのレビューでした。
ボクは、モニター枚数関係でどうしても作業効率が落ちるカフェ作業とかを基本しないんですけど、簡単にトリプルディスプレイで作業できるなら真面目にカフェ作業ありだな!と、思える秀逸なモバイルモニターでした。
これからモバイルモニターを導入する方は、一考する価値が大いにあるモバイルモニターです!ぜひ一度商品をチェックしてくださいね!ではまた
本機はこっち
別モデル


















