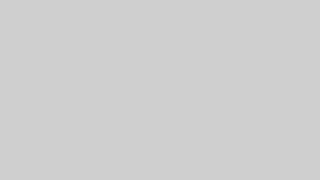AirPods・AirPods Pro 変更できない?名前が戻る?|AirPodsの名前変更する方法

※当記事内で紹介しているリンクは一部Amazonアソシエイトリンクがあります
- AirPods・AirPods Proの名前を変更する方法が知りたい
- AirPods・AirPods Proの名前が勝手に戻らない対処法はあるの?
Appleデバイス接続時の画面に表示されるAirPodsの名前は、簡単にiPhoneやMacから変更が可能です。
わかりやすい名前に変更しておくことで、他のBluetooth機器とAirPodsの識別しやすくなります。
ただ残念ながら、初期設定の状態から名前を変更しても、勝手に元に戻ってしまうケースも。
そこで本記事では、AirPodsの名前変更方法と勝手に名前が戻らない対処法を、画像付きでわかりやすく解説します!
この記事でわかること
- AirPods・AirPods Proの名前を変更する方法
- AirPods・AirPods Proの名前が勝手に戻る理由と対処法
AirPodsの名前を変更する方法
初期設定では「〇〇のAirPods」と名前付きで表示されています。
ここでは、iPhoneやMac・MacBookからAirPodsの名前を変更する方法を紹介していきます。
iPhoneから変更する方法

iPhoneからAirPodsの名前を変更する方法は、以下のとおり。
- AirPodsを耳に装着する
- iPhoneの設定アプリを開き、Bluetoothをオンにして「接続済み」にする
- AirPods表示箇所にある「iボタン」を選択
- AirPodsの名前をタップして、好きな名前に変更する
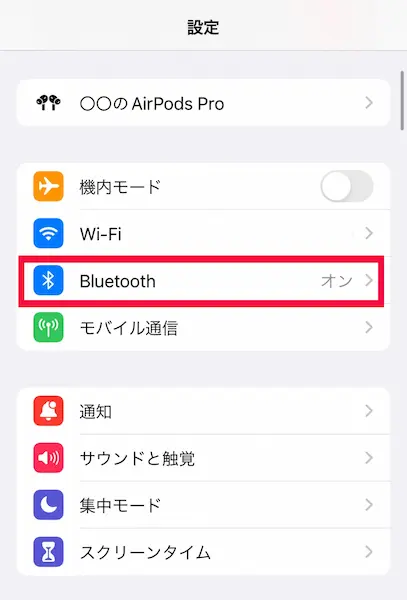
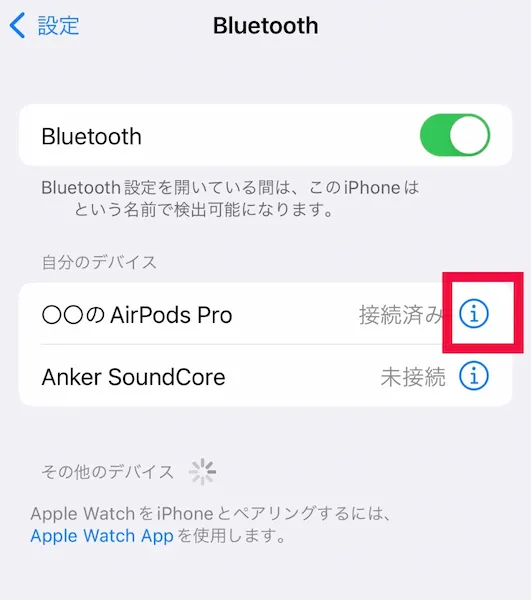
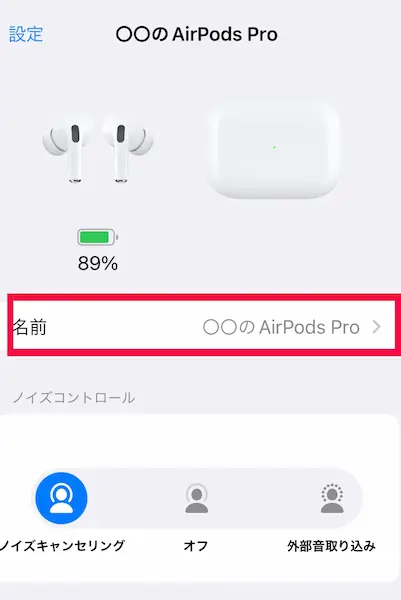
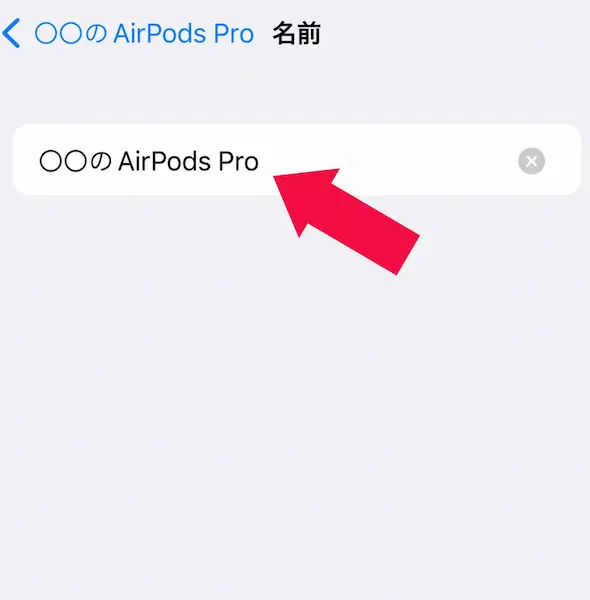
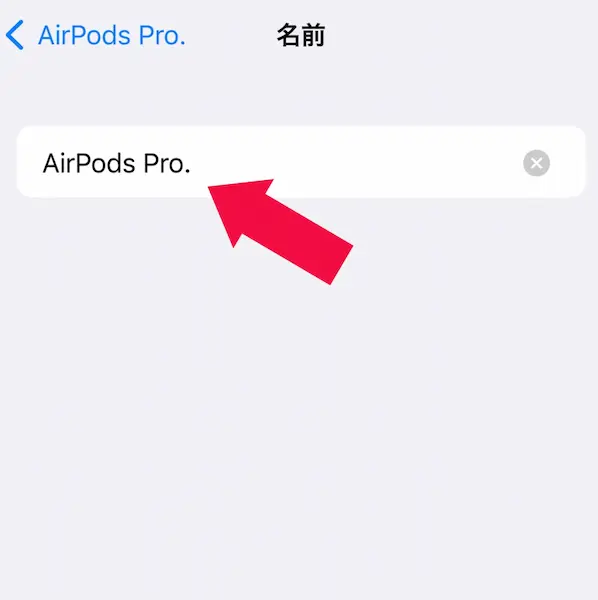
理由はあとで
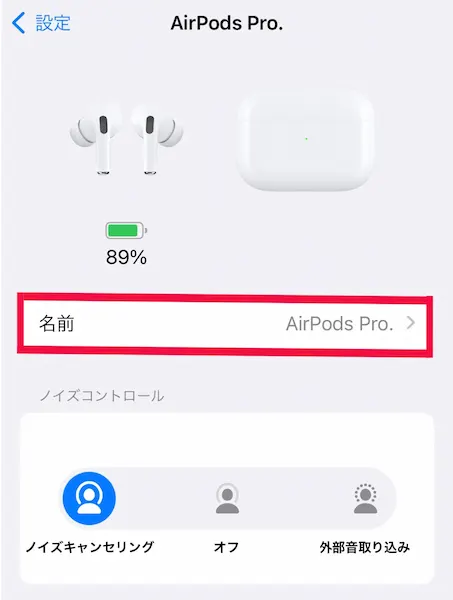
ちなみに今回は、あえて「AirPods Pro.」という名前にしました。
理由は、このあと詳しく伝えていきますね。
Mac・MacBookから変更する方法

Mac・MacBookからAirPodsの名前を変更する方法は、以下のとおり。
- AirPodsを耳に装着し、BluetoothをオンにしてMacと接続する
- 「システム環境設定」を開き、「Bluetooth」を選択
- AirPodsの表示箇所を右クリック(※トラックパッド使用時は2本指でタップ)
- 「名称変更」を選択し、好きな名前に変更する
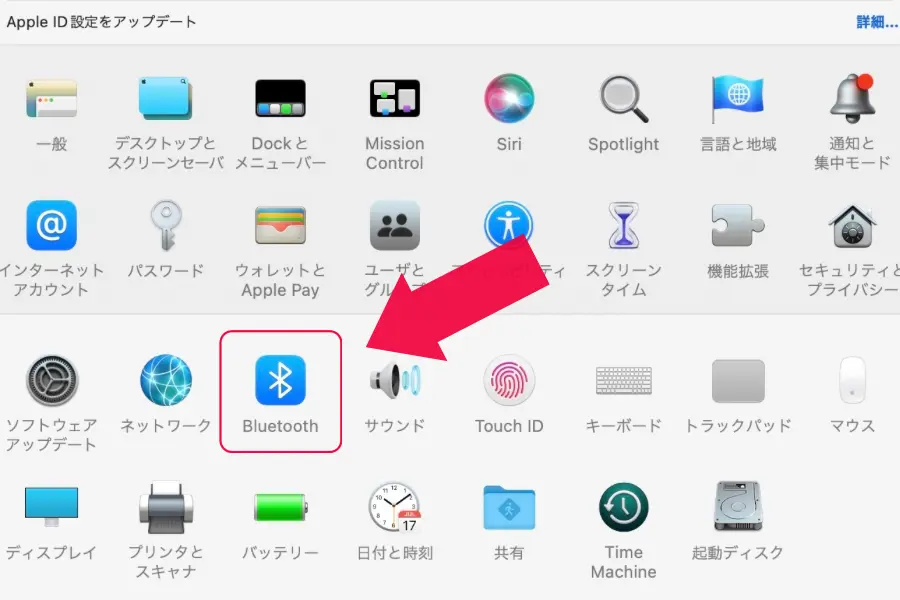
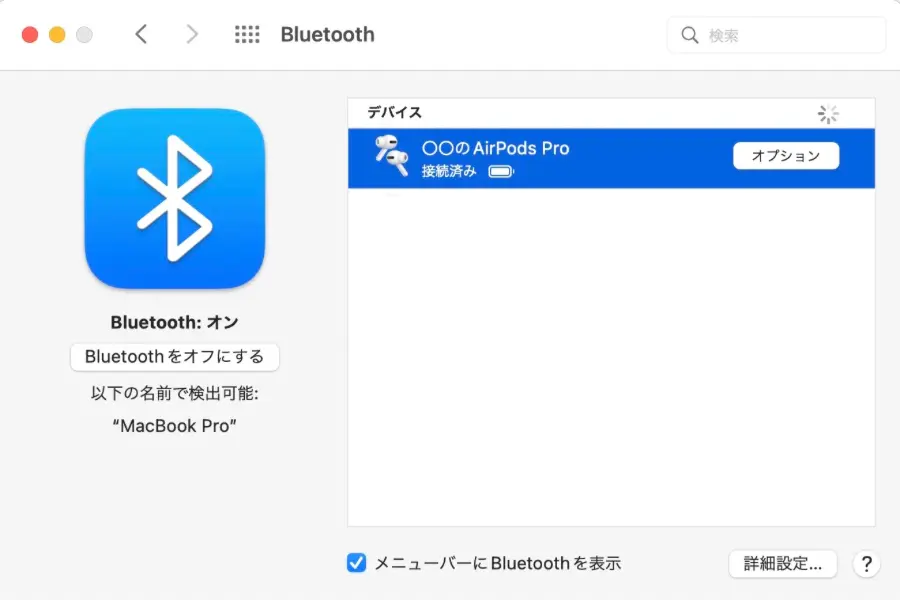
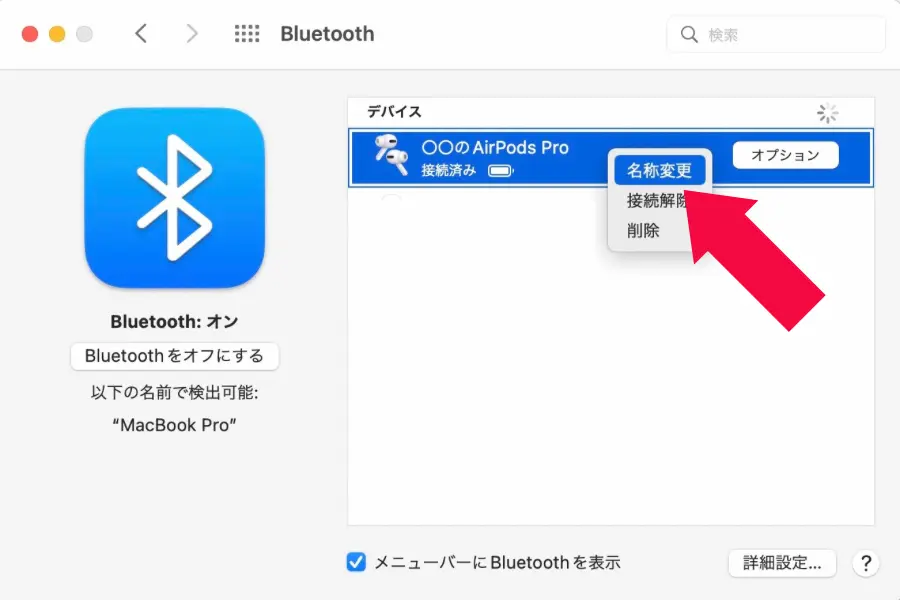
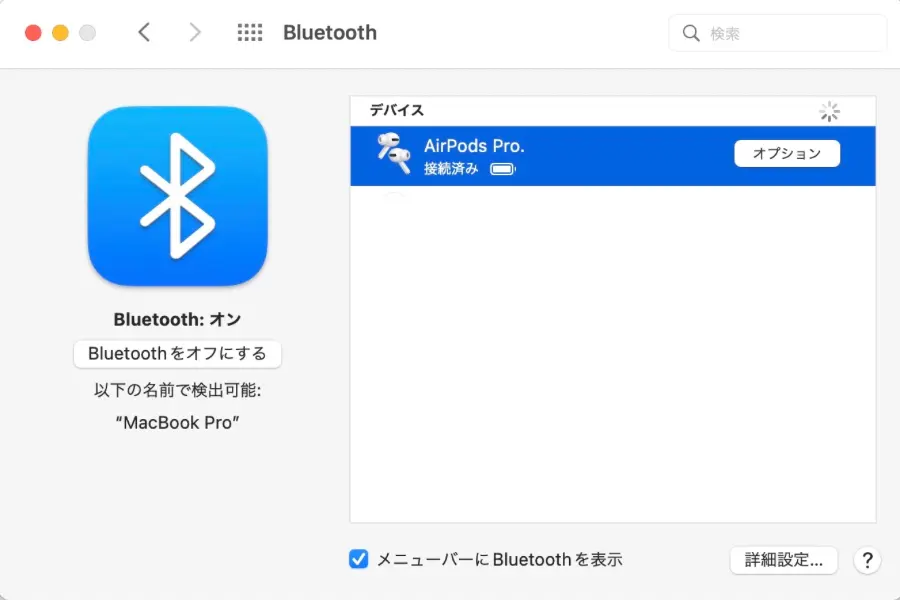
こちらも名前の最後に . を選択
こちらも「AirPods Pro.」と変更しました。
AirPodsの名前が勝手に戻るときの対処方法
続いて、AirPodsの名前を変更しても、勝手に戻ってしまう理由と対処法を説明します。
AirPodsの名前が勝手に戻る理由
AirPodsの名前が勝手に戻ってしまう理由は、以下のとおりです。
「AirPods」などの名前のあとに文字や記号を何も付けない状態にすると、名前が勝手に戻ってしまうから。
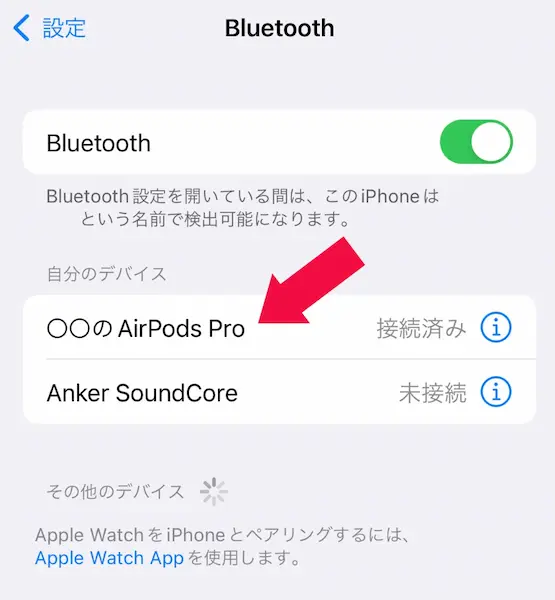
【重要】AirPodsの名前が勝手に戻る際の対処方法
勝手に戻る際の対策として、AirPodsやAirPods Proの後に「 .」や「半角スペース」などを付け足した名前へ変更してください。
たとえば、「AirPods.」や「AirPods Pro (※半角スペース) 」といった名前に変更することで、勝手に戻らなくなります。
AirPods・AirPods Pro 名前変更できない!AirPodsの名前変更する方法【まとめ】
本記事では、AirPods・AirPods Proの名前変更方法と、勝手に名前が戻ってしまう際の対処方法を解説してきました。
勝手に名前が戻らないために、「AirPods.」や「AirPods Pro (※半角スペース) 」といった名前に変更してくださいね。
これでもっと、快適で楽しいAirPods・AirPods Proライフを送れますように。
それではまた!
あなたにおすすめのAirPods Pro/AirPods関連記事