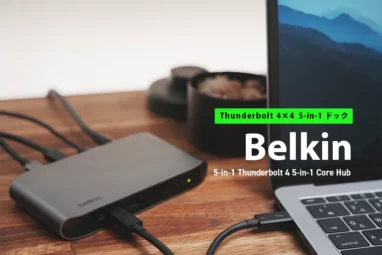Belkin CONNECT Pro Thunderbolt 4 Dock レビュー|12-in-1のビジュアルとスペックの両立を実現したMac向けドッキングステーション

この記事はBelkin CONNECT Pro Thunderbolt 4 Dock レビュー記事です。
Mac/Windows PCを自宅メインで使用時に拡張したいが、ドックを導入しようにもデザインがもっさりしているモノが多く決めかねている。
実用性とスペックが高く、でもデザインも妥協したくない!
こんな方におすすめしたいのが本機のBelkin CONNECT Pro Thunderbolt 4 Dock。Thunderbolt 4規格に対応しているMac/Windows PC対応の万能ドッキングステーションです。

これまでメインドックとして、CalDigit TS4を使用していたのですが、デザインは圧倒的に本ドックが好み。
さらにCalDigit TS4にはないHDMIポートが2ポート備わっているので、DPとTB4でマルチディスプレイを構築する必要がありません。
本機だと、TB 4とHDMIポートを使用してマルチディスプレイ環境をつくれます。(DPポートはMacとなにかと相性悪いことが多い)
データ通信関連もたくましく、あらゆる作業を簡素化できるため、「生産性」や「作業効率」UPしたい人はぜひ本記事を参考にしてください。
- 不自由を感じない12-in-1
- シンプルで洗練されたデザイン
- マルチモニター構築が簡単
- ディスプレイ接続が不安定という声がチラホラ
- アップストリームThunderbolt 4が前面配置
Belkin CONNECT Pro Thunderbolt 4 Dockの基本情報
Belkin CONNECT Pro Thunderbolt 4 Dockの「特徴」と「スペック」の基本情報から見ていきます。
特徴
- Thunderbolt 4×2、HDMI×2搭載の最大13ポート(12-in-1)
- 背面にポートが集まっているのでスッキリしたデザイン
- 洗練されたミニマルデザイン
Belkin CONNECT Pro Thunderbolt 4 Dockはビジュアルの良さ、多くの方が便利に感じるポート量と構成。
全体高スペックのハイクオリティタイプのドッキングステーションです。ハイエンドクラスのドックを探しているなら、候補の1つとして考えて間違いないモデル。
スペック
| ブランド | Belkin |
| 商品名 | CONNECT Pro Thunderbolt 4 Dock |
| サイズ | 200×73×34 mm |
| 重量 | 503g |
| インターフェイス | ・Thunderbolt 4 アップストリームポート×1 (40Gbps 最大90W) ・SDカードスロット×1 (SD 4.0 / UHS-Ⅱ 対応、SDHC/SDXC対応、312Mbps) ・3.5mm オーディオジャック×1 ・USB-C 3.2 Gen 2 ポート×1 (10Gbps、最大出力20W、9V=2.25A) QC4.0対応 ・電源入力 ポート 120W×1 ・HDMI 2.0ポート×2 (4K@60Hz) ・Thunderbolt 4 ダウンストリームポート×1 (40Gbps、最大8K@30Hz、15W、Thunderbolt 4対応デバイスに接続) ・ギガビットイーサネット×1 (1GbE) ・USB-A 3.2 Gen2 ポート×2 (10Gbps、5V=0.9A) ・USB-A 2.0ポート×2 (480Mbps、5V=0.5A) |
| システム | macOS 11.4 (Big Sur)以降 Windows 10 (20H2)以降 Thunderbolt 4コンピューター Thunderbolt 3コンピューター USB-C (USB4)コンピューター USB-Cコンピューター Chromebook (ThunderboltまたはUSB-C) iPad Pro/iPad Air/iPad mini (ThunderboltまたはUSB-C) Windowsタブレット(ThunderboltまたはUSB-C) |
| 保証期間 | 2年 |
対応機種一覧
Belkin公式から発表されている対応機種をまとめました。
- Thunderbolt 4ポートを搭載したM1 Pro/Maxチップ搭載MacBook Pro (2021)
- Thunderbolt 3ポートを搭載したM1チップ搭載MacBook Pro/Air, iMac, Mac mini, iPad Pro (2020以後)
- Thunderbolt 3ポートを搭載したIntelチップ搭載MacBook (2020以前)
- Thunderbolt 4ポートを搭載したWindows 10搭載のノートPC(Intel Evo Platform)
- Thunderbolt 3ポートを搭載したWindows 10搭載のノートPC
対応機種はBelkin CONNECT Pro Thunderbolt 4 Dockが発売された時期のラップトップやタブレットで記載されいているため、2023年のM2 MacBook AirやM2 Pro/Max MacBook Proは記載されていません。
自分はM2 Pro MacBook ProとM2 MacBook Airを所持しているので、どちらも試しましたが、問題なく使えました。
 こびぃ
こびぃM1やM2 MacBook Air/ Pro/Maxの他にIntel EVOプラットフォームPCにも対応してるよ!
 コビロボ
コビロボ複数機器へのフルスピード充電、複数画面出力、さらに最大40Gbps超高速データ転送可能など、オールインワンドッキングステーションだね。
Belkin CONNECT Pro Thunderbolt 4 Dock 開封レビュー
早速Belkin CONNECT Pro Thunderbolt 4 Dockの開封レビューをしていきます。
パッケージ付属品
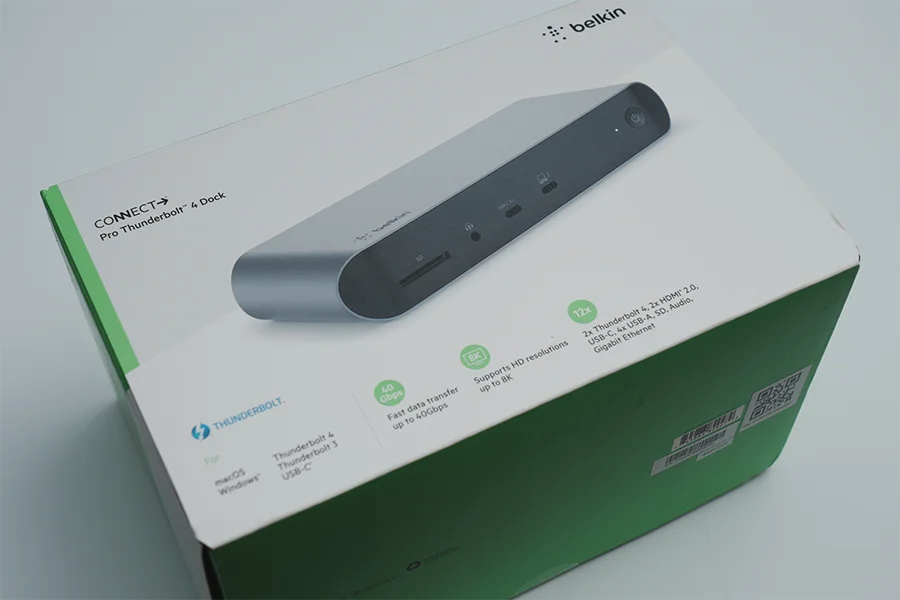


本体のおもさは503gですが、パッケージや付属品込みだと1.54kgあるので、結構ズッシリしてる。

本体の他に各種電源ケーブルやThunderbolt 4ケーブルが梱包されていて、付属のケーブルの他は必要に応じて「HDMIケーブル」を準備すると外部ディスプレイに接続できます。
- Belkin CONNECT Pro Thunderbolt 4 Dockの本体
- 20WのAC電源アダプタ・ケーブル
- Thunderbolt 4対応ケーブル(0.8メートル)
- 4種類の電源ケーブル(プラグ違い※日本で使うなら1つしか使用しない)

付属のThunderbolt 4ケーブルは0.8mの長さなので、接続するホストデバイスが近場にあるなら問題ないですが、遠目の距離から接続する場合は2m対応のTB4ケーブルを別途用意すると良いです。
外観デザイン
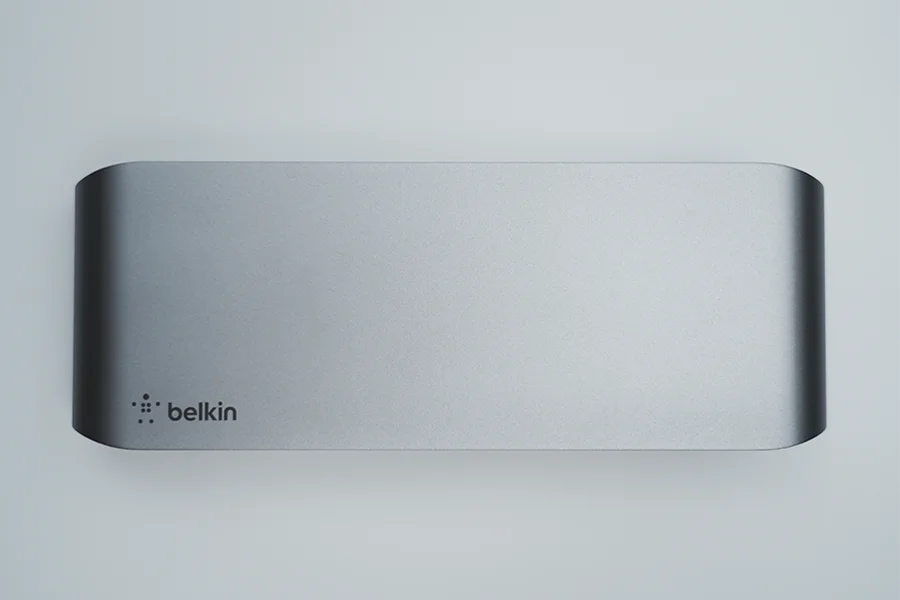
シルバーアルミ筐体が美しいデザイン。

多ポート・多機能なドッキングステーションは便利な半面、デザインがもっさりしてしまうデメリットがつきもの。しかし、本機はさすが我らのBelkin様。シャープかつミニマルなデザインなんだなぁ。

Belkinといえば、Apple公式からもお墨付きアクセサリーや周辺機器を多く世に送り出しいるブランド。
やっぱり、Macと合わせた時のマッチ度合いは計り知れないほどの良さを感じる。



背面には製品名の他、各種認証マークや滑り止めのゴム足あり。本機を設置後にケーブルの抜き差しくらいではズレたりしないので、実はかなり重要なのがこのゴム足。

Belkin CONNECT Pro Thunderbolt 4 Dockの前面には合計4のポートと電源を備えています。
前面ポート
- SDカードスロット×1
(SD 4.0 / UHS-Ⅱ 対応、SDHC/SDXC対応、312Mbps) - 3.5mm オーディオジャック×1
- USB-C 3.2 Gen 2 ポート×1
(10Gbps、最大出力20W、9V=2.25A) QC4.0対応 - Thunderbolt 4 アップストリームポート×1
(40Gbps 最大90W)
最大90Wで給電、さらにモニターへの出力が可能なアップストリームポートは前面に設置。基本的にはホストデバイスと接続して使用します。
TB4は、もちろんデータ通信も可能ですが、隣に10GbpsのType-Cも備えているので、普段はこちらを使うと良いですね。20W給電を使ってiPadなどのタブレットも充電できますし。
頻繁に抜き差しすることが多いであろうオーディオジャックやSDカードスロットが前面にあるので、導線が優秀で非常に使いやすい設計になってます。
 こびぃ
こびぃアップストリーム TB4が前面にあるので、MacBook Air/Proやラップトップをよく持ち運ぶ人はかなり便利だね

Belkin CONNECT Pro Thunderbolt 4 Dockの背面には合計6種類で9ポート備えています。
背面ポート
- 電源入力 ポート 120W×1
- HDMI 2.0ポート×2
(4K@60Hz) - Thunderbolt 4 ダウンストリームポート×1
(40Gbps、最大8K@30Hz、15W、Thunderbolt 4対応デバイスに接続) - ギガビットイーサネット×1
(1GbE) - USB-A 3.2 Gen2 ポート×2
(10Gbps、5V=0.9A) - USB-A 2.0ポート×2
(480Mbps、5V=0.5A)
背面にはギガビット・イーサネットやUSB-Aといった通信関連に必要なポートをメインに備えています。
TB4もありますが、こちらはダウンストリームポート。したがって、MacBook Air/Proを給電しながらモニターへ出力はできません。(15W対応)
USB-A向かって右側の2.0規格だけでなく、3.2 Gen2規格が左側に2ポート備わっているので、数十GB容量のデータの取り扱いなどもストレスフリーで扱えるのは嬉しいな、と。
また、映像出力ポートのHDMIも2.0(4K@60Hz)で備えているので、HDMIポートを介したマルチディスプレイの構築が誰でも簡単にできます。
 こびぃ
こびぃ搭載されているポートはバランスが良くて、最強ドックの呼び声高いTS 4と比較しても価格とのバランスが絶妙で、多くの方が虜になりそうなドッキングステーションだね
サイズおもさ

サイズは200×73×34 mmです。横幅が長辺200mmと、若干横幅はとりますがその分厚みと奥行きをギュッと圧縮したサイズ感。

それ同社の3-in-1充電器で人気のBOOST↑Charged Pro 3-in-1 ワイヤレス充電パッドと並べると、並列で使用しても違和感ないくらいのまとまりがあります。

デスクに設置しても、スタイリッシュさが目を引き、周りと溶け込みやすいミニマルなデザインを採用していることによってサイズほどの圧迫感が感じられません。
横置きのみの対応ということもあり、無駄な厚みを抑えた設計がビジュアルの良さに拍車をかけていますね。めっちゃかっこいい。

おもさは503gです。おもさって、ドッキングステーションにあまり重要な指標ではないですが、適正な重量があると「無駄に重たくない」でも「ズレにくい」といったメリットがあり、本機はちょうどこのメリットを享受できるようなおもさで認識して問題なし。
背面にゴム足があるので、より滑らない設計にもなってます。
Belkin CONNECT Pro Thunderbolt 4 Dockを使ってみた【使い方】
Belkin CONNECT Pro Thunderbolt 4 Dockを実際に使ってみて、セッティングから使用感までまとめましたので、参考にしてください。
結論:デザインとスペックを両立させたハイパフォーマンスを魅せてくれるドッキングステーションだった
では順に見ていきます。
セッティング方法や使い方
初めてドッキングステーションを使う時はためらうと思うので、ここではどのようにセッティングするかわかりやすくサラッと説明。といっても、電源入れて自分に必要な各種ケーブルを接続するだけ。
セッティング
- 本機の電源ポートからコンセントに接続する
- ホストデバイスと接続する(Macと接続の場合は付属のTB4ケーブルで)

本機の電源ポートからコンセントに接続する

ホストデバイスと接続する
使い方は、簡単でケーブルを差し込むだけです。


この画像では M2 Pro MacBook Proをホストデバイスとして、Belkin CONNECT Pro Thunderbolt 4 DockのThunderbolt 4(TB4)と接続しています。
したがって、MacBook Proは90Wで給電しながら外部ディスプレイに映像出力が可能。これがドックのいいところ。

SDカードを差し込んで写真や動画データを管理したり。フォトグラファーや簡単な投稿を作ったりしてる人が主に恩恵を受けます。

イーサネットに差し込んで、爆速の有線インターネット環境を構築したり。通信ゲームをする人なんかはほぼ必須ですよね。
このような感じで、ドッキングステーションがあればMacBook Air/Proのようなラップトップのスペックを間接的に向上させれるイメージで使用できます。(実際は拡張)
で、本機Belkin CONNECT Pro Thunderbolt 4 Dockのような最新規格のThunderbolt 4があればケーブル一本であらゆる接続が可能になるので、毎日が超絶便利になってQOLバク上がりってわけです。
縦置きはできず横置きのみ

ドッキングステーションは、縦置き・横置きの両用タイプがありますが、本機は横置きのみ。
ちなみにBelkinから発売しているドックは、横置きのみです。
 こびぃ
こびぃドックは横置きのほうが何かと使いやすいと感じるから、設置スペースの問題がなければ、ボクは横置きでいいと思うよ!
ドッキングステーションなのに凛とした佇まい

排熱溝などがない分、見た目を重視したデザインはデスク周りにズッシリ構えても嫌な感じ1つしない。
むしろより、デスク環境を洗練させることができちゃう。
デスク周りをおしゃれにしたい!でもドックはどんなものが良いかわからない!みたいな人は思考停止で本機にしていいと思う。
Thunderbolt 4が背面にもあるのがよりスッキリする

ダウンストリームポートだがThunderbolt 4が背面に備わっているのは何かと便利で、見た目でも前面をシンプルにできる効果があるため背面設置は大いに賛成。
アップストリームポート90Wは前面タイプ

Thunderbolt 4ポートは、アップストリームポートが肝となるわけですが、設置場所は前面です。
これは賛否両論あるので、前面・背面の設置場所が一概にこっちがいい!とは決めかねる問題。
というのも、頻繁にラップトップを持ち出す人は抜き差ししやすい前面が使いやすい。
対して、ラップトップを普段から固定したような状態で使用するなら、ケーブルを隠せる背面側にある方が嬉しい。
という意見に分かれるためです。
ボクは持ち運び用と自宅用(事務所用)と使い分けているので、できればTB4のアップストリームポートは背面にあるほうが嬉しかったタイプ。
発熱は熱く感じるがドッキングステーションとしては普通
各ポートの使用状況によりますが、今回は電源と前面のTB4のみを使った状態で、使用から約3時間後の発熱をチェックしました。
ドックはそもそも用途上、発熱しやすいもの。
そのため多くのドックは排熱溝のような安全面を配慮した外観になっているものが多いです。
しかし、本機は排熱溝のようなものもなくビジュアル重視のデザインになっているので、これがどういう影響を及ぼすのか心配でしたが、結果として杞憂におわりました。

サーモグラフィで計測した温度は54℃ほど。これは決して温度は高くないので、安全に使用できることがわかります。※何度か計測したがだいたい同じくらいの温度だった
マルチモニター接続も簡単

外部ディスプレイを1枚使ったシングルモニター環境。※モニターとMacBook ProをTB4接続

外部ディスプレイを1枚使ったデュアルモニター環境。※モニターとMacBook ProをTB4×1とHDMI×1で接続
このように誰でも手軽にケーブルを差し込むだけでマルチモニター環境を構築できます。
ドッキングステーションを使用する利点としては、このThunderbolt 4のケーブル1つで給電・モニター投影・通信までを一元化できることにあります。
もちろんTB4を搭載した本機Belkin CONNECT Pro Thunderbolt 4 Dockもドックの利点を最大限活かすことができるので、より利便性の高いデスクまわりを構築する一翼になってくれますよ。
Thunderbolt 4とHDMIを使ってマルチモニター環境構築時
本機を使用して、MacやWindowsデバイスでシングル・デュアル・トリプルを構築した場合の、解像度やリフレッシュレートは以下のとおりです。
| モニター数 | Thunderbolt 4 | HDMI | ||
| Windows | Mac OS | Windows | Mac OS | |
| シングル | 8K 30Hz 4K 120Hz | 5K 60Hz | 4K 60Hz | 4K 60Hz |
| デュアル | 4K 60Hz | 4K 60Hz | 4K 60Hz | 4K 60Hz |
| トリプル | 4K 60Hz | – | 4K 60Hz | – |
最大トリプルディスプレイまで構築できますが、Macの場合は通常の使い方ではできません。これは本ドックの問題ではなくMac OS側の問題。
Macを使ってトリプルディスプレイにする方法は色々やり方はあるのですが、ここでは割愛します。
デュアルまでの構築はTB4とHDMIともに4K60Hzでモニター出力できるので、違和感なく使用できます。
Belkin CONNECT Pro Thunderbolt 4 Dockのメリット
Belkin CONNECT Pro Thunderbolt 4 Dockの良かった点メリットは以下のとおりです。
- 不自由を感じない12-in-1
- シンプルで洗練されたデザイン
- マルチモニター構築が簡単
順に見ていきます。
不自由を感じない12-in-1

不自由を感じないということは、バランスが良いとも言えるので、より多くのユーザーが使いやすいように構成されたインターフェイスだなと感じます。
本機はデザインだけでなく、普通に使うには申し分なしのインターフェイス。むしろTB4やHDMIも2つあり玄人も満足できるほどの強力な布陣になってます。
 こびぃ
こびぃあ〜もしかしたらこのポート使わないかも、いや使うかもしれないなぁって思うなら本機の12-in-1のような多目的に対応できるドッキングステーションは安心材料の1つにもなるよ!
シンプルで洗練されたデザイン
本記事内でも何度も書きましたが、Belkin CONNECT Pro Thunderbolt 4 Dockはスペックもさることながら、やっぱりデザインが一番の魅力だと感じました。

CalDigit TS4と比較するとシンプルさがより分かるかと思います。
とにかく、スタイリッシュかつシンプルで洗練されたデザインがたまらない。この魅力あるドックが目の前にあるだけで、仕事絶対できるマンになった気分になる。
マルチモニター構築が簡単

ボクはMacユーザーで、Macの場合はHDMI×2でデュアル構築はできないのですが、TB4が備わっていることで解消。

ドックを手に入れて、セッティングして5分もかからないくらいでマルチモニターにできちゃいます。
 こびぃ
こびぃMacでデュアルモニター構築する場合は、TB4×1+HDMI×1を接続するだけで簡単にデュアルモニター環境が作れるよ!
Belkin CONNECT Pro Thunderbolt 4 Dockのデメリット
MacにもWindowsにもおすすめできるBelkin CONNECT Pro Thunderbolt 4 Dockにも下記のデメリットがあったので紹介します。
- ディスプレイ接続が不安定という声がチラホラ
- アップストリームThunderbolt 4が前面配置
順に見ていきます。
ディスプレイ接続が不安定という声がチラホラ

Amazonなどネットを回遊していると、動作が不安定とチラホラ見かけたので少し不安でしたが、ボクのBelkin CONNECT Pro Thunderbolt 4 Dockは今のところ安定しています。
もしかしたら、発売初期の頃は初期不良が多かったのか、原因を見つけて改善版になっているのかは不明ですが1ヶ月ほど使用しましたが気になる挙動はなかったです。
ただ、こういう口コミがあるってことをデメリットとして挙げました。
アップストリームThunderbolt 4が前面配置
ビジュアルもよし、高スペックもよし、で一見完璧に見えるBelkin CONNECT Pro Thunderbolt 4 Dockの最大の弱点がこれ。
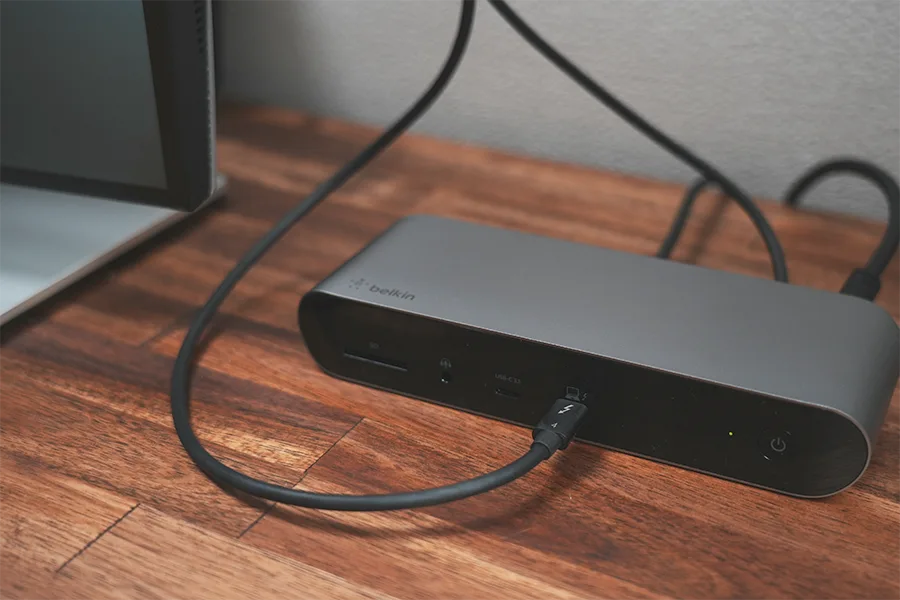
MacBookまで回した状態

MacBook Proを設置
これまでにも伝えましたが、アップストリーム(ホストデバイスに接続する部分)のThunderbolt 4が前面にあるため、MacBook Proを固定して使用しているボクはケーブルが前からピョロっとでて完全に視覚ノイズになっています。
普段MacBookなどのラップトップを頻繁に持ち運ぶ人は、ポートが前面にあるメリット「抜き差ししやすい」を享受できますが、固定している人はデメリットでしかありません。
 こびぃ
こびぃただ普段から抜き差しが多いなら、本機のように前面にTB4 アップストリームポートがあるとめちゃくちゃラクだし便利だよ!
もし前面ポートが気になるならTS4がおすすめ

- 普段からあまりラップトップを持ち運ばない
- 前面のTB4ポートが気になる
このような方はCalDigit TS4のような背面側にTB4 アップストリームポートを備えているドックをおすすめします。
Belkin CONNECT Pro Thunderbolt 4 Dockがおすすめの人
価格はやや高いものの、相応の高スペック持ちかつオシャレでミニマルなデザインのBelkin CONNECT Pro Thunderbolt 4 Dockをおすすめできる人をまとめました。
本機は、スペックとデザインが両立されたドッキングステーション。ここに魅力を感じるならGOして間違いありません。
逆に安いドックやDPを求めている人、あとはThunderbolt 4が前面にあるのが気になる人にはおすすめできません。
Belkin CONNECT Pro Thunderbolt 4 Dock レビュー【まとめ】
本記事はBelkin CONNECT Pro Thunderbolt 4 Dockのレビューでした。
- 不自由を感じない12-in-1
- シンプルで洗練されたデザイン
- マルチモニター構築が簡単
- ディスプレイ接続が不安定という声がチラホラ
- アップストリームThunderbolt 4が前面配置
TB4×2、HDMI×2かつ90W給電ができるため、デュアルモニターを構築するのも簡単で、SDカードやUSB-Aなどのデータ通信ポートも高性能規格を備えたハイパワードック。
見た目もアルミ筐体で、ミニマルデザイン好きには完全にぶっ刺さるデザイン。
MacBook用、Windows用のドッキングステーションを探しているなら、候補に入れてほしいドックなので気になる方は1度チェックしてみてくださいね!ではまた!