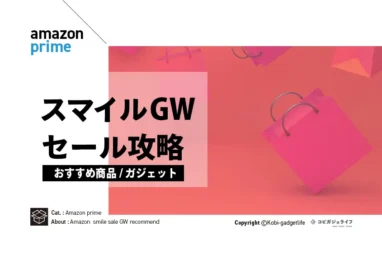【体験談】4Videosoft レビュー|画面キャプチャーが得意なマルチ変換ソフトウェアの口コミ・評判・使い方
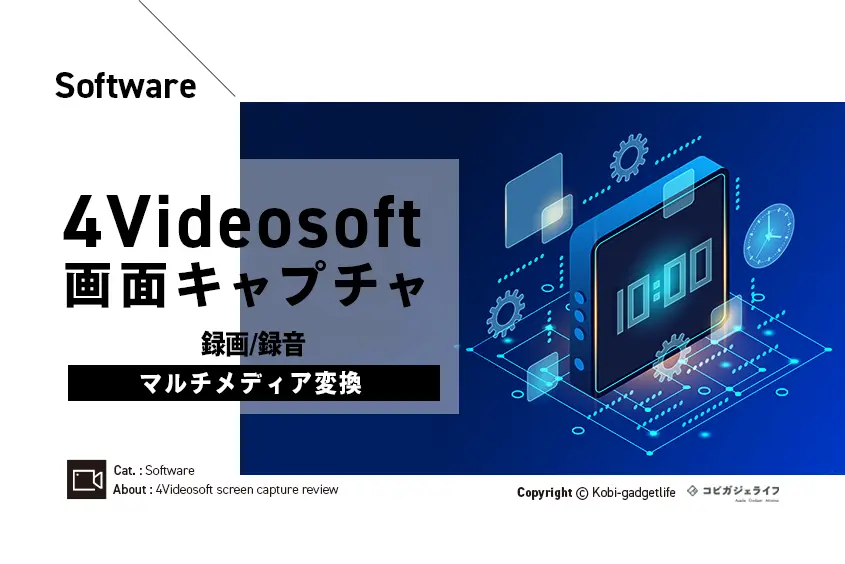
- 録画範囲を指定してフルHDクラスの画質で録画+録音したい
- ウェブカメラとパソコン画面を同時に録画したい
- 動画の音質部分のみ録音したいできれば「システム音」「ボイス」を分けたい
こんなことができるマルチ変換ソフトがあったら便利だと思いませんか。
ウェブ会議も録画・録音したい画面や音をワンタッチで、誰でも簡単にデータとして、残すことができるマルチ変換ソフトウェアがあるんです。
その名も「4Videosoft 画面キャプチャー」
この記事でわかること
- 4Videosoft 画面キャプチャーのレビュー・体験談
- 録画やスクリーンキャプチャをワンタッチでできるソフト
- システム音とボイスを分けて録音できるソフト
PCのデスクトップやウェブ会議の映像や共有資料、さらにはゲームのプレイ動画や動画コンテンツをまるっと録画+録音できるすごいソフト「4Videosoft 画面キャプチャー」を紹介します。
ではレビューを書いていきます。
4Videosoftとは【高精度画面なキャプチャーができるソフトウェア】
4Videosoft 画面キャプチャーはWindows・Macに対応し、日本語にも対応している画面キャプチャーが得意人気のソフトウェアです。
| サービス名 | |
| 無料版 | あり |
| 料金 | 1ヶ月:3,500円 永久:7,350円 商用:15,850円 60日間返金サポートあり |
| 対応OS | Windows Mac |
| 出力形式 | WMV、MP4、MOV、F4V、AVI、TS、Gif |
| 対応オンラインサイト | FC2、Facebook、Hulu、NHK、Himawari、Niconico、Dailymotionなど |
| 最大解説 | 1080P(1920×1080) |
| フレームレート | 20fps、24fps、25fps、30fps、60fps |
| 販売元 | 4Videosoft Studio |
出力形式、対応オンラインサイトともに豊富で、対応OSもWindows、Macとサポートしている高性能動画キャプチャーです。
4Videosoftでできること【口コミ・評判】
マルチ画面キャプチャーが可能な4Videosoftができることは以下の通り。
- 高画質でPCの画面を録画
- PC音声を簡単に収録
- 音声録音はシステム音とマイク音を別々に録音可能
- 静止画をキャプチャー
主に3つの機能を使用でき、録画やキャプチャーを使用する際は「録画しながら注釈」を入れることができたり、「指定範囲のみ録画」することができます。
4Videosoftを使用すると、動画の好きなシーンのみを高画質で収録して繰り返し見ながら楽しんだり、音声だけを繰り返し聞いて楽しむことが可能になります。
オンライン会議などで使用するウェブカメラ上の録画も可能
口コミ・評判
これまでMac純正の録画機能でできなかったことが4Videosoftならできてしまう。キャプチャを残したい全人類はコストも安いし導入を強くおすすめする
良い口コミ・評判は、4Videosoftのマルチな活躍ぶりを称賛する声が多かったです。
上記以外の口コミ・評判以外をまとめると
- コスパが良い!
- 音をボイスとシステム音をわけることができてオフレコもしやすい
- インスタ・Tik Tok用にも使いやすい!
- 純正のキャプチャは痒いところに手が届かないが4Videosoftはカバーしてくれる
非常に好評を得ているソフトウェアなんですよ。実際にボクも使いましたが、本当に利便性が高くマルチで使用しやすいソフトウェアです。
逆に気になる口コミ・評判はというと。
録画が4K対応じゃなかったのが残念。マルチで色々できるソフトだから、フルHDでも問題ないけど、やっぱり4K対応してほしかった。
本機で録画すると4Kより下の画質のフルHD画質となります。
フルHDだからといって、汚いわけではなく、よりキレイに美しい動画を楽しみたいなら4Kだったら〜みたいな感じですね。
4Videosoft 画面キャプチャーの無料版と有料版はどっちがいいの?違いは何?
| 項目 | 無料版 | 有料版 |
|---|---|---|
| 保存動画の長さ | 3分間 | 制限なし |
| 保存する前に動画あるいは オーディをクリップ | × | × |
| マイク の ノイズキャンセルと強化 | × | ○ |
| スクリーンキャプチャー機能に ウォーターマークが入るかどうか | 入らない | 入らない |
| アップグレード と テクニカルサポート | ○ | ○ |
無料版と有料版はアップグレードやウォーターマークが入るかどうかなども同じで、4Videosoftは無料版もかなり優遇されているソフトってわかりますね。
無料版と有料版の一番の違いは、「動画の長さ」です。
無料版は3分間しか動画を録画できないですが、有料版は制限なく使用することが可能。これにより、好みの動画の録画時間を気にすることなく長尺対応しています。
4Videosoft 画面キャプチャーを実際に使ってみた【使い方・体験談】
4Videosoft 画面キャプチャーの有料版を使用したボクが何感じた体験談(感想)と使い方をあわせて紹介します。
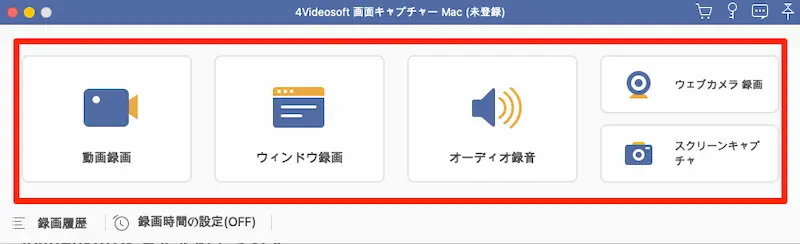
画像赤枠左から
- 動画録画
- ウインドウ録画
- オーディオ録音
- ウェブカメラ録画
- スクリーンキャプチャ
①:動画録画
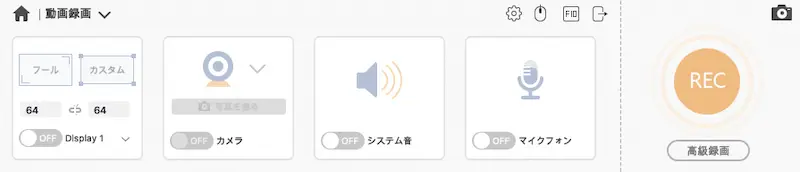
基本の録画設定方法です。
- 画質
- カメラ
- システム音
- マイク
この4つを好みに設定して、RECボタンを押すとPC画面内を録画+録音することが出来ます。ワンタッチ操作でめちゃくちゃ簡単。
②:ウインドウ録画
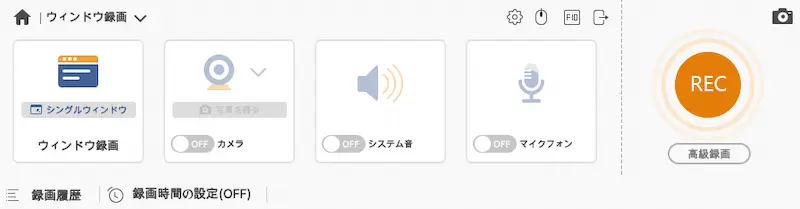
主にウインドウを録画+録音する機能です。
このように「シングル」「複数ウインドウ」「ウインドウ除外」を選択して、ウインドウ部分の録画+録音をすることができます。
例えば、録画する部分を記録残したいウインドウだけ録画する時に非常に便利で、自分にも他人への共有にも使いやすい機能です。
③:オーディオ録音
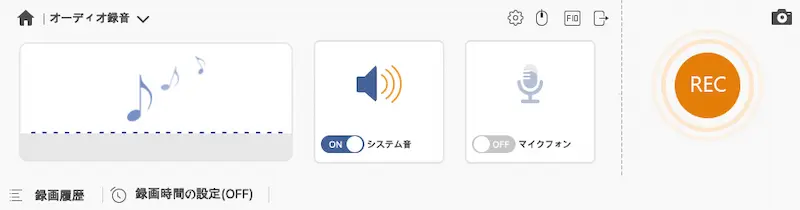
録画はせずに、音だけを残したい時にシステム音とマイクの音を同時に録音したり、分けて録音することができます。
④:ウェブカメラ録画
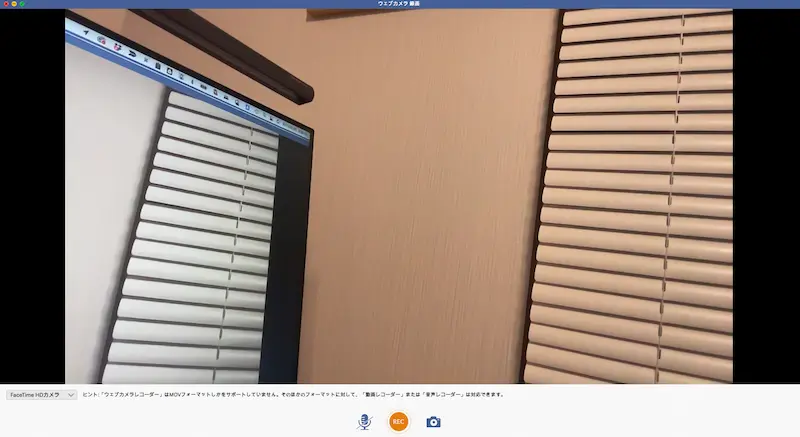
ウェブカメラ録音は、Mac・WindowsノートPCに搭載されている純正ウェブカメラを録音録画したり、後付けウェブカメラの映像も録音録画できます。
ウェブミーティングやウェブ商談で、記録に残したいときや動画を通して、FB用に研修資料などをつくりたい時などに役立つ機能です。
 こびぃ
こびぃMacBookも標準で録画はできるけど、同時に録音はできないから非常に助かる機能だね!
 コビロボ
コビロボオンライン会議用のアプリも有料版じゃないと録画できなかったりするアプリも多いからね!これだけでも購入する価値ありだよ!
⑤:スクリーンキャプチャ
スクリーンキャプチャはMac・MacBookにも標準搭載されている機能(⌘+shift+F4やF5)ですが、4Videosoftは一味違います。
例えば
Mac・MacBookの場合は、ウインドウが重なっている時に下のウインドウのキャプチャを撮りたくても、上のウインドウがあると選択できません。
これが、4Videosoftを使うと上のウインドウを貫通して、下にあるウインドウのキャプチャを取ることができる優れもの。
Mac・MacBookでスクショをよく取る人は、これだけで時短術にもなるわけです。ボクはよくキャプチャを使うから本当に便利!これはたまらん。
4Videosoft 画面キャプチャーの価格とプラン
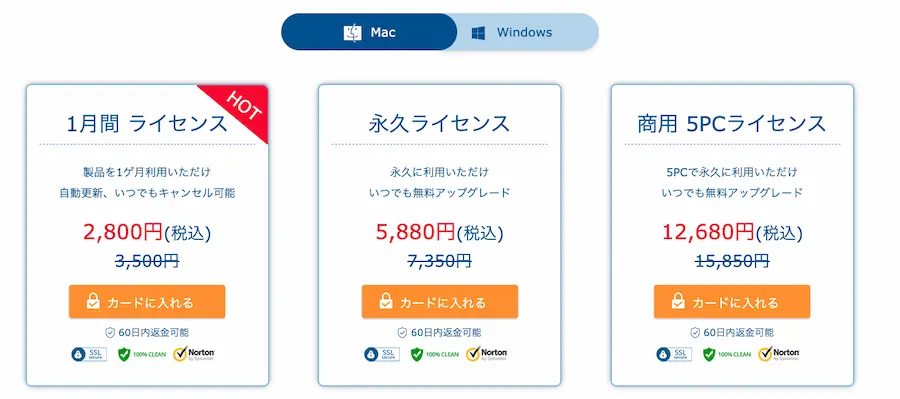
公式表のとおり、料金プランは合計3パターンあります。
| プラン | 料金 |
|---|---|
| 1ヶ月 | 3,500円 2,800円(キャンペーン時) |
| 永久ライセンス | 7,350円 5,880円(キャンペーン時) |
| 商用 5PCライセンス | 15,850円 12,680円(キャンペーン時) |
3プランあるため、一見迷いそうですが普段から高画質動画をキャプチャーしたり、録画の音声をキャプチャーすることが多いなら、永久ライセンス一択ではないでしょうか。
もしくは、商用として使用したい場合は商用ライセンスがベストです。
こういった変換ソフトウェアの大半は、マンスリープランと永久ライセンスに分かれていますが、スポットでの利用以外は永久ライセンスを購入するのが一番コスパが良くなる仕組みです。
4Videosoft 画面キャプチャーの導入方法/手順
4Videosoft 画面キャプチャーをPC内に導入する方法をSTEP①〜③で確認していきます。
- 4Videosoft 画面キャプチャーをインストール
- 有料プランを購入/ライセンス登録
- 画面の操作を知っておく
STEP①:4Videosoft 画面キャプチャーをインストール
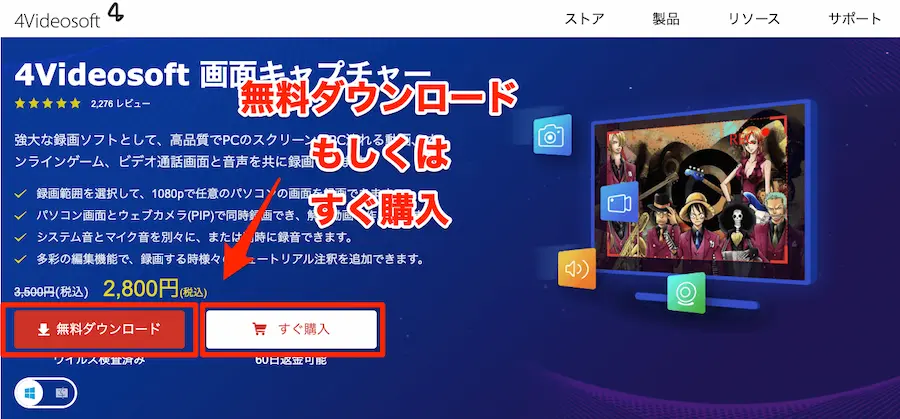
- 4Videosoftサイトへいく
- 無料ダウンロードを選択(このまますぐ購入でも大丈夫)
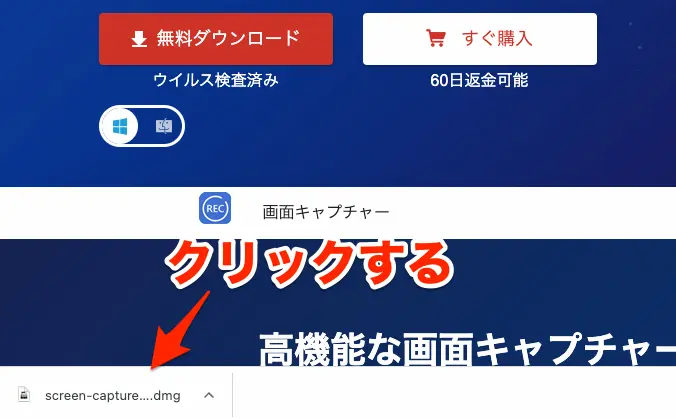
ブラウザの左下のインストールされたファイルを選択する
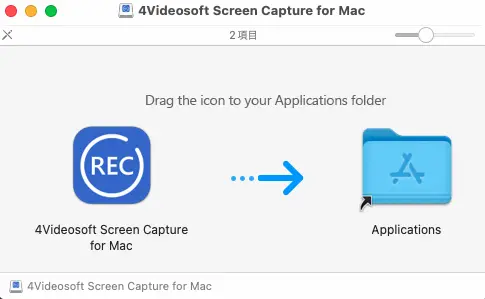
- 4VideosoftをApplicationへダウンロードする
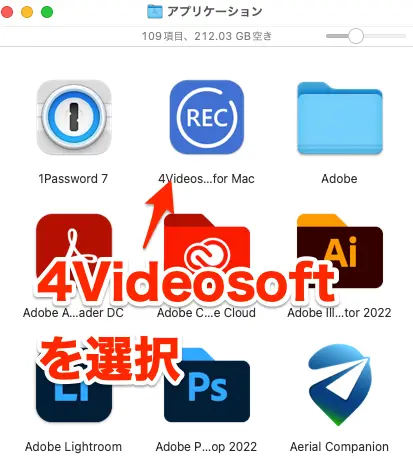
- ダウンロードされた4Videosoftを選択する
STEP②:有料プランを購入/ライセンス登録
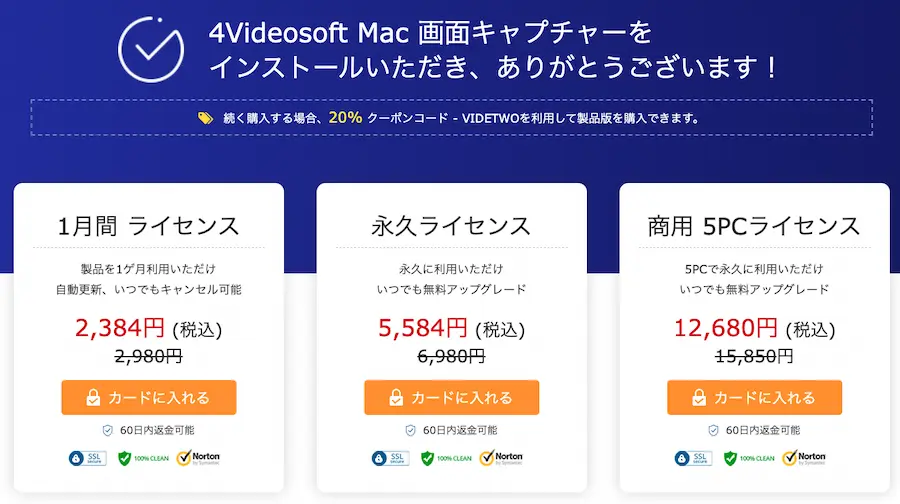
- 好みのプランを選択する
- おすすめはいつでも使うことができる真ん中の永久ライセンス
4videosoftの有料版と無料版の違いをもう一度チェックしたい方はこちらを選択。
ライセンスを打ち込む
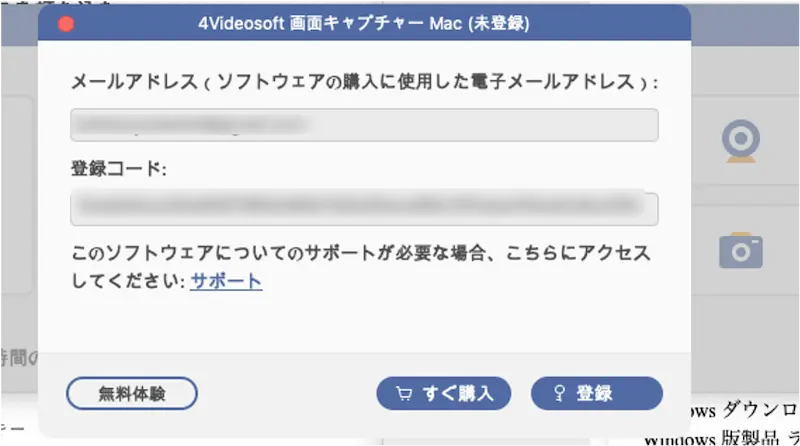
- ライセンスを打ち込むと登録が完了
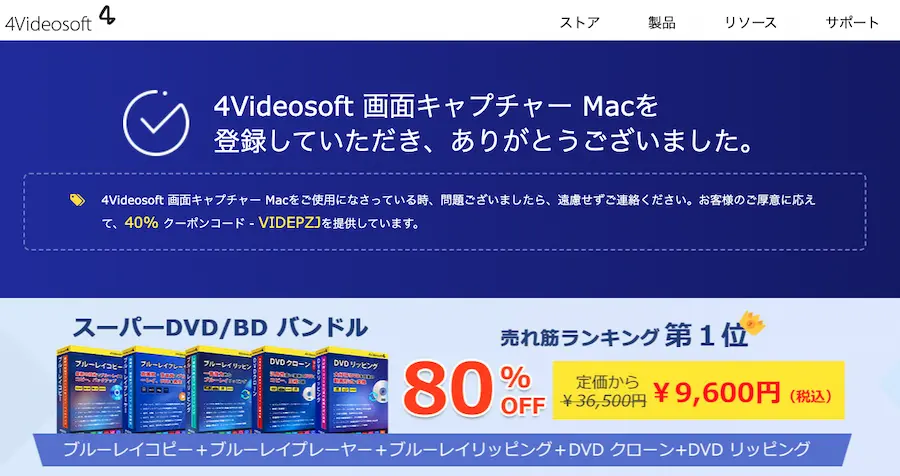
登録を終えると、4Videosoftサイトへ飛びBlu-rayコピーやリッピングソフトがセットになったソフトの割引案内がでるので、今後使用を考えている方はこの安くなるタイミングで購入すると良いですよ。
STEP③:画面の操作を知っておく
4Videosoft 画面キャプチャを立ち上げると、以下のような画面が起動します。
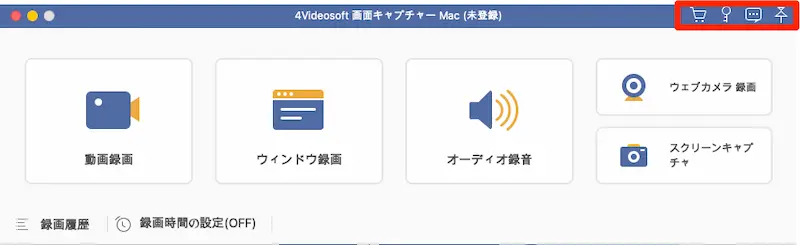
まず、右上の赤枠内に購入やライセンスコード、フィードバックなどが表示されています。
有料版を購入すると、購入やライセンスコードのアイコンが消える仕様。普段はこの右上はほぼ使いません。
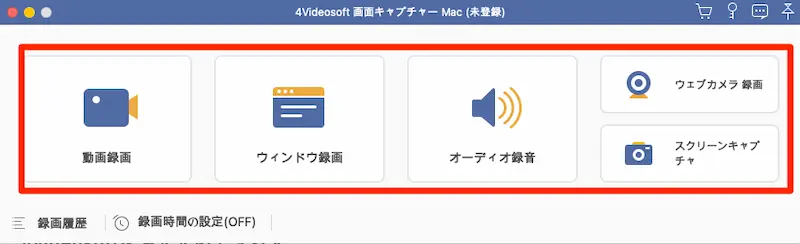
中央がメイン操作の場所です。作業内容に応じて、任意のアクションを選択して4Videosoft 画面キャプチャで様々な便利機能を使用することができます。
何ができるか再確認したい方はこちらをクリック。
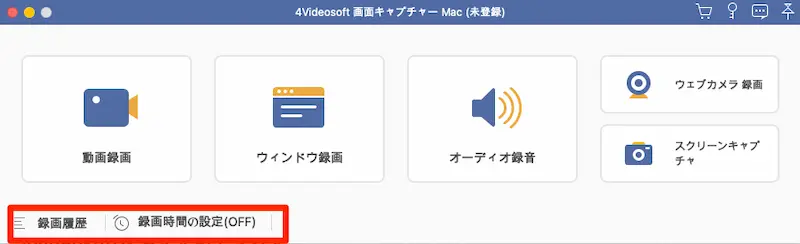
左下の赤枠内で、録画履歴を確認したり、録画時間の設定が可能です。※無料版は最大3分間しか録画できません
4Videosoftをおすすめできる人
実際に使ったからこそわかるので、4Videosoftをおすすめできる人をまとめました。
- 直感的に操作できるソフトがいい
- 動画・音声どちらも録画したい
- 画質はフルHD(1080)レベルは欲しい
- パソコン画面とウェブカメラ画面を同時に録画
- 録画範囲を指定したり録画予約をよくする
簡単に使いやすく、高画質・高音質の画面キャプチャーソフトウェアを探している人にぴったりのサービスが4Videosoftです。
画面キャプチャーソフトを購入する際に失敗したくない人は、大きな不満とかもなかった本機をおすすめできます。
4Videosoftのレビュー【まとめ】
4Videosoftのレビューを書きました。
動画・録音ファイルを生成する能力に関してはピカイチで、コレ1つで色々カバーできるので目的に近い変換ソフトを探している方は4Videosoftを購入して後悔することはないでしょう!
ただし、4Videosoftは編集能力はやや弱いため、あくまでもファイルを生成するためのソフトとして扱うと良いソフトウェアです。
とはいえ、マルチに活躍できるのは間違いありません。
自信を持っておすすめできるソフトウェアでした!気になる方は一度チェックしてみてくださいね!
ではまた!