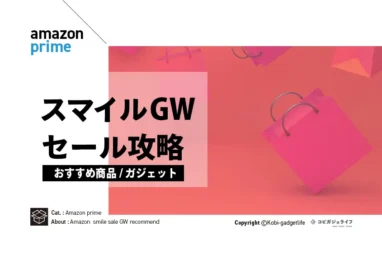EaseUS MobiMoverレビュー|iPhone・iPad・PC・Androidのデータ管理・転送が簡単にできるソフトウェア
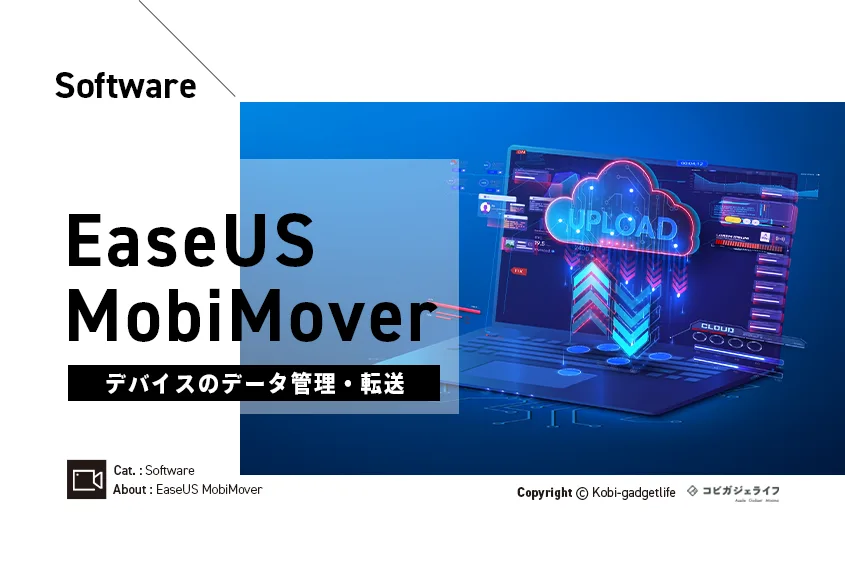
- iPhoneのバックアップを1か所にまとめて保存したい
- iPhoneの写真などのデータをAndroidやiPadに転送したい
- iPhone・iPadのデータを効率よく編集・整理したい
EaseUS MobiMoverは、こんな人におすすめなソフトウェア。
iTunesがサービス終了後「PCで1か所でデータをバックアップしたい」というニーズに応えてくれる貴重な存在です。
実際に試してみたところ、便利な点と気になる点が両方ありました。
特にAndroidへのデータ転送に期待している人には注意して欲しいポイントもあったので、早速本記事でレビューしていきます。
EaseUS MobiMoverはどんなソフトかレビュー
「スマホのデータ管理マスター」として、iPhoneのデータ移行やバックアップに役立つソフトウェアであるEaseUS MobiMover。
順にレビューしていきます。
EaseUS MobiMoverでできること
EaseUS MobiMoverは、iPhoneのデータ管理を簡単に行えるソフトウェアです。
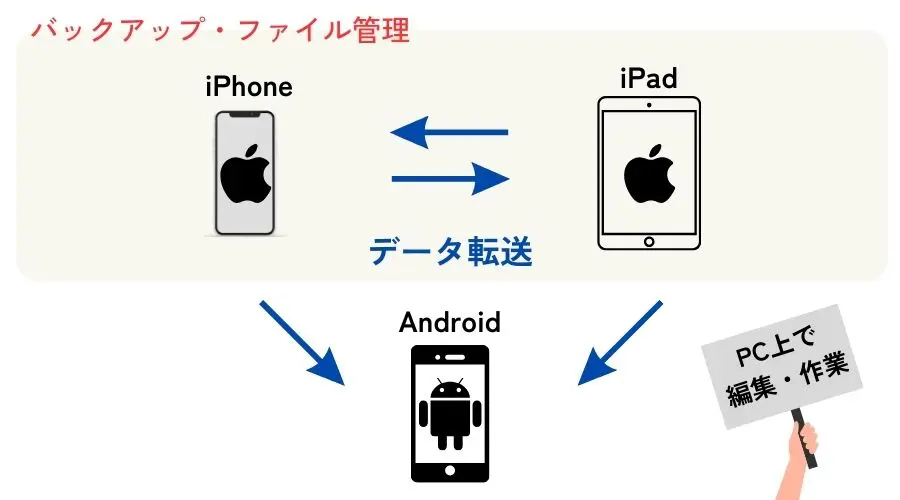
- iPhoneのデータをPC上でバックアップ・復元
- 14種類のデータをまとめてバックアップ
- iPhoneのデータをPC上で整理
- 写真や動画の削除や整理
- プレイリストの作成や楽曲の追加
- デバイス間のデータ転送
- iPhoneからPC
- PCからiPhone
- iPhone/AndroidからiPhone
- iPhone/AndroidからAndroid
- YouTubeなどのビデオをオフライン利用できる形式でダウンロード
- 写真・動画のファイル形式変換
- HEICをJPEGヘ
- 動画をmp3へ
2019年にサービスが終了したiTunesに代わり「ひとつのソフトウェア上でデータをまとめて保管する」のに便利。
さらにビデオダウンロード・ファイル変換機能まであり「あったら便利」が詰まったソフトウェアです。
 コビロボ
コビロボEaseUS MobiMoverが使えるデバイス
データのバックアップ・復元に使えるデバイス
- iPhone
- PC
ファイル管理に使えるデバイス
- iPhone
- iPad
- PC
データ転送に使えるデバイス
- iPhone
- iPad
- Android
iPhoneを使っている人にとって、EaseUS MobiMoverはマルチに使いやすいソフトウェア。
データ転送はiOSとAndroidのOSの壁を超えてできることが強みです。
EaseUS MobiMoverの料金プランの違い
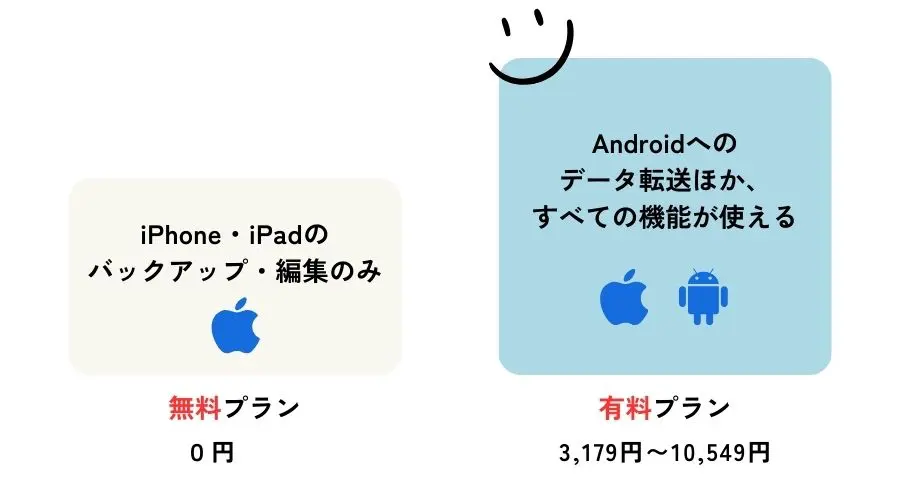
プラン | 期間 | Mac 向けの料金 ※税込 | Windows 向けの料金 ※税込 |
|---|---|---|---|
| 無料体験 | 0円 | 0円 | |
| Pro | 1か月間 | 4,279円 | 3,179円 |
| 1年間 | 5,489円 | 5,489円 | |
| 永久 | 10,549円 | 9,229円 | |
| Technician | 永久 | 52,668円 | |
無料体験と有料版の違いの記載がサイト内になかったため、公式へ問い合わせしてみました。
公式からの回答
- 無料版は「ダウンロード」のみ
- 機能を有効にするには、有料版のアップデートが必要
サービスを使うには、有料版を購入するのがマストのよう。
ただし、ボクが実際に触ったところでは「ダウンロードとiPhoneのバックアップを取る」までは無料でできました。
保存したデータを「他のデバイス」へ移行させるには有料プランへの移行が必要になります。
さらに補足で「Technician」というプランは主に商用で利用する人向けのプランです。
Technicianだけの特典にiOSのロック解除機能がありますが、気になる人はEaseUSシリーズから「EaseUS MobiUnlock」が専用でリリースされています。過去にレビューをしているのでご参考までに。
関連 EaseUS MobiUnlock レビュー|iPhone ロック状態を解除できる数少ない方法
EaseUS MobiMoverの注意点
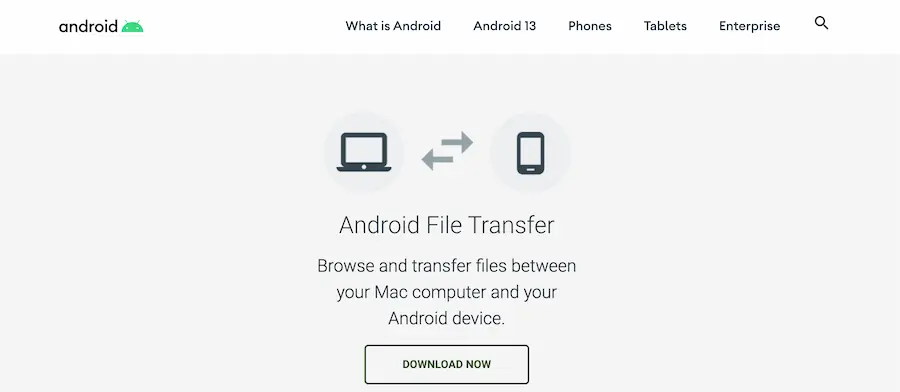
MacにAndroid端末を接続したい場合「Android File Transfer(無料)」が必要!
今回、iPhoneの写真をAndroid端末に移行しようとして苦戦したポイントだったので共有。
Macユーザーは、EaseUS MobiMover単体ではiPhoneからAndroid端末へのデータ転送はできません。
無料ソフトウェアのAndroid File Transferがないと、Mac側でAndroidを認識しないので注意しましょう。
- サイトからダウンロード
- ダウンロードしたファイルをクリックしインストール
準備は以上で完了です!
EaseUS MobiMoverのダウンロード・インストールの方法
EaseUS MobiMoverのダウンロード・インストールの手順を、画像とともに紹介します。
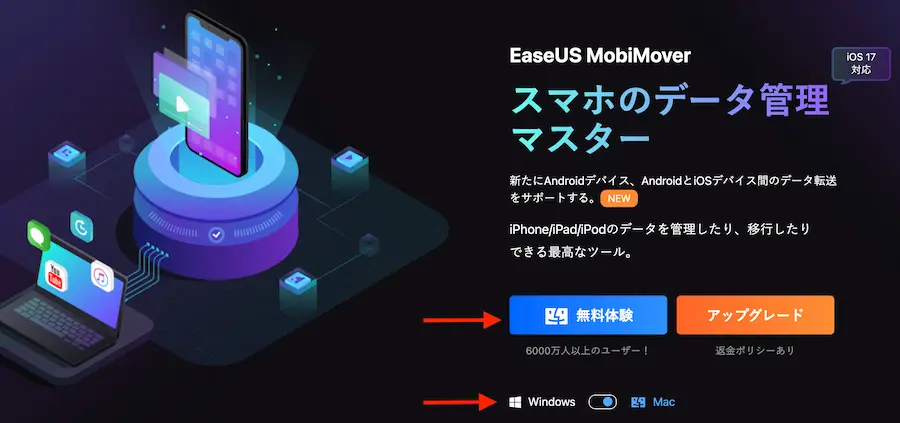
- 無料体験かアップグレード(有料版)か
- WindowsかMacか
選択肢を選び、ダウンロードページへ
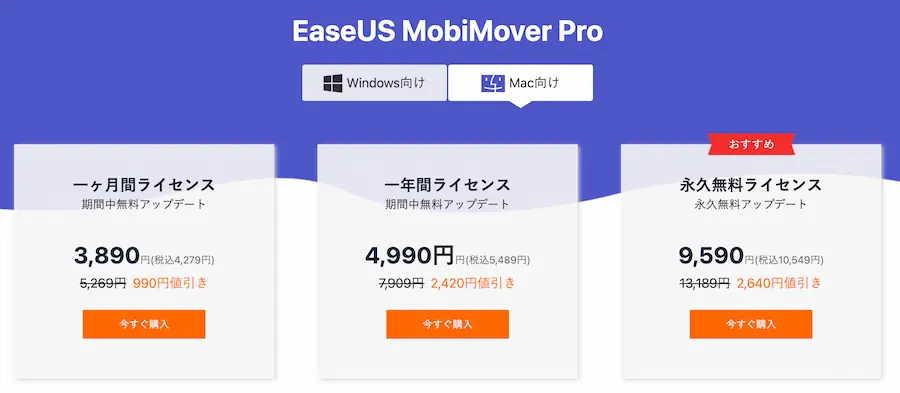
有料版を選んだ場合、プランを選択。
WindowsとMacの選択がリセットされているので、Macの人は「Mac向け」になっているか要確認です。
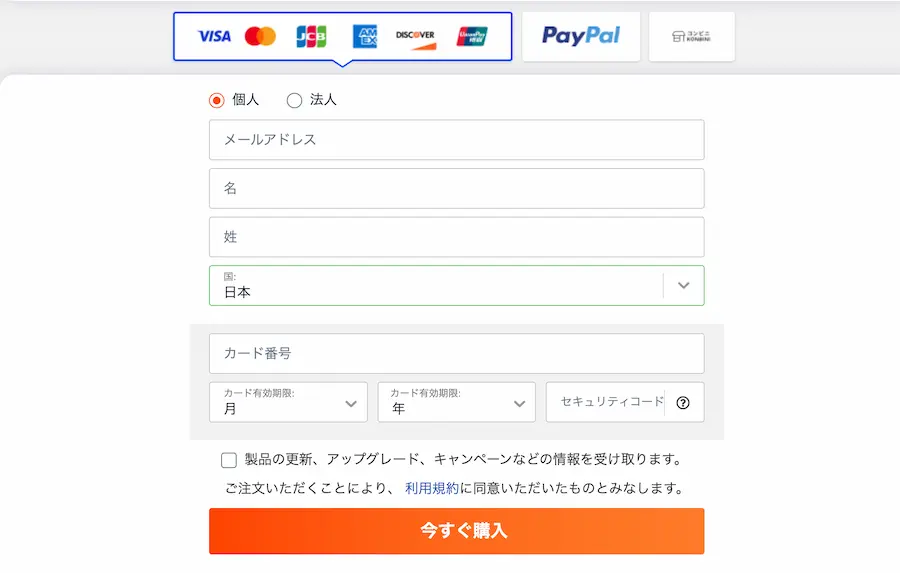
決済に必要な情報を入力していきます。
海外サイトのソフトですが、価格が日本円で固定設定されています。
円相場に左右されず、JCBなどの日本のプロパーのクレジットカードも使えるところが安心ポイントですね。
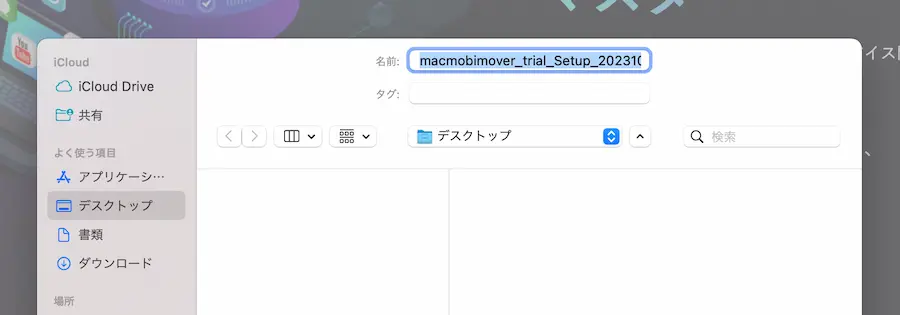
決済後、ファイルをダウンロードします。
※今回は無料体験のリミットを知りたかったため一旦無料体験バージョンをダウンロード
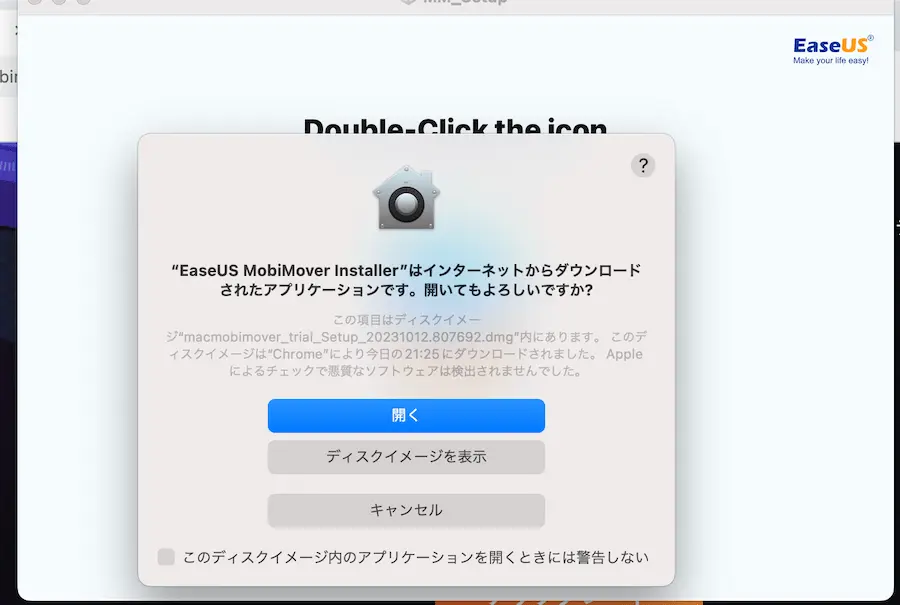
表示に従いながら、ダウンロードしたEaseUS MobiMoverのインストールを進めていきます。
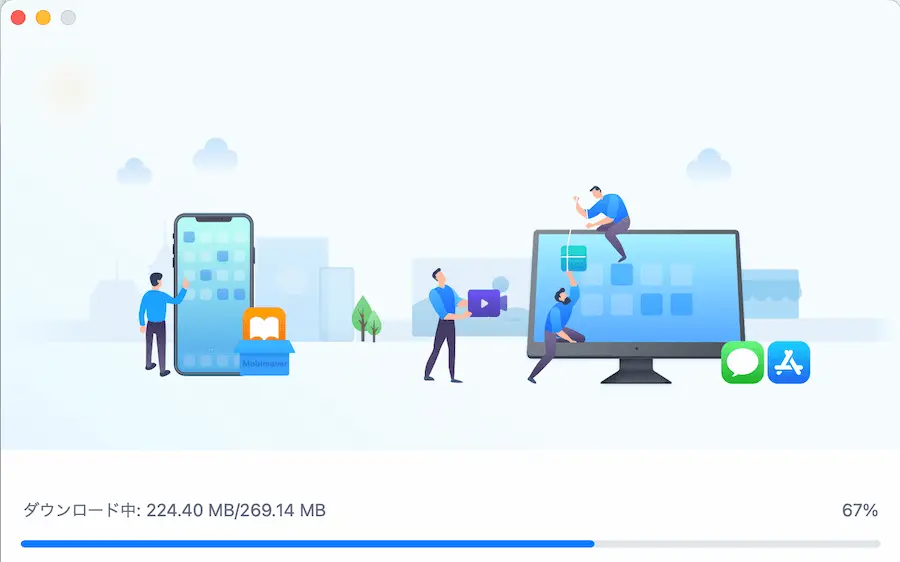
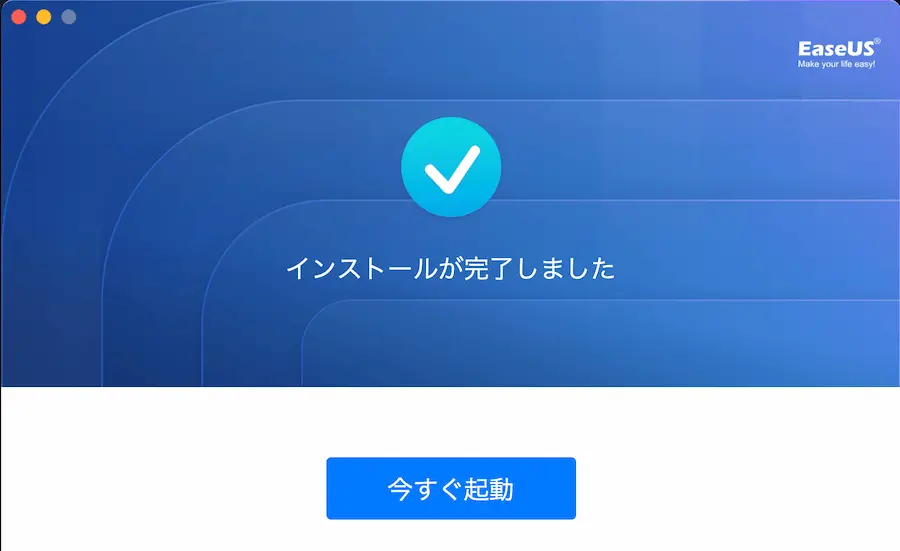
インストール完了です!
EaseUS MobiMoverの使い方の例を写真付きの手順で紹介
EaseUS MobiMoverの機能の中で「使う頻度が特に高そうなもの」「手順に注意点があるもの」をピックアップして使い方を紹介します。
- iPhone・iPadからPCにデータ転送して管理する方法
無料プランでOK - iPhone・iPadからAndroidにデータ転送する方法
有料プランのみ
PCはMacBookの場合で解説を進めていきます。
 こびぃ
こびぃWindowsの人も基本的に同じステップだよ!
使い方①:iPhone・iPadからPCにデータ転送して管理する方法【バックアップ】
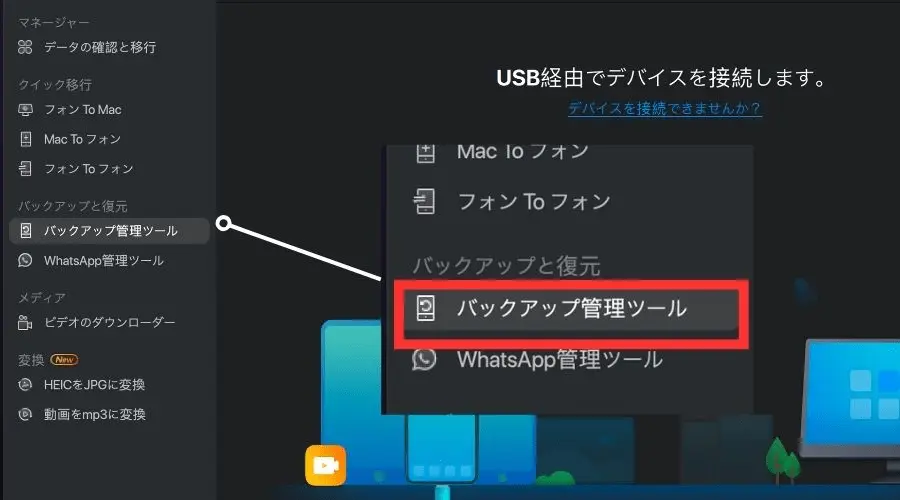
バックアップ管理ツールから「バックアップ」を選び、iPhoneとPCをUSBケーブルで繋ぎます。
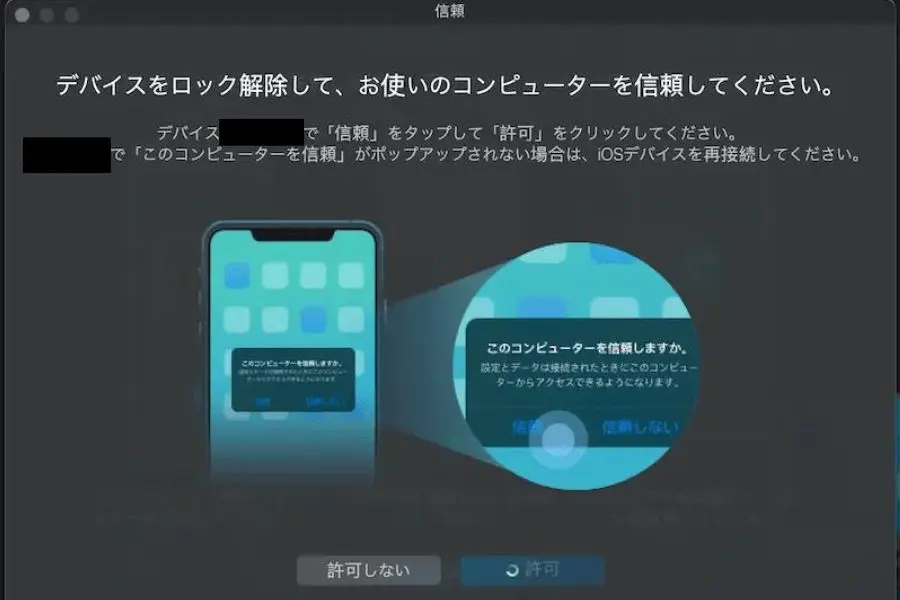
iPhoneをロック解除した状態でPCに有線接続し、ガイドに沿って進めていきます。
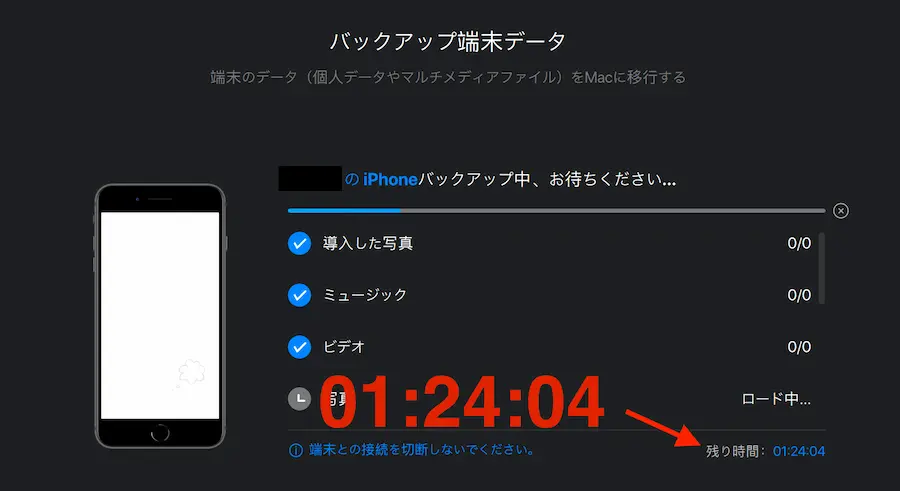
特に手順で引っかかるところはなく、無事にバックアップが開始。
- 写真
- ミュージック
- ビデオ
- 連絡先
- メッセージと添付ファイル
- メモ
- ボイスメール
- Safariブックマーク
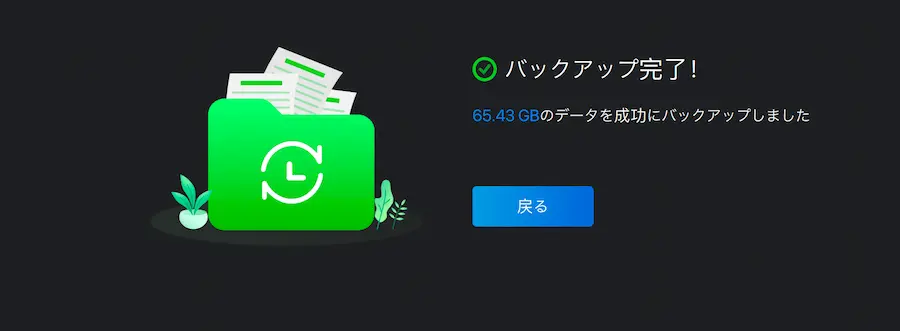
今回は合計で65.43GBのデータをバックアップ。実際にかかった所要時間は約30分でした。
バックアップしたデータは、EaseUS MobiMoverの「データの確認と移行」で内容を確認・編集できます。
使い方②:iPhone・iPadからAndroidにデータ転送する方法
他にもアドレス帳やメッセージ・音楽ファイルのデータ転送もOK。
- iPhoneからiPad
- iPadからiPhone
- iPhoneから別のiPhone
以上の場合も、基本的に同じ手順です!
注意点が一点。
MacユーザーでAndroid端末にデータ転送する際は、先に「Android File Transfer」をインストールしておきましょう。
バックアップ/フォンtoMACで、iPhone/iPadのデータをPCへ転送
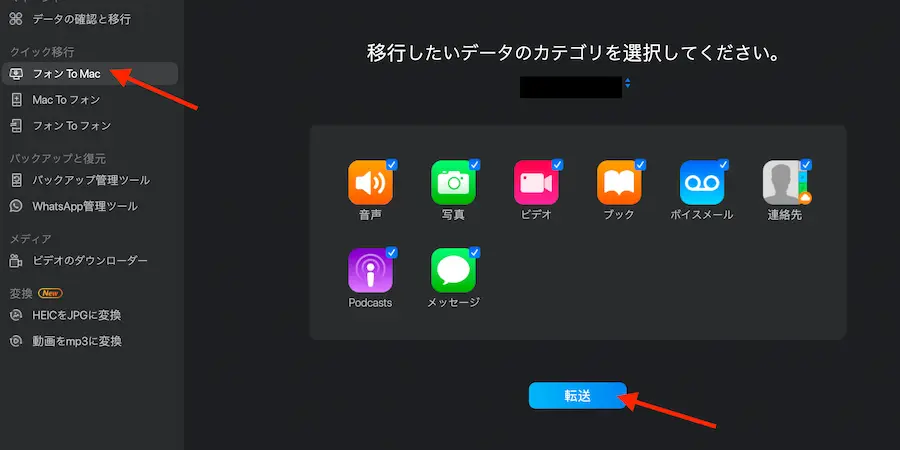
「フォンtoMac」の画面上でデータ転送したいiPhoneかiPadを有線接続し、ガイドに沿って転送準備を進めていきます。
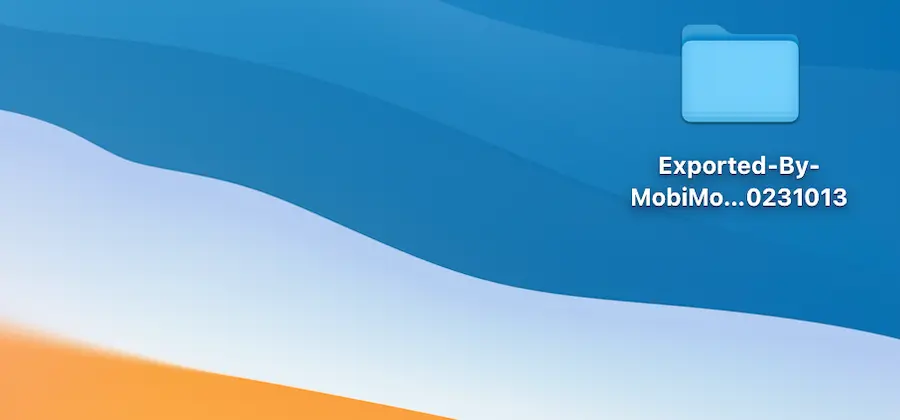
データは新しいフォルダが作成され、自分が指定した場所に保存されます。今回はデスクトップに保存。
iPadから写真を削除する方法も基本手順はここまでは同じ。PC上にiPadの写真を保存したら、iPad上の写真を削除し、ストレージ容量の節約が可能です!
選んだデータをPCから接続したAndroid端末へ転送する
PC上に保存されたフォルダをクリックし、データ転送したいファイル(今回は写真フォルダ)までアクセス。
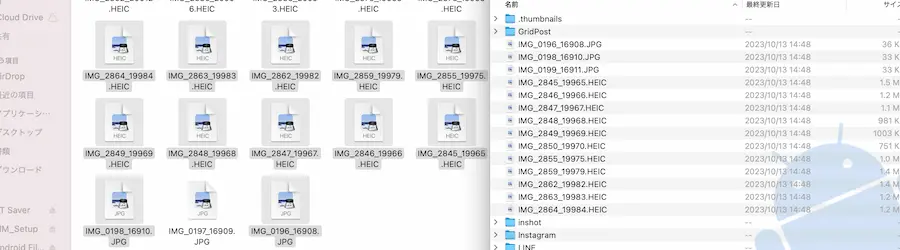
画像左側がPCの保管データで、右側がAndroid File Transferを使って接続したAndroid端末のファイルマネージャーです。
転送したい写真を選び、ドラッグ&ドロップで移せばOK!
Android端末側で写真を確認したところ、無事転送されていました。
 こびぃ
こびぃデータ転送は有料プランでの対応だよ
【体験談】EaseUS MobiMoverを使ってみてよかった点・気になった点
EaseUS MobiMoverを使ってみてよかった点・気になった点をまとめました。
よかった点
- EaseUS MobiMover上の操作は簡単で迷うことが少ない
- データの編集などPC上で行えて効率的
- 1つのツールに情報を一元化できる
- iPhoneのバックアップツールとしては優秀
- 2004年設立&530万のユーザーがいる会社で信頼できる
気になった点
- Androidへの転送はステップが多く迷いやすい
- ビデオのダウンローダー機能はまだ不安定かも
EaseUS MobiMoverを使ってみて感じたことは「ずっとiPhone」な人には便利!
iPhone・iPadを有線接続すれば、ガイドに沿って進めるだけで迷わず操作できます。
連絡先の整理もPC上で行えば効率よくできて時短にもなりました。
一方、AndroidとiPhoneをまたいで使えることに期待している人には物足りないかも…
- Androidの接続にAndroid File Transferが必要
- 連絡先の転送はAndroidに移した後、Android側の連絡先でインポートの作業も必要
と、工程数が多いので迷いやすい人も多いかなと感じました。
YouTubeのダウンロードは、ボクの場合何回試してもエラーになってしまい、機能としての精度はイマイチといったところ。
→公式へ問い合わせしたところ、2023年12月中に対応してくださるそうです!
 こびぃ
こびぃiPhone・iPadがメインマシンなら使いやすいソフトだよ!
【まとめ】EaseUS MobiMoverレビュー|iPhone・iPad・PC・Androidのデータ管理・転送が簡単にできるソフトウェア
EaseUS MobiMoverは、iPhone・iPad持ちでバックアップ用のソフトウェアを探している人にはおすすめできるソフトウェアです。
一方、Androidにデータ転送したい勢は、工程に「やや面倒」と感じるかも。
よかった点
- EaseUS MobiMover上の操作は簡単で迷うことが少ない
- データの編集などPC上で行えて効率的
- 1つのツールに情報を一元化できる
- iPhoneのバックアップツールとしては優秀
- 2004年設立&530万のユーザーがいる会社で信頼できる
気になった点
- Androidへの転送はステップが多く迷いやすい
- ビデオのダウンローダーは開発途上か
iPhoneのバックアップは無料プランでできるので、実際に使用感を試してみてから有料プランへの移行もおすすめです。
iTunesもサービスを終了しており、iCloudだけだと不安な人、PC上でファイル整理をサクッとしたい人にはおすすめできるソフトウェアですよ。
一度無料プランを試してみて、あなたのAppleライフの質をさらに向上させましょう!それではまた。