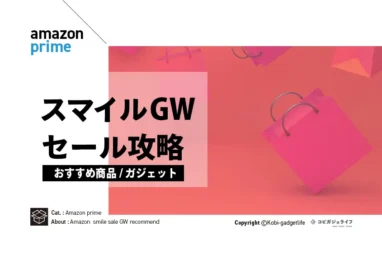EaseUS RecExperts for Macレビュー|標準装備より使い勝手が良いMacの録画ソフト
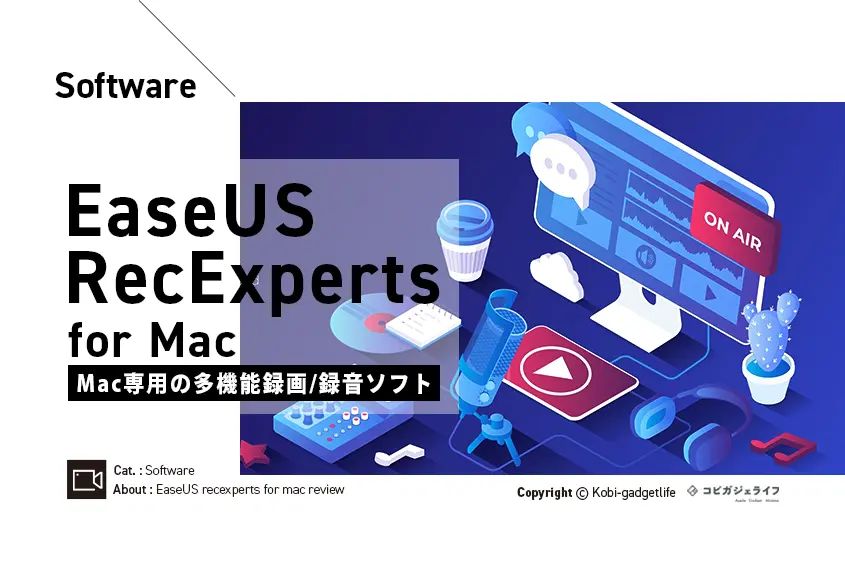
※当記事内で紹介しているリンクは一部Amazonアソシエイトリンクがあります
本記事はEaseUS RecExperts レビューについて書きます。
Macの標準搭載の録画ソフトといえば、QuickTimeがあります。このQuickTimeって以外と使い勝手わるいなぁって思う人も多いことでしょう。
- 指定範囲を録画しつつ簡単設定で音声同時に録画して後からすぐに編集したい
- 録画データを音声データやGIFデータに変換したい
- 授業や会議など決まった曜日と時間に自動録画できるように設定したい
これらの多くを解決できるソフト「EaseUS RecExperts for Mac」はMacで録画機能を使う全ユーザーにおすすめしたいくらい優秀です。
自分も実際に導入してから、本業でかなり役立っていて、もっとはやく知りたかったソフトウェアの1つ。すでになくてはならない存在になりつつあります。
では、Macの標準装備より使い勝手が良いMac向けの画面録画ソフト「EaseUS RecExperts for Mac」をレビューしていきます。
EaseUS RecExperts for Macとは?
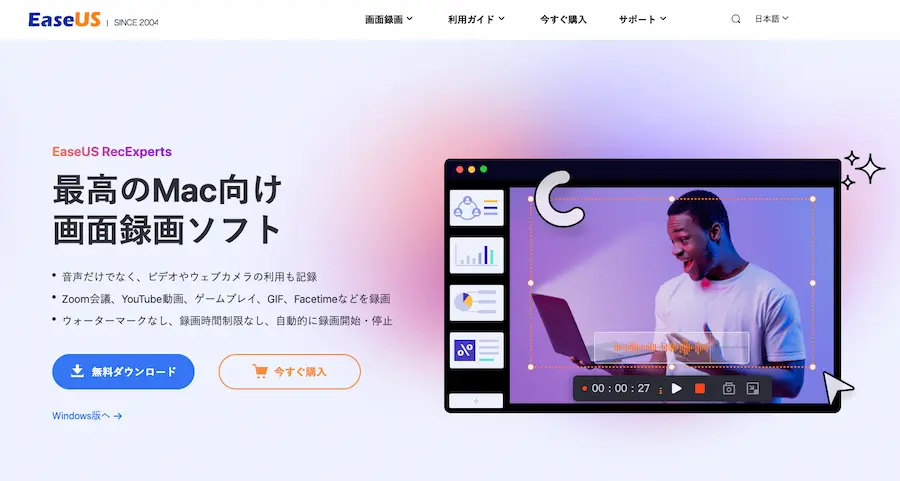
「EaseUS RecExperts」は、EaseUS Software Co., Ltd.社が提供しているPC画面+マイク音声を同時録画できるスクリーンレコーダーソフトです。
※同社のEaseUS RecExpertsがよりMac向けに特化したソフトウェアです。
MacもWindowsも標準機能で録画対応しているけど機能が弱い
- MacのQuickTime Playerで録画する場合、画面録画と音声録画は同時でできるものの、あとでサクッと編集したり録画中にブラウザ追尾させるなどの機能もなく、機能が乏しい。
- Windows画面録画は、Windows10にツールが標準搭載されているが、単純な機能しかつかえません。これも結構困りもの。
EaseUS RecExperts for Macがあればこれらを解消できます。
公式 Mac版
公式 Windows版
EaseUS RecExperts for Macがあれば記録も編集も簡単で時短になる
EaseUS RecExpertsがあれば、プレゼンテーション・オンライン会議の記録もサクッとできて、あとから尺の編集なども簡単で、昨今のオンライン事情との相性も抜群です。
また、Youtubeを始めとしたゲーム実況の録画やチュートリアルの動画も作成できるため、オンオフ共に活躍が多い録画ソフト。
MacやWindowsの標準ツールよりも便利かつ簡単に行う事ができ、作業効率化アップ・生産性アップ・時短に繋がります。
対応OSバージョン
EaseUS RecExperts for Macが対応しているOSは次のとおり。
- Mac OS X 10.10以上
EaseUS RecExperts for Macの特徴・機能一覧
EaseUS RecExpertsの特徴・機能一覧は次のとおり。
- Windows/Macに対応
- 4K UHD/144fpsに対応
- 画面とウェブカメラを同時録画
- PC画面上の任意の領域を音声やウェブカメラと一緒にキャプチャ
- シンプルSmartUI
- 2D/3Dゲームプレイのハイライトを遅延せずに記録
- 録画データの編集やカット機能を搭載
- 時間制限なしに録画可能
- 録画方法の種類が豊富
(全画面、指定範囲のみ、ウェブカメラ、スケジュール、録画しながら編集、自動停止/分割) - 画面とウェブカメラを同時に記録
- オーディオ録音もサポート
- メディアプレーヤー機能を搭載
Free版とPro版の違いは?
EaseUS RecExperts for Macには、Free版とPro版の2種類があります。違いを表でまとめました。
| Free | Pro | |
|---|---|---|
| Free | Pro | |
| 価格 | 無料 | 2,629円/1ヵ月 5,269円/1年 9,229円/永久 |
| 保存可能な 録画時間 | 制限なし | |
| 再生可能な 録画時間 | 1分間 | 制限なし |
| 録画中にアノテーションを追加 | 〇 | |
| GPUハードウェアアクセラレーション | 〇 | |
| マイクブーストとノイズリダクション | × | 〇 |
| ビデオをトリミング | × | 〇 |
| 自動的に録画を分割 | × | 〇 |
| 自動的に録画を終了 | × | 〇 |
| 動画から音声を抽出 | × | 〇 |
| スケジュールの作成 | × | 〇 |
| 無料アップグレード | × | 〇 |
| 24時間年中無休 テクニカルサポート | × | 〇 |
Free版は無料で使えるが、多くの機能が制限されてて、まともには使いにくい。
無料版は、あくまでも体験版のような感覚でつかって、そのまま本使用するときにPro版を使うのがベターです。
EaseUS RecExperts for Macの主な機能の使い方・できることをレビュー
EaseUS RecExperts for Macのプロ版を使って、主に使うであろう機能の使い方やできることを紹介します。
順に見ていきます。
フルスクリーンもしくは範囲指定して録画
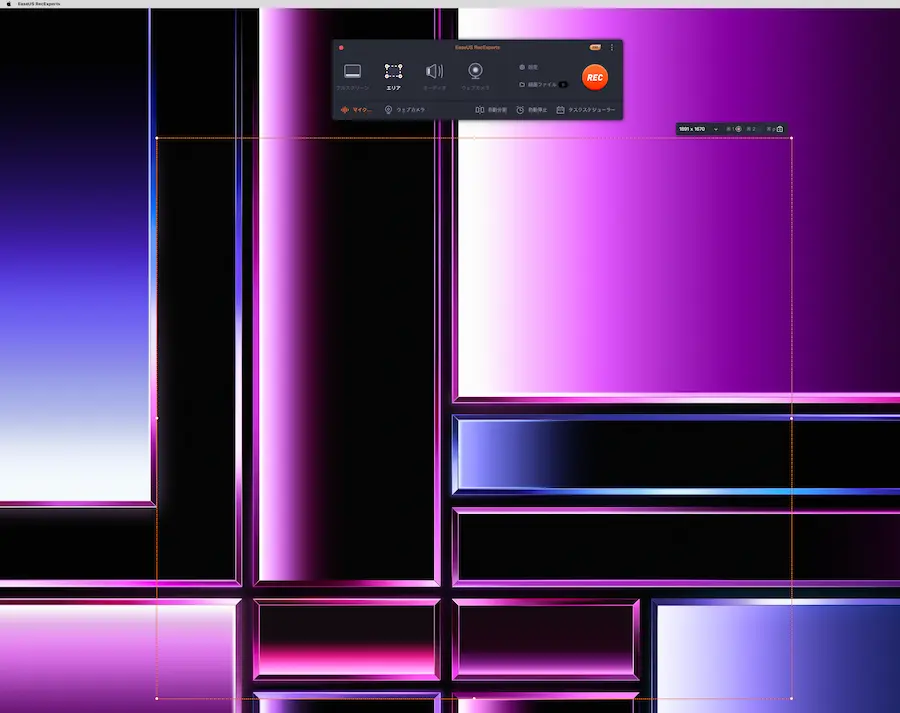
EaseUS RecExperts for Macでデバイスの画面録画をするときは、フルスクリーン以外に範囲指定で録画できます。
使い方は簡単で次のとおり。
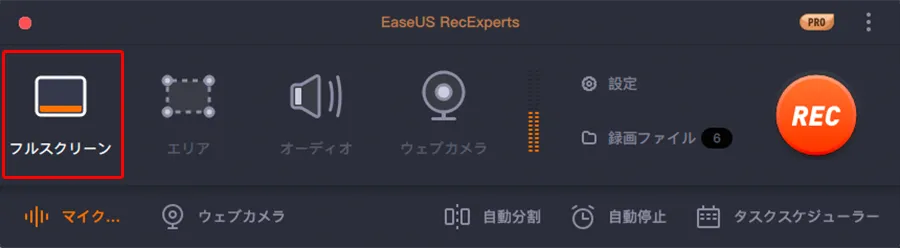
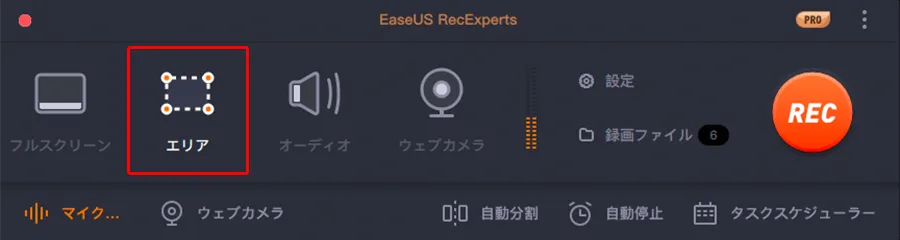
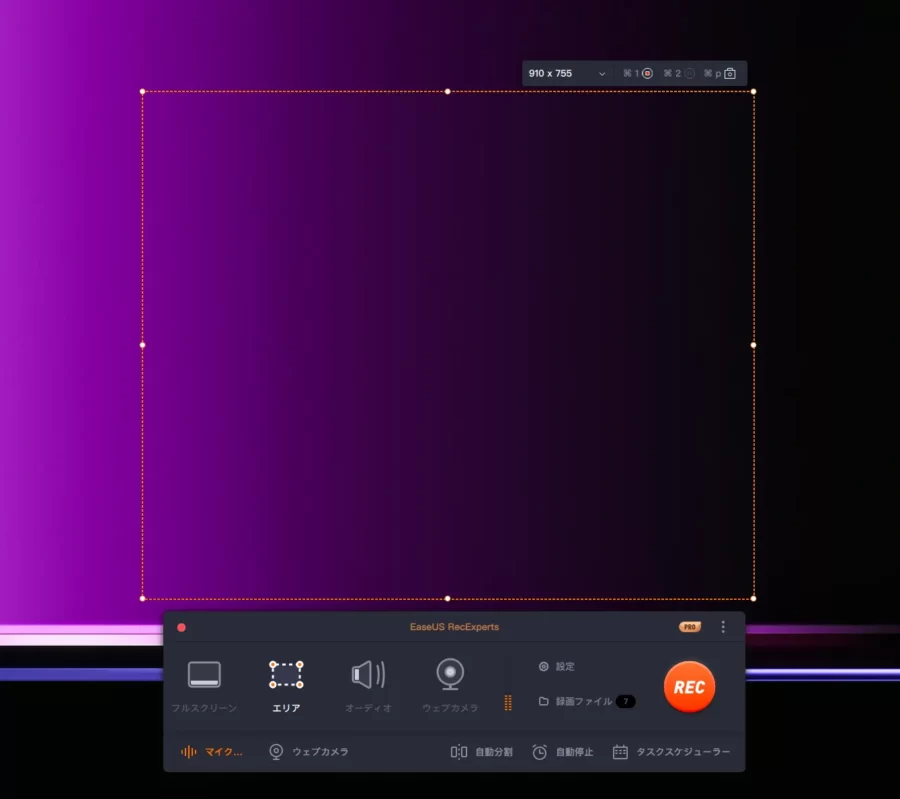
- フルスクリーンの場合はそのまま全画面録画スタート
- エリア範囲指定の場合は任意の場所をドラッグ指定して録画スタート
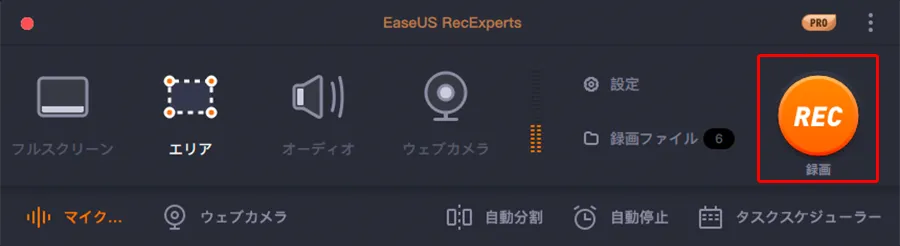

EaseUS RecExperts for Macの録画したいブラウザを即選択できるラクさ
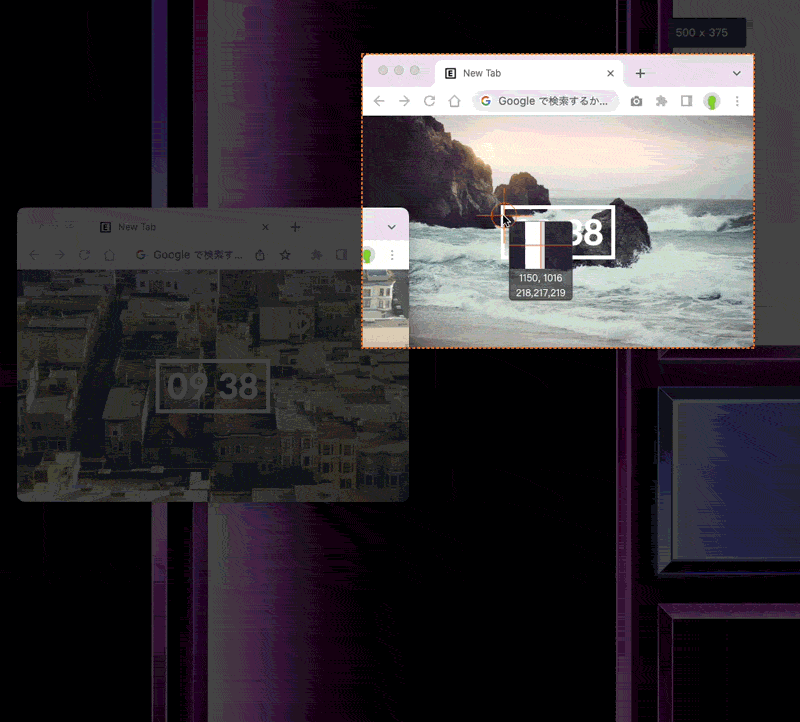
録画する範囲指定時にブラウザを指定すると、まるっとブラウザ部分のみ録画できます。これがまぁ便利。
変にズレて録画することなく、キレイにピッタリブラウザを録画できますからね。
撮ってすぐに再生して確認可能
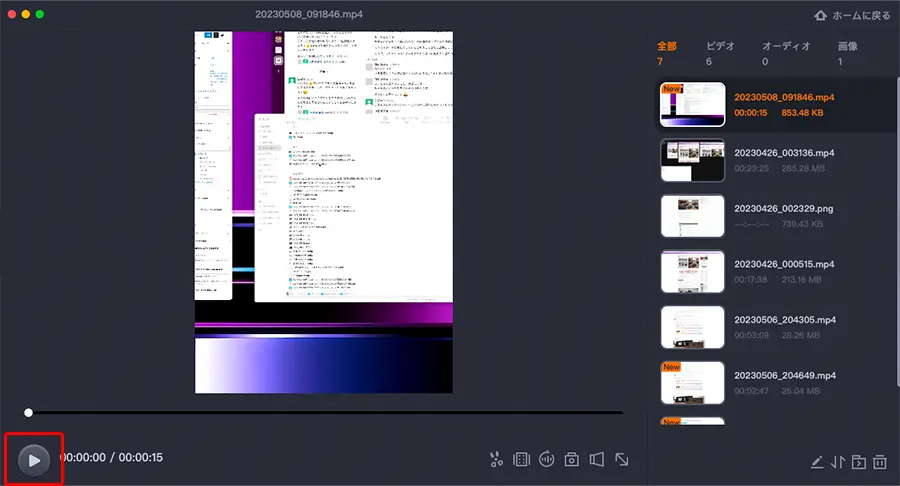
EaseUS RecExperts for Macを使えば、録画保存したデータを即そのまま再生して確認できます。
外部メディアプレーヤーを使わずに録画内容をすぐに確認できるので、無駄にソフトウェア等を導入する必要や手間が省けます。
録画中/録画後にスクリーンショット
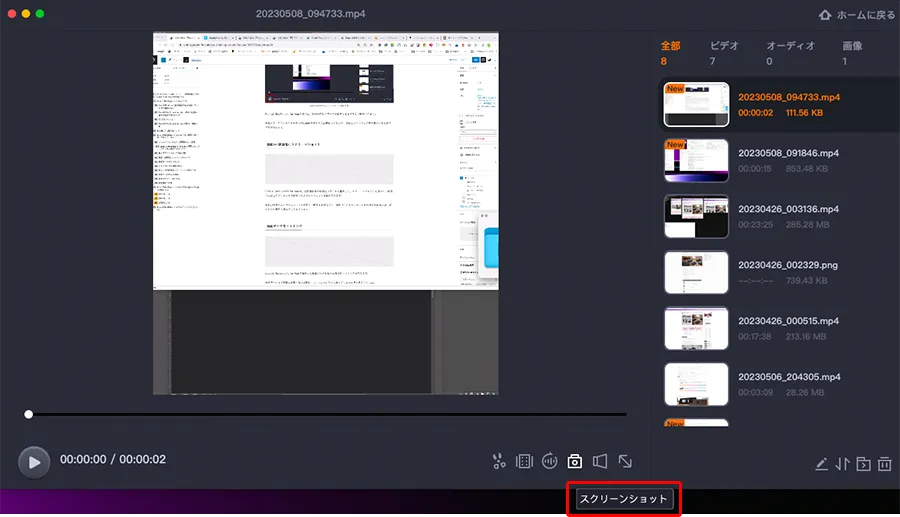
EaseUS RecExperts for Macは、画面録画中や録画後ファイルを指定して、スクリーンショットを撮りたい場面に合わせてワンタッチで簡単にスクリーンショットを撮影できます。
通常の録画とスクリーンショットを別々で撮る必要がなくて、録画→スクリーンショットの順で取れるのは、ビジネスの資料会議などにも役立ちます。
録画データをトリミング
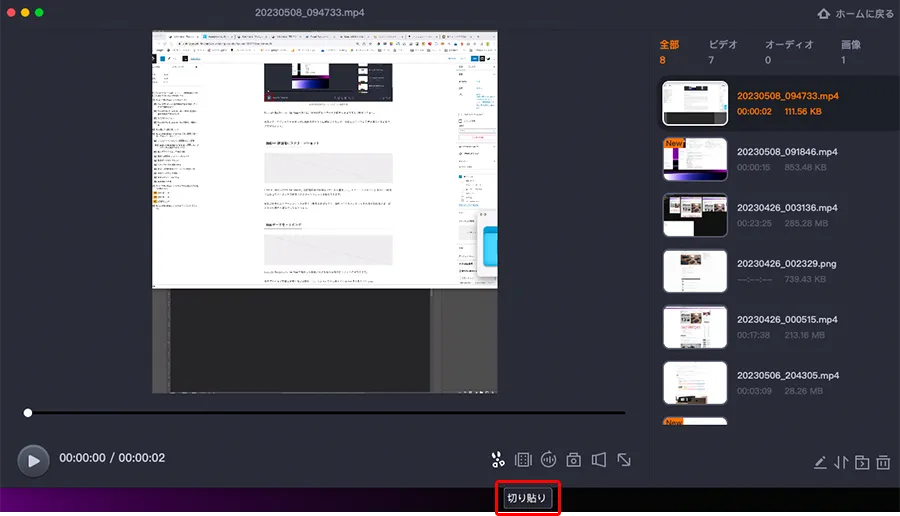

EaseUS RecExperts for Macで撮影した録画データを後から簡単にトリミングができます。
録画データって完璧に撮影するのは難しくて、ちょっと余分に撮ってしまったりするんですよね。
MacのQuickTimeなら、「録画する→iMovieへデータを入れる→トリミングする→データを出す」って手間がかかります。
これが、EaseUS RecExperts for Macなら即トリミングできるので時短・効率化アップもできます。
ウェブカメラを録画できる

ウェブカメラやiPhone連携カメラで撮影できる高画質をそのまま録画ができます。
そのまま、ピクチャーインピクチャー動画を作ったりできるので、チュートリアル・手順書用動画などにピッタリです。YouTuberとかも助かる機能。
最大13種類の録画フォーマットで保存可能
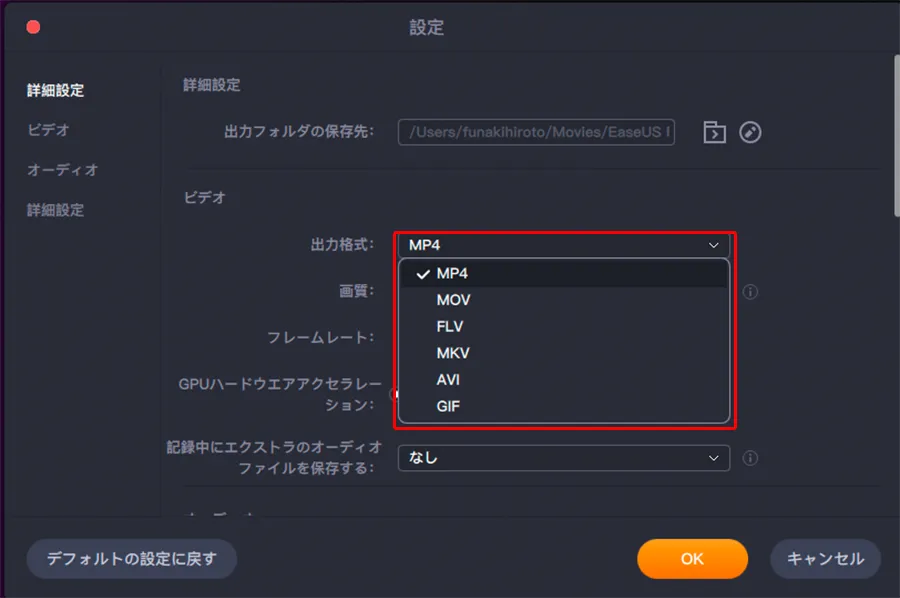
録画フォーマットは代表的なMP4だけではありません。以下の通り、MOV,FLV、MKV、AVIやなんとGIFまで対応していて、最大13フォーマットから選択できます。
対応フォーマット
- MP4
- MOV
- FLV
- MKV
- AVI
- GIF
- MP3
- AAC
- WAV
- OGG
- WMA
- FLAC
動画から音声のみ抽出
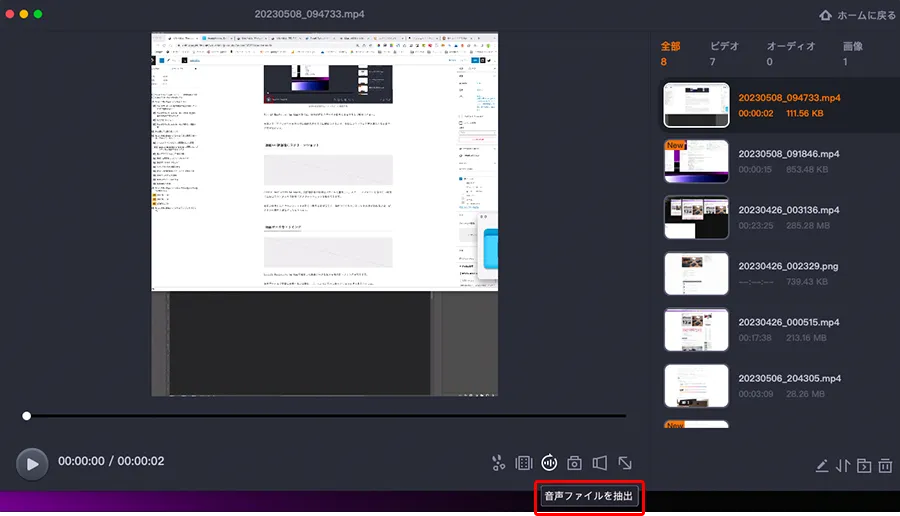
EaseUS RecExperts for Macで録画したデータから、音声のみ抽出してMP3としてデータ保存して、音声データとして活用できます。
使い方によっては、色々活きる場面があるので、この機能が何気一元化できるのは嬉しいです。
動画から音声のみを抽出する方法ではなく、Macで音声記録する方法(Mac内蔵機能/録音ソフト)も合わせて確認してくださいね。
録画スケジュールの作成
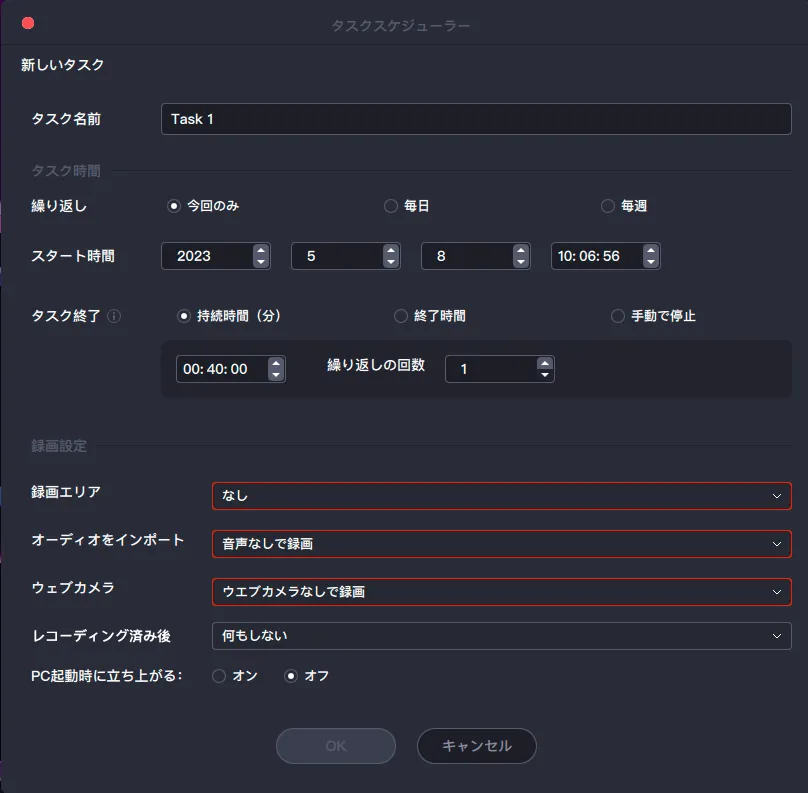
EaseUS RecExperts for Macは事前にスケジュール機能を使って、指定の「曜日」「時刻」に決まって録画できます。
例えば、定例会議にあわせてスケジュールを組み込んだり、学校のオンライン授業に合わせて録画をすることができるので、ボクも導入後によくこの機能を使ってます。
 こびぃ
こびぃ議事録としても優秀で撮り忘れを防げるのは本当にありがたい!
編集機能も搭載
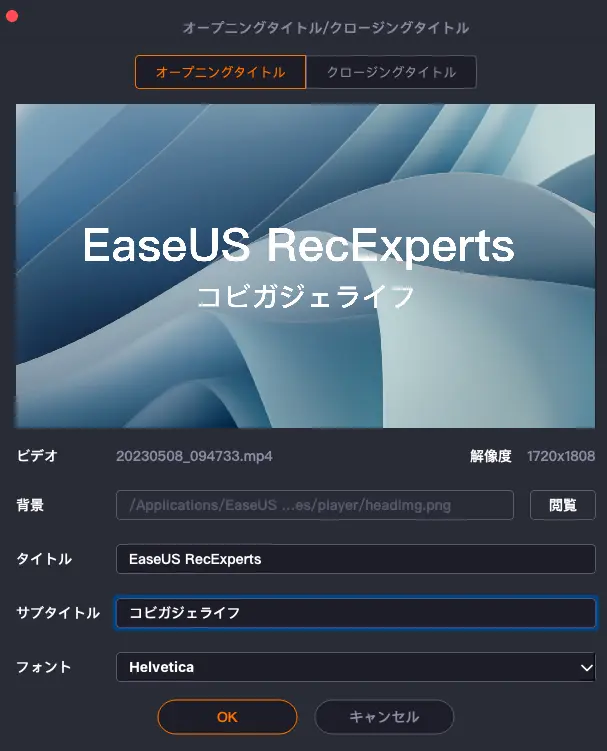
EaseUS RecExperts for Macには、簡易的ではあるが、編集機能もありオープニングやクロージングタイトルをつけれます。
本格的ではないので、あくまでもおまけ程度に考えていたほうが良い機能。
EaseUS RecExperts for MacのFree版からPro版への移行方法
前項で紹介したEaseUS RecExperts for Macの主な機能の使い方・できることなどは基本有料のPro版でできることばかりです。
この記事を読んで本格的にFree版(無料)導入からPro版(有料)を導入したい方は、以下の手順通りにするとスムーズにできるので参考にどうぞ。
- STEP1:Free版→Pro版へアップグレード
- STEP2:フルバージョンを購入する
- STEP3:ライセンスコードを打ち込みアクティベートする
- STEP4:完了
順に見ていきます。
STEP1:Free版→Pro版へアップグレード
まずは公式サイトへいき、無料版をダウンロード→編集画面からフルバージョンにアップグレード
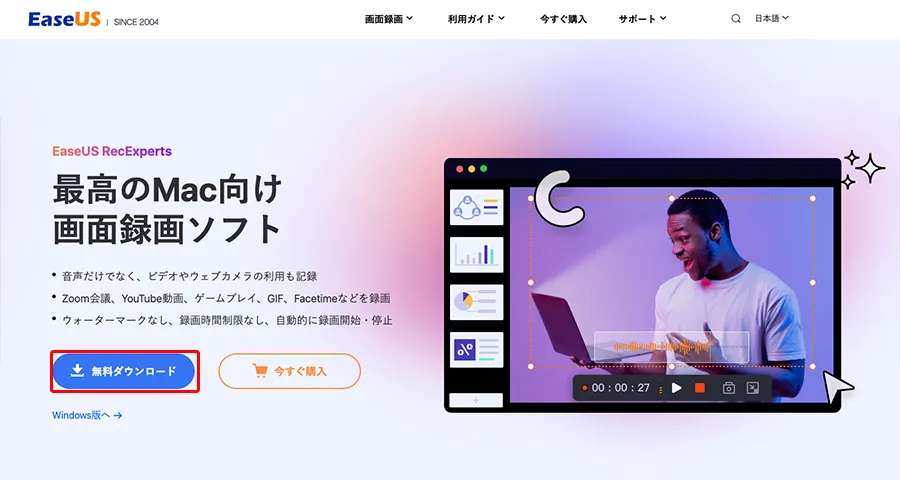
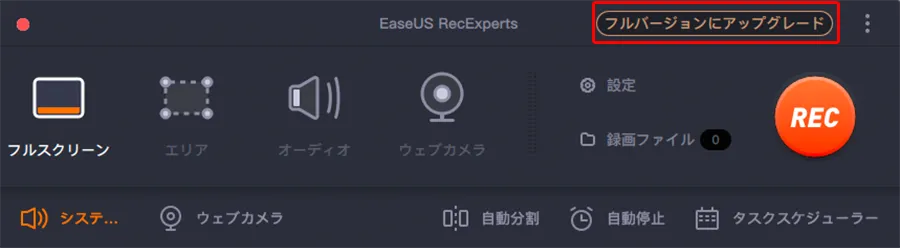
STEP2:フルバージョンを購入する
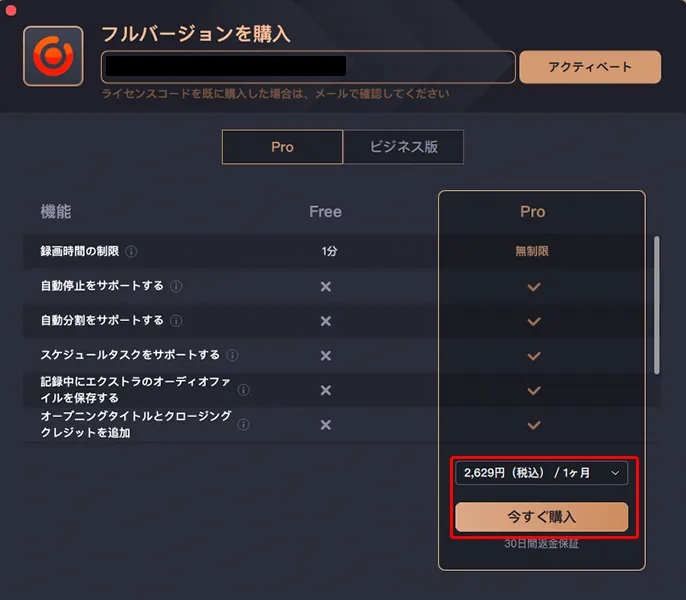
プランと料金は3種類あるので、お好みのプランを選択※おすすめは一度の購入でずっと使える永久ライセンス
| プラン | 料金(税込み) |
|---|---|
| 1ヶ月間ライセンス | 2,629円 |
| 1年間ライセンス | 5,990円 |
| 永久ライセンス | 9,590円 |
STEP3:ライセンスコードを打ち込みアクティベートする
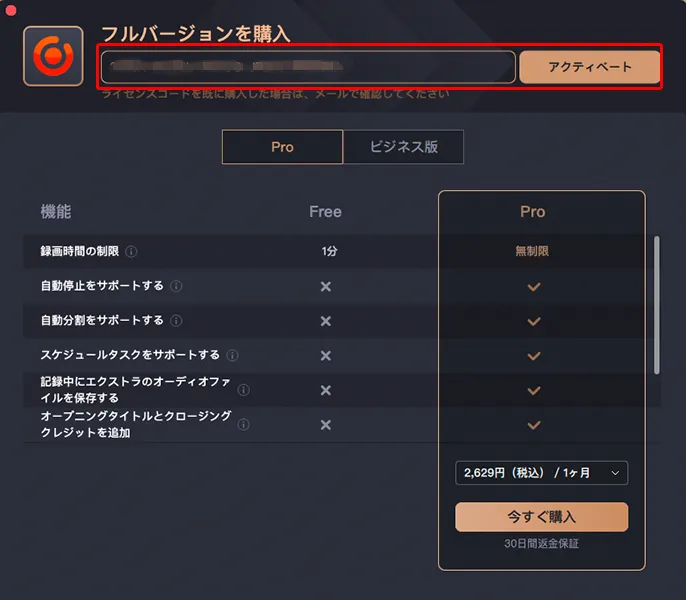
メールアドレスに届くライセンスコードを打ち込んで、アクティベートを選択
STEP4:完了
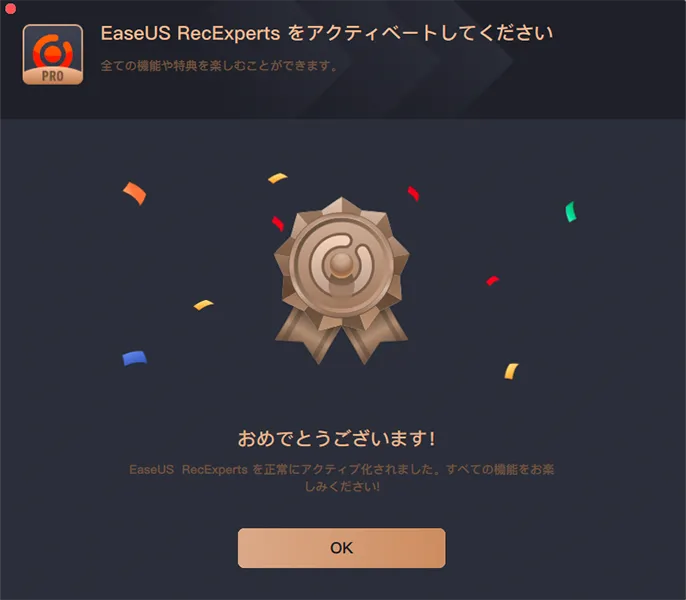
これでEaseUS RecExperts for MacのPro版が利用できるようになります。
EaseUS RecExperts for Macのレビュー【まとめ】
EaseUS RecExperts for Macのレビューでした。
本格的にMacの録画機能を使いたい!でも、標準機能が使いにくい・機能が足りない。って場面が多々あります。
あれでもない、これでもない、とググったりする時間も勿体ないし、そもそも解決しないことばかりですからね。
で、あれば即解決できるEaseUS RecExperts for Macを導入すれば一発で問題解決して、時間も有意義に使えるしストレスもたまりません。
興味がある方は、ぜひ一度Free版かのダウンロードをしてみて、1分間の録画/再生を試してからPro版を導入するかどうかチェックしてみてくださいね。