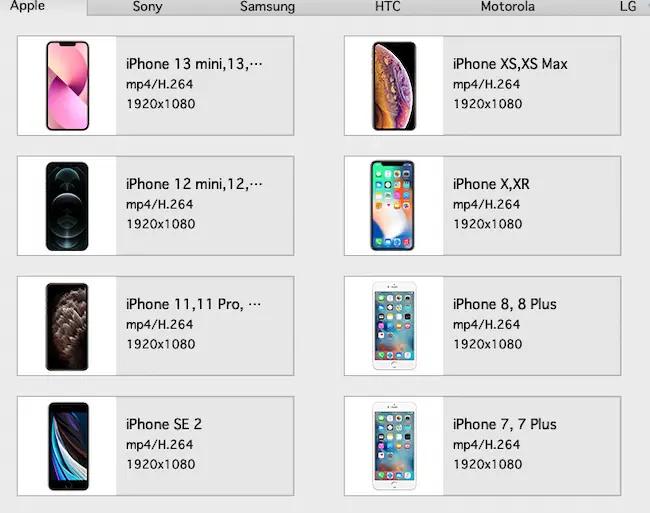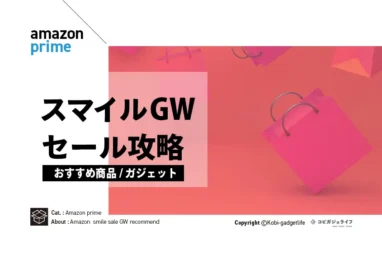Leawo Prof.Media 11 レビュー|DVD/Bru-ray変換コピーソフト【簡単操作】

※当記事内で紹介しているリンクは一部Amazonアソシエイトリンクがあります
どうしても焼き回ししたいBlu-ray(DVD)がある
YouTube動画をダウンロードしてどこでも見れるようにしたい(自分の動画など著作権侵害しないもの)
この悩み11種類の機能を搭載したマルチメディア変換ソフトの「Leawo Prof.Media 11」で解決できます。
この記事でわかること
- Leawo Prof.Media 11のレビュー/使用感
- お気に入りのYouTube動画をダウンロードしてオフラインで見るほう方
- Blu-rayやDVDに入っている映像データを抜き取り/書き込み可
動画をいじるソフトって難しいですよね。初心者だと調べても答えにたどりつかないこともしばしば。
無料ソフトなんかで検索して、まともに良いものはありません。ボクも過去に色々試しましたが散々でした。
莫大な労力と時間をかけて、結局やりたかったことができない。
なんてことになって昔のボクのようになる前に、是非一度今から紹介する「Leawo Prof.Media 11」を試してください!
きっとあなたの役に立つはずです。
さて、先にLeawo Prof.Media 11の機能と特徴を簡単にまとめるとこんな感じ↓
- Blu-rayの動画変換/コピー/作成
- Blu-rayのCinavia除去(ウォーターマーク除去)
- YouTube動画のダウンロード
- DVDの動画変換/コピー/作成
- UHDの動画変換/コピー
- わかりやすく直感的な操作性
これだけで、なんでもできることがわかるかと思います。
では、動画マルチメディア変換ソフトのLeawo Prof.Media 11のレビューをしていきます。
Leawo Prof.Media 11でできることとは【機能や特徴】

Leawo Prof.Media 11は様々な動画機能がパッケージ化されたマルチメディア変換ソフト
動画機能を11種パッケージ化されたマルチメディア変換ソフト
Leawo Prof.Media 11があればYouTube動画をダウンロードしたり、Blu-rayに焼いたりすることができます。
できることをまとめると以下のとおり。
Leawo Prof.Media 11でできること
- Blu-ray変換
- Blu-rayコピー
- UHD変換
- UHDコピー
- Blu-ray Cinavia 除去
- Blu-ray作成
- DVD変換
- DVDコピー
- DVD作成
- HD動画変換プロ
- YouTubeダウンロード
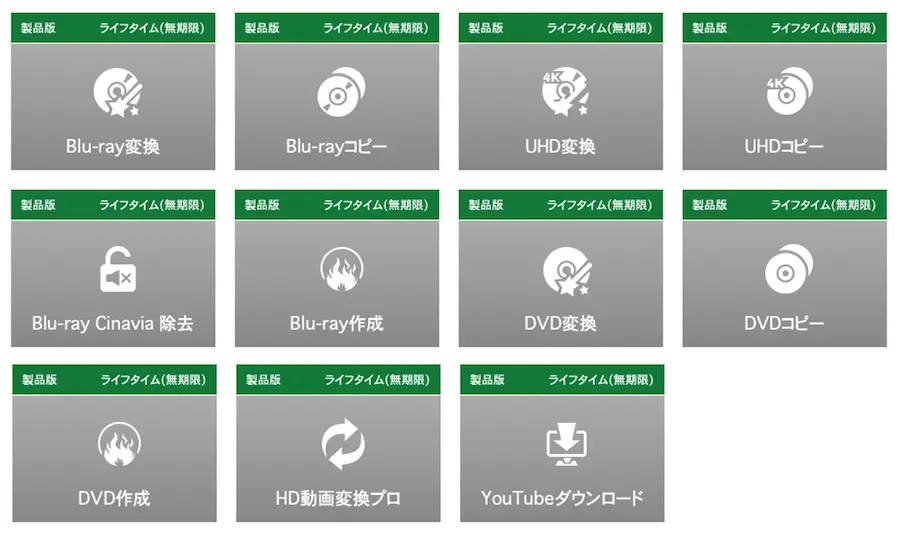
全部で11種類の機能を搭載したマルチメディア変換ソフトです。
Leawo Prof.Media 11があれば、動画を〇〇したいといった作業がほぼ何でもできちゃうんですよね。
上記の中でもメインの機能を挙げるなら「YouTubeダウンロード、Blu-rayの動画変換、コピー、作成」と言えます。
先に言っておくと、Leawo Prof.Media 11は著作権的にアウトなことができてしまうので気をつけてください↓
注意
Leawo Prof.Media 11を使用して、DVDやBlu-rayなどのコピーガードを外してリッピングすることは、日本では私的利用目的であっても違法となっているので気をつけてください。
>>リッピング -Wikipedia
UHD(Ultra HD)=4K動画対応
Leawo Prof.Media 11はUHDに対応しています。いわゆる4K動画。
できるならお気に入りの動画をキレイに見たい人が多いとおもうので、4K動画対応はうれしい
Leawo Prof.Media 11が動画書き出しソフトで人気の理由4つ
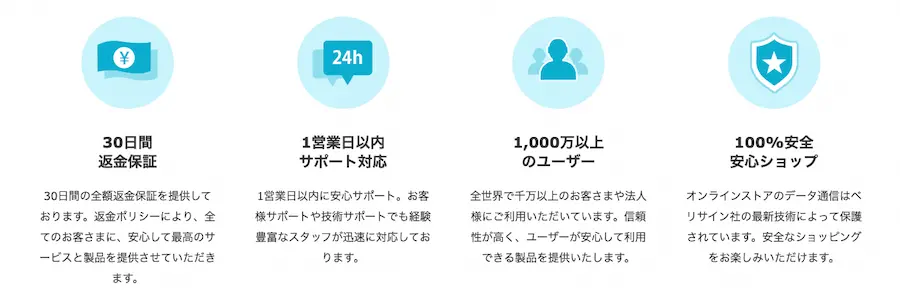
Leawo Prof.Media 11が動画書き出しソフトで人気の理由はこの4つです。
- 返金保証が30日ある
- サポート対応が早くて丁寧
- 全世界で1,000万人以上のユーザーに愛されている
- 個人情報をしっかり保護する仕組みがある
ちなみにボクも使用時に不明点があり、サポートに問い合わせしましたがその時は1時間で返信が届き、とても丁寧な内容でこたえてくださいました。
 こびぃ
こびぃ海外ソフトだけど、普通に日本語で問い合わせをして、日本語で返信くれるのはありがたいよ!
Leawo Prof.Media 11を使用するときの流れ
Leawo Prof.Media 11を使用するときは以下の流れで使用して、作成→焼き回し or 保存することができます。
Leawo Prof.Media 11使用時のおおまかな流れ
- YouTube/DVD/Blu-ray動画をパソコンへ保存
- 編集(無くても良い)
- DVD/Blu-rayに焼いたりローカル/クラウドへ保存
必要なモノのみ
コピーガードを除去(モノによって必要)
この作業工程はパソコンやクラウドへ保存する場合とDVD/Blu-rayに焼いて保存する場合で異なるので、あとで作業ごとに手順を紹介しますね。
初心者の方が見ると複雑そうに見えますが、工程も少なく非常に簡単です。
Leawo Prof.Media 11を使用時の機能は1つずつ話すと膨大な量になるので、上記の使用時の流れはあくまでも基本的な作業の1つ。動画の吸い出し→コピーガード除去→DVD/Blu-rayに焼く or PCやスマホ本体 or クラウド保存は作業の中心になります。
では、実際の作業時の感じを見ていきましょう。
Leawo Prof.Media 11の使い方
Leawo Prof.Media 11をM2 MacBook Airを使っていきます。
Blu-ray作業に対して、以下の基本的な操作を見ていきますね。
- DVD/Blu-rayの動画変換
- DVD/Blu-rayのコピー
- DVD/Blu-rayの作成【焼いたりローカル/クラウドへ保存】
- 【重要】Leawo Prof.Media 11の書き込み・保存の結果も確認しておく
順に見ていきますね。
DVD/Blu-rayの動画変換
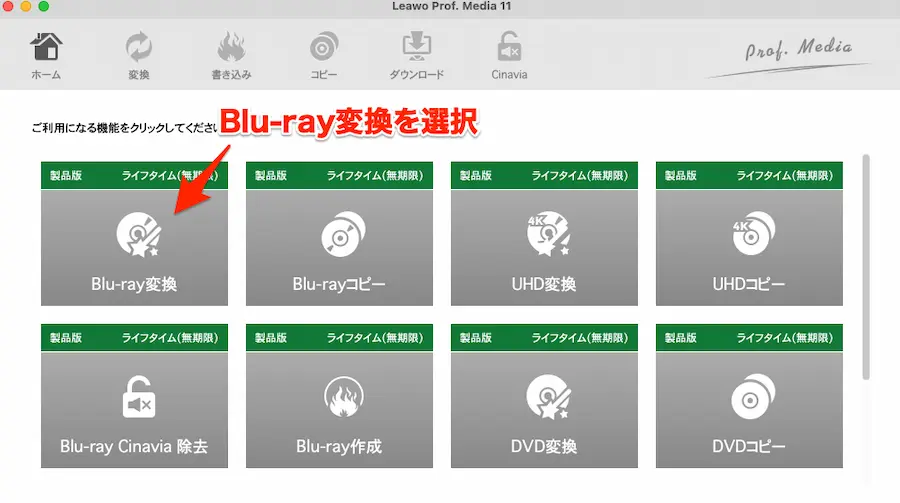
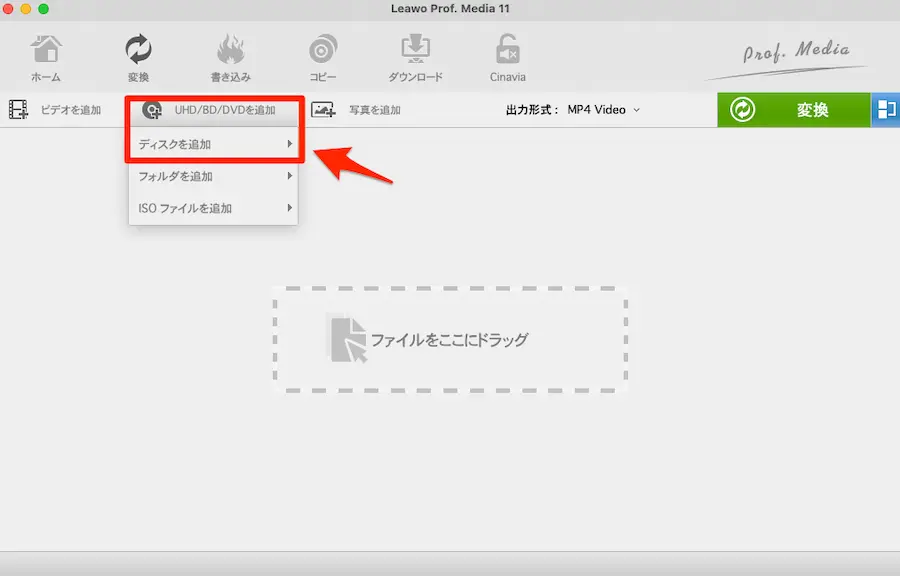
- Leawo Prof.Media 11を起動して、「Blu-ray変換」を選択
- 「BD/DVD追加」を選択→「ディスク追加」を選択
ムービーが「フルムービー」「メインムービー」「カスタムモード」の3種類でてきますが、基本はメインムービーを選択でOK。
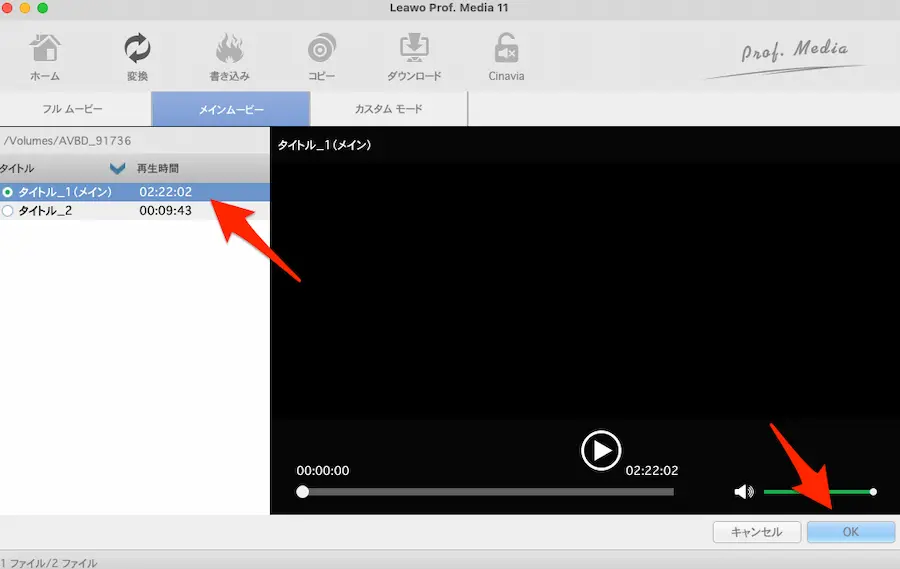
- 「タイトル」と「再生時間」が表示される。※ダウンロードしたいDVD/Blu-rayによる
- ダウンロードする動画(映画)コンテンツの再生時間と同じものを選択してOKを選択
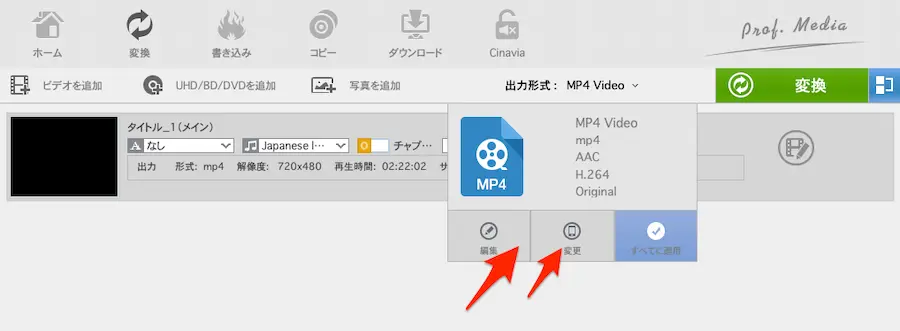
- 出力形式を変更したい場合は、編集 or 変更でを選択
編集と変更でできることを順に紹介します。まずは編集から。
編集でできること
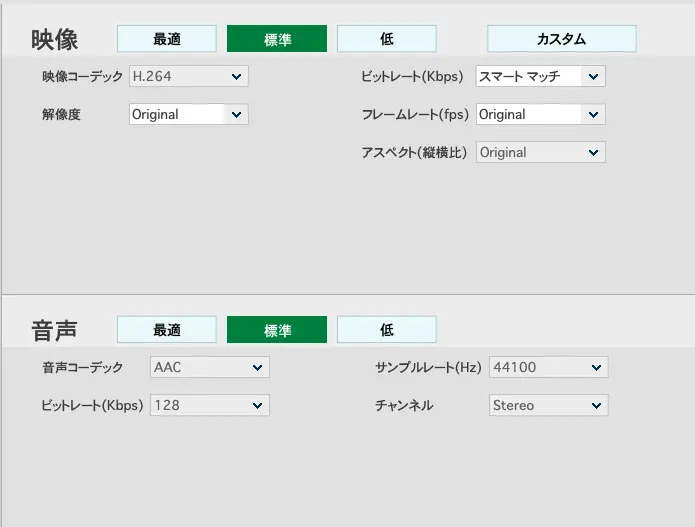
編集では、映像・音声のコーデックや改造ど、ビットレートを調整することができます。よくわからな人は設定せずにそのままで大丈夫です。
編集でできること
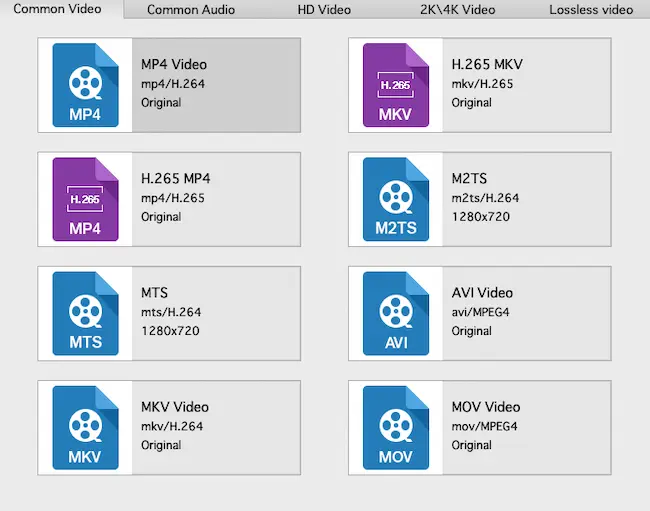
- Common Video
- Common Audio
- HD Video
- 2k/4k/ Video
- Lossless video
を好みの形式に選択できます。わからない人はそのままで大丈夫です。
上記を好みの設定にしたら戻って出力していきます。
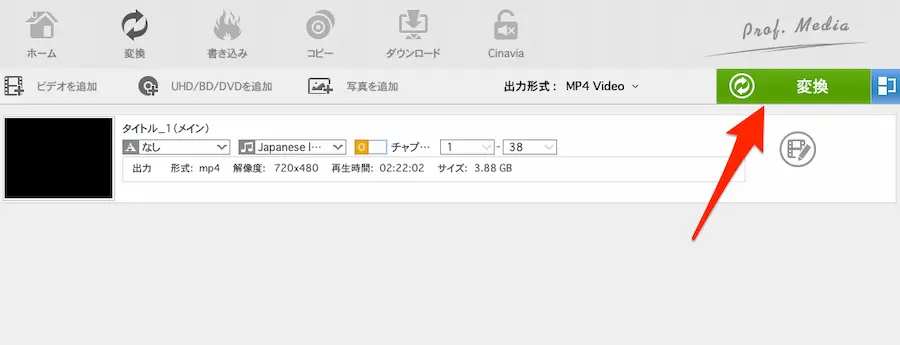
- 出力形式を変更したい場合は、編集 or 変更でを選択
- 変換ボタンをおすとダウンロード完了
(動画の長さによっては1時間近くかかるものもあります。)
DVD/Blu-rayのコピー
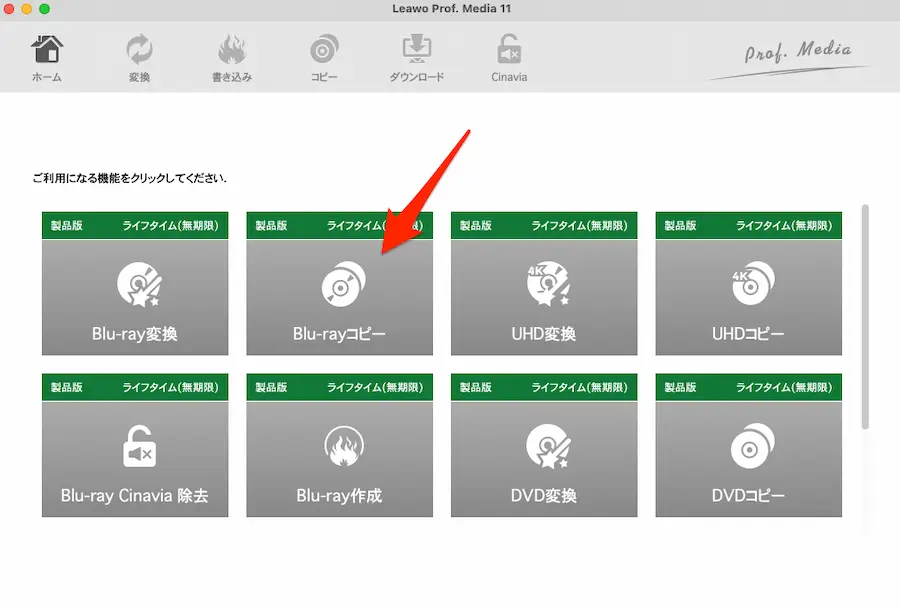
- Leawo Prof. Media 11を立ち上げ「Blu-rayコピー」を選択
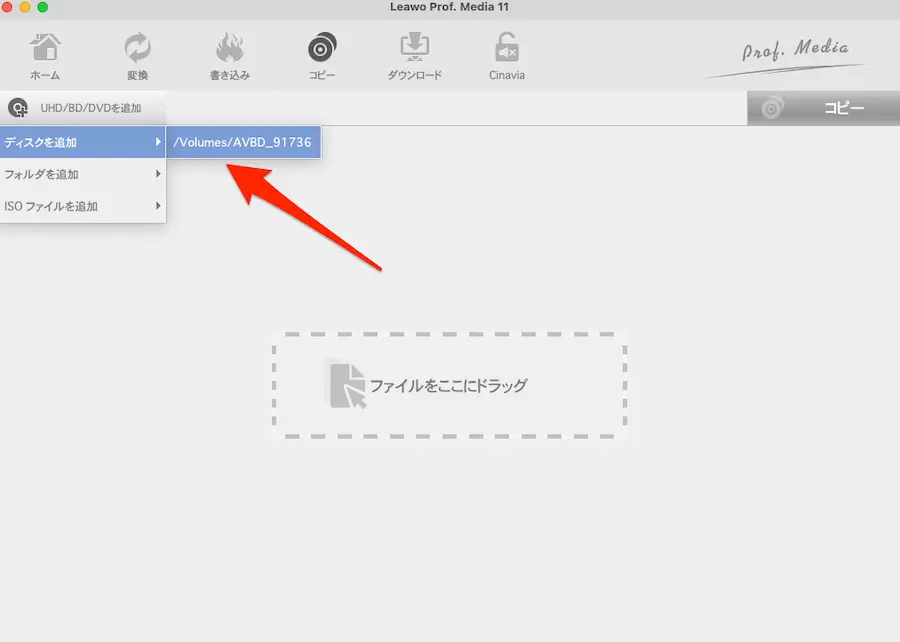
- メニューにある「UHD/BD/DVD追加」を選択
- DVD・Blu-ray Discの入っているドライブを選択
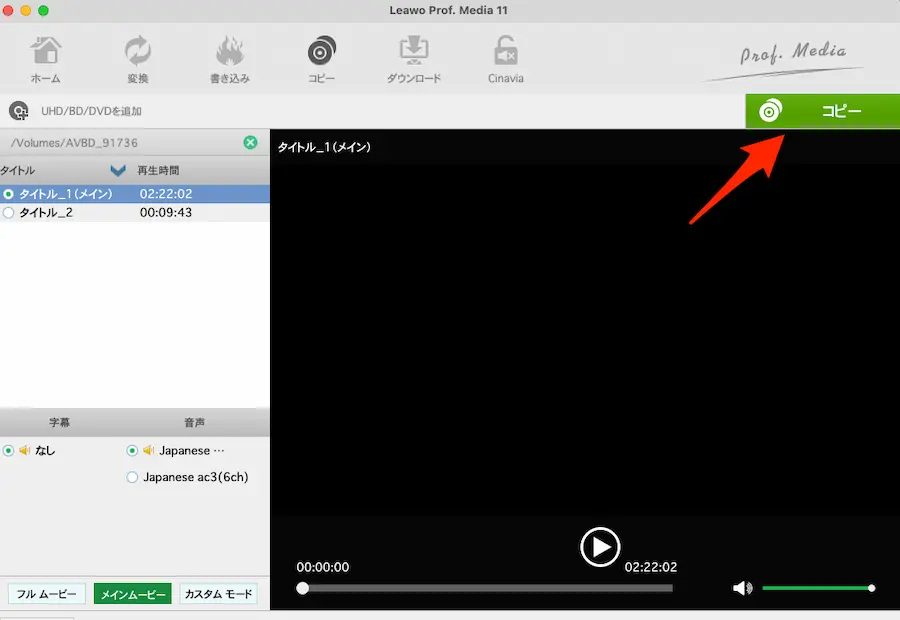
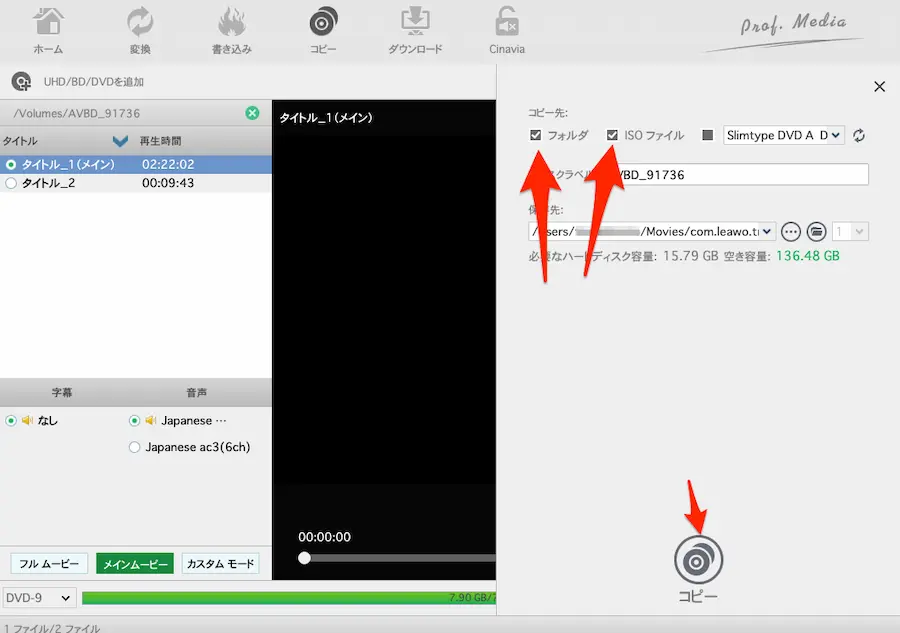
- 画面右上のコピーボタンを選択
- コピー先を設定(フォルダ・IOSから選択する)
- コピーボタンを押す
ios化にしたのですが、書き出しスピードは容量の約半分くらいです。
(例)2時間の動画にかかる時間が約1時間ほど
 こびぃ
こびぃちなみに動画ファイルのサイズは40GBくらいあったので、かなり容量を使うよ!容量を重視したい人はBlu-rayではなくDVDから取り込むのもいいかもね!
DVD/Blu-rayの作成【焼いたりローカル/クラウドへ保存】
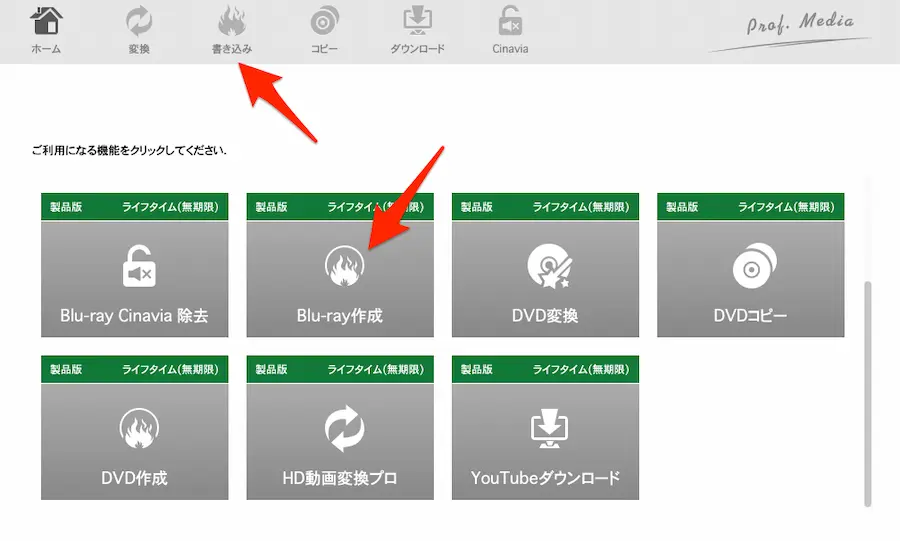
- Leawo Prof. Media 11を立ち上げ「Blu-ray作成」を選択 もしくは「書き込み」を選択
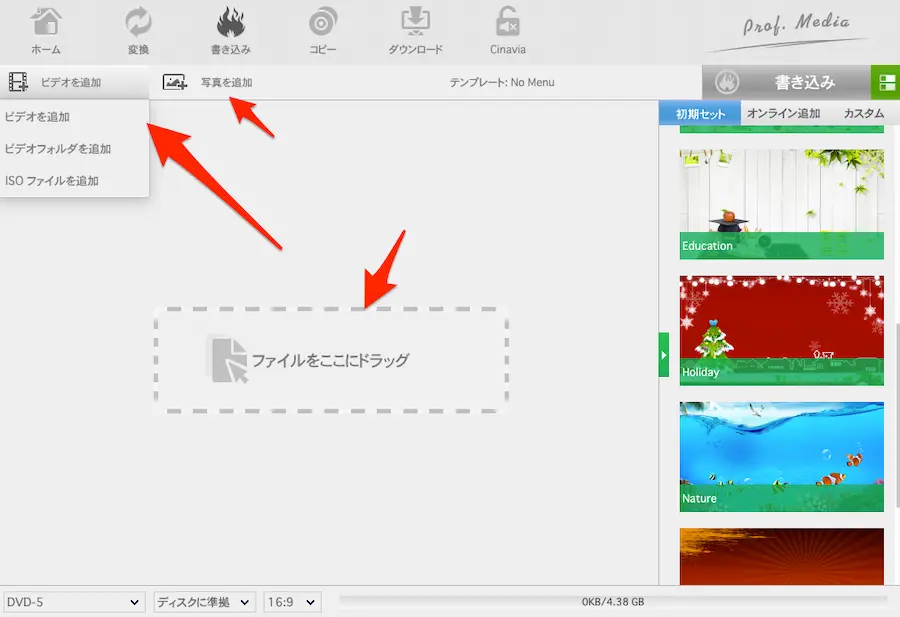
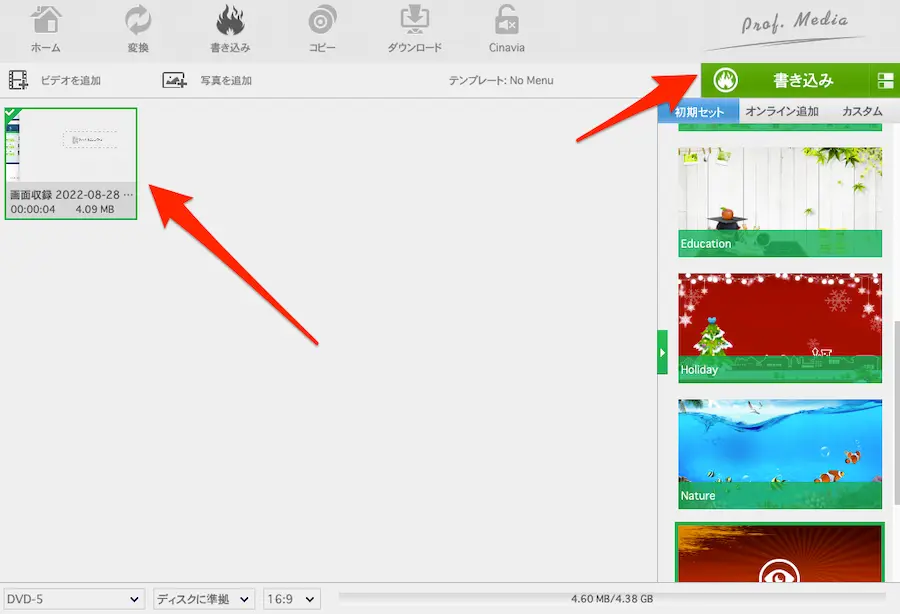
- ビデオまたは写真を追加する・ドラッグでデータを持ってきても可
- 書き込みたいデータの中身を確認→問題なければ書き込みを押す
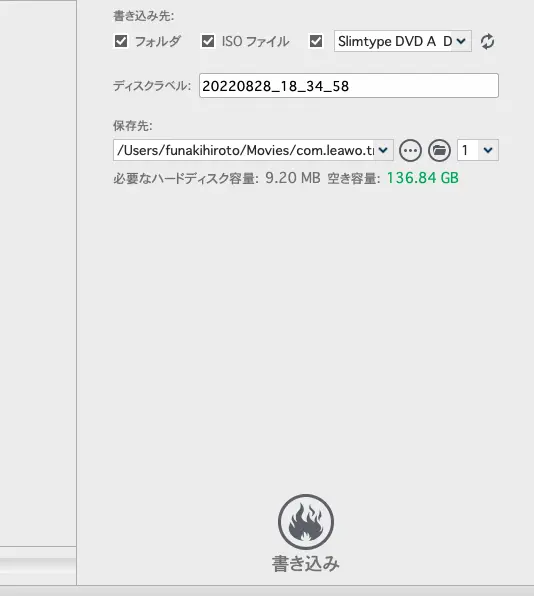
- 書き込み先を「フォルダ」「ISO」「DVD/Blu-ray」を選択
- 最後に下の書き込みを押す
これで任意のデータを書き込みをすることで
- いつでもローカルから取り出して映像コンテンツを楽しむ
- iOS→クラウドに入れてクラウドから映像を楽しむ
- 新しいDVDやBlu-rayに焼き回しをして自分用や他人用として配って楽しんでもらう
上記のように映像コンテンツの楽しみ方の幅を増やすことができます。
【重要】Leawo Prof.Media 11の書き込み・保存の結果も確認しておく
Leawo Prof.Mediaを使用して、きちんと動画がコピー・書き込み・保存ができているか確認する必要があります。
- 書き込み後のファイルがMacBookやWindowsその他デバイスで開いて、再生できれば問題なし!
- 書き込み後のBD-RをBlu-ray再生機にセットして再生できれば問題なし!
上記のチェックができれば、問題なく作業を終えることができています。
トラブル・エラーが生じた場合は本記事を最初からもう一度チェックしてみてください。それでもできない場合は公式サイトへの問い合わせで解決します。
用途的に人気がありそうな機能を実際につかってみた
今直前までに説明していた内容以外に「YouTube動画を変換してパソコンへ保存する場合」も人気がありそうな機能なので、こちらも合わせて紹介します。
YouTube動画を変換してパソコンへ保存する場合
Leawo Prof.Media 11をM2 MacBook Airを使い、パソコンへ書き出しを行います。
動画のパソコン・クラウド保存の手順は簡単
- 指定URLをコピー&ペースト
- ダウンロードするファイル形式を選択して保存・書き出しする
この流れです。見ていきましょう。
STEP1:指定URLをコピー&ペースト
YouTubeでやっていきます
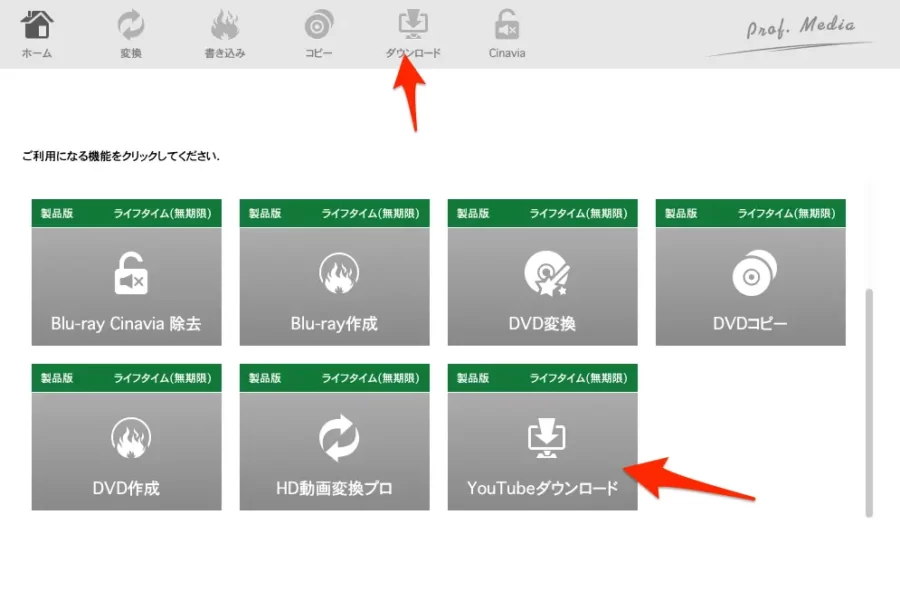
- Leawo Prof.Media 11を起動すると、ダウンロードもしくはYouTubeダウンロードを選択
- YouTubeのダウンロードしたい動画のURLをabout:blankにコピー&ペースト
STEP2:ダウンロードするファイル形式を選択して保存・書き出しする
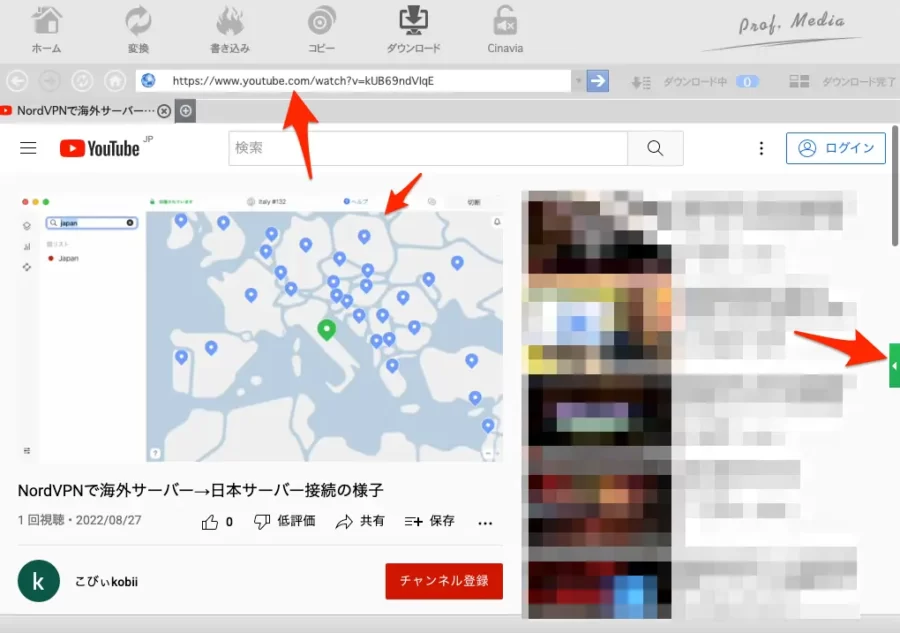
- ダウンロードする動画のURLが表示され、動画が流れる
- 右側のボタンをおすとダウンロードするファイル形式が表れる
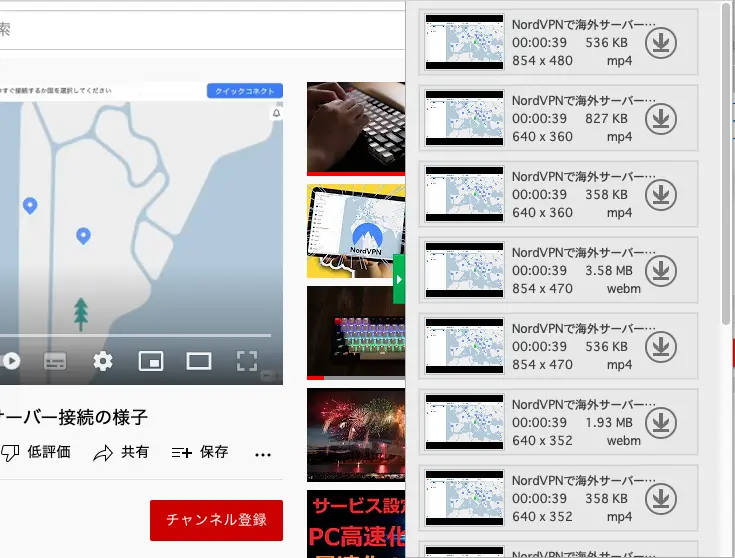
- 求めているサイズや形式を選択
- 動画のダウンロード開始→モノによるが短編だと1〜2分で完了
これでいつでも通信制限を気にせずにローカルやクラウドから任意のYouTube動画をみれます。
保存した動画ファイルをDropboxやGoogle Driveなど自分がよく使うクラウドサービスへ保存して、いつでも取り出して動画を楽しむことができる
【応用】コピーガード(Cinavia)を除去する方法(使用するかどうかは物による)
制限のある動画を見ているよく「薄い透かしのような文字やロゴ」を見ないでしょうか?あれBlu-ray版がCinaviaウォーターマーク(電子透かし)です。
Leawo Prof.Media 11を使用することで、Cinaviaを外すことができます。方法は以下のとおり。
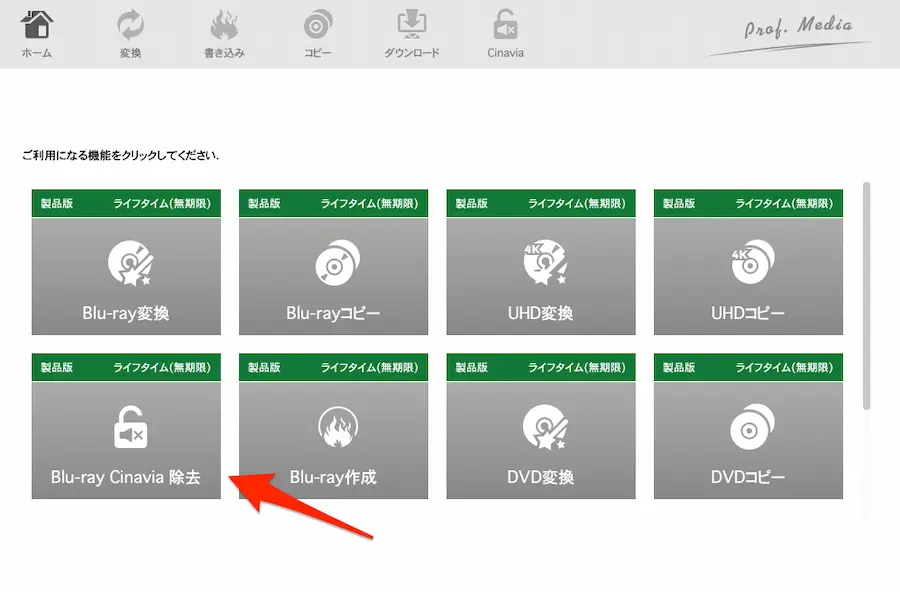
- Leawo Prof.Mediaを起動し「Blu-ray Cinavia除去」を選択
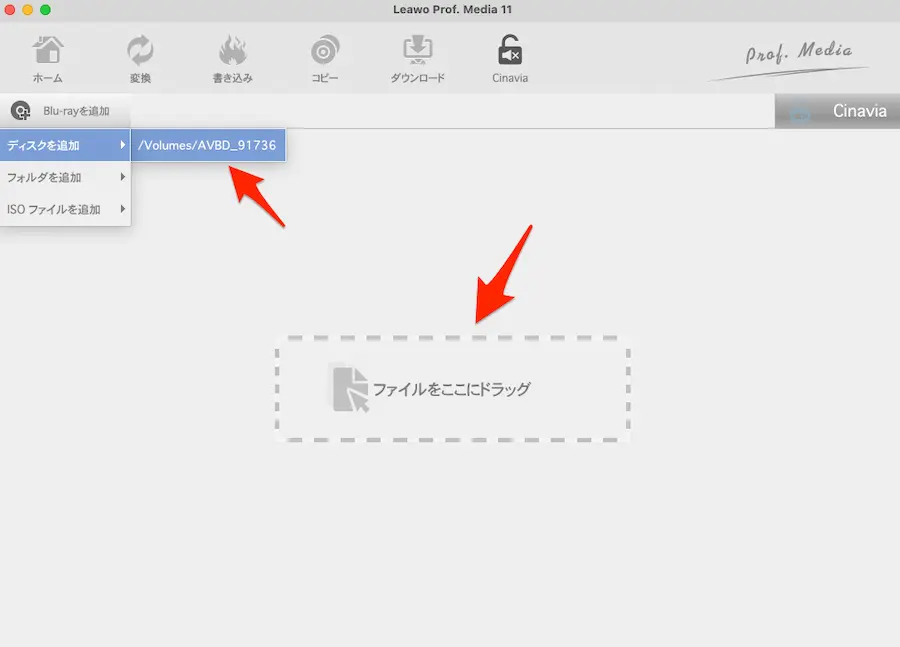
- 「Blu-rayを追加」ボタンを選択
- ドロップダウンリストから「Blu-rayディスク」、「ISOファイル」、「ディスクフォルダ」を選択
- コンテンツをソフトウェアに取り込む
ボクは日本人で日本に住んでいるのでコピーガードを回避してリッピングを試すことができません。よって、以下の手順は、公式手順をまとめたものです。
注意
Leawo Prof.Media 11を使用して、DVDやBlu-rayなどのコピーガードを外してリッピングすることは、日本では私的利用目的であっても違法となっているので気をつけてください。
>>リッピング -Wikipedia
- モード、メディア詳細設定「フルムービー」モードまたは「メインムービー」モードを設定
- 書き込み先のディスクの種類を設定
※ディスクの種類によって、出力ファイルのサイズがかわります。 - 「コピー先」でディスクのコンテンツを「ISOファイル」、「フォルダ」に作成するまたは「空のディスク」に書き込む
Leawo Prof.Media 11の登録方法・初期設定
Leawo Prof.Media 11の登録方法は簡単です。初期設定で必須の設定はないので、以下の手順で登録方法を見ていきます。
- Leawo Prof.Media 11をダウンロードしてインストールする
- 有料プランへ切り替える
- ライセンスを登録して、有料プランへ切り替え完了で使えるようになる
この手順で紹介していきます。
STEP1:Leawo Prof.Media 11をダウンロードしてインストールする
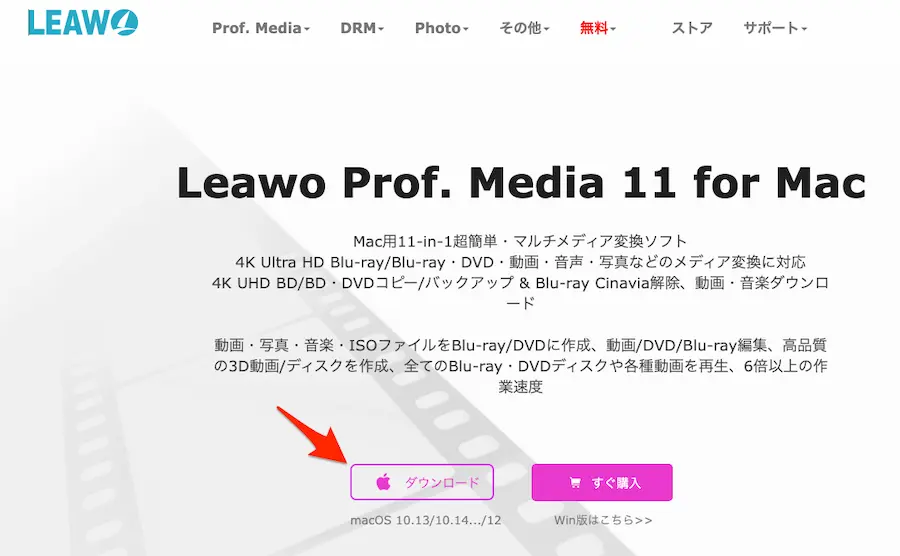
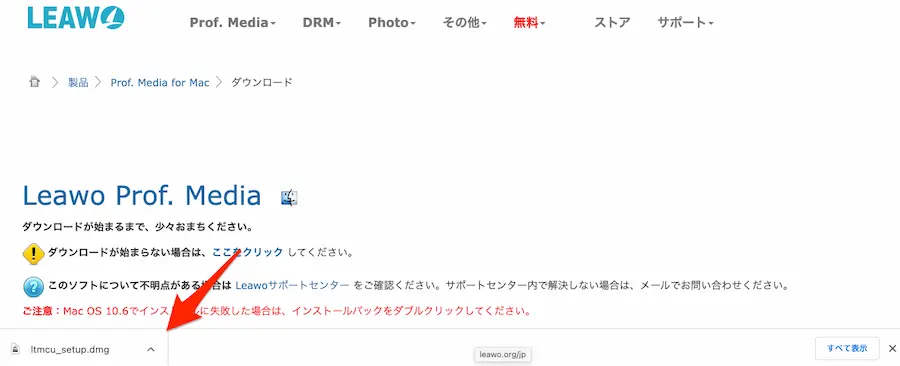
- Leawo Prof.Media 11サイト(Mac版)へ行ってダウンロードする
>>Windows版はこちら
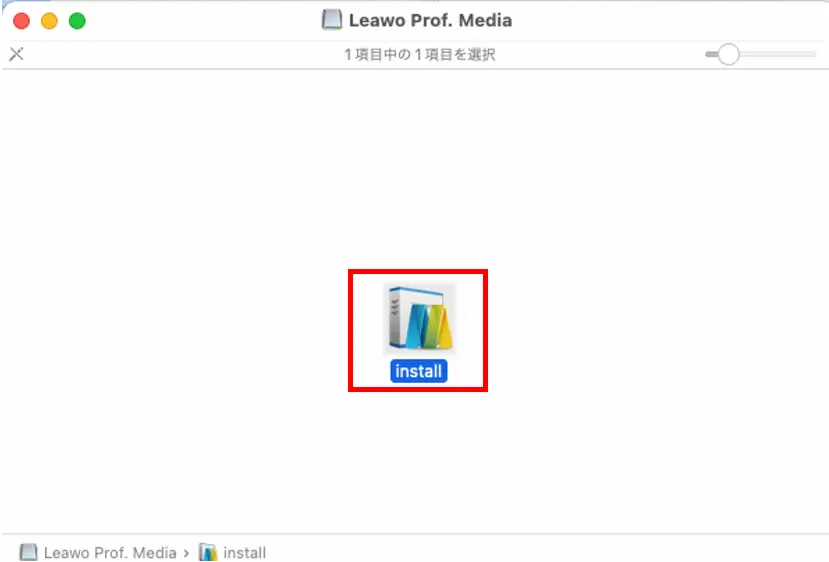
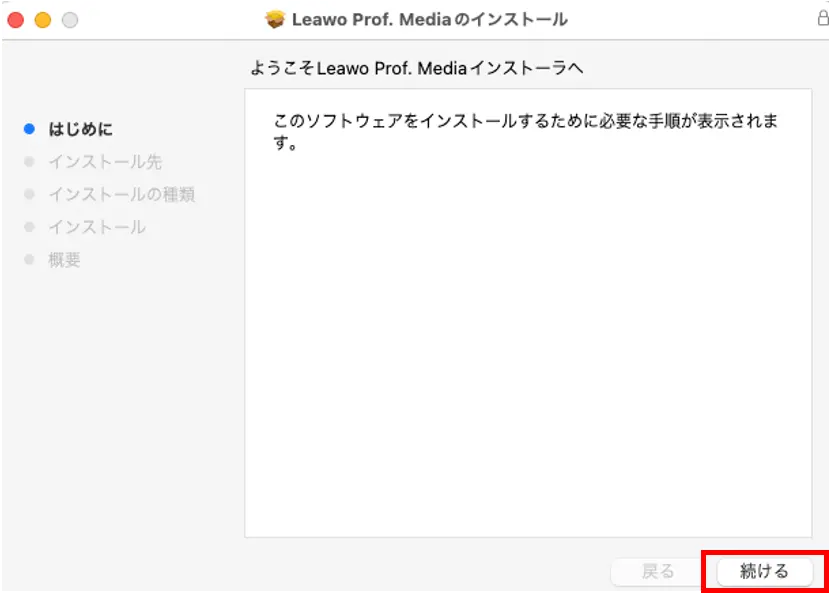
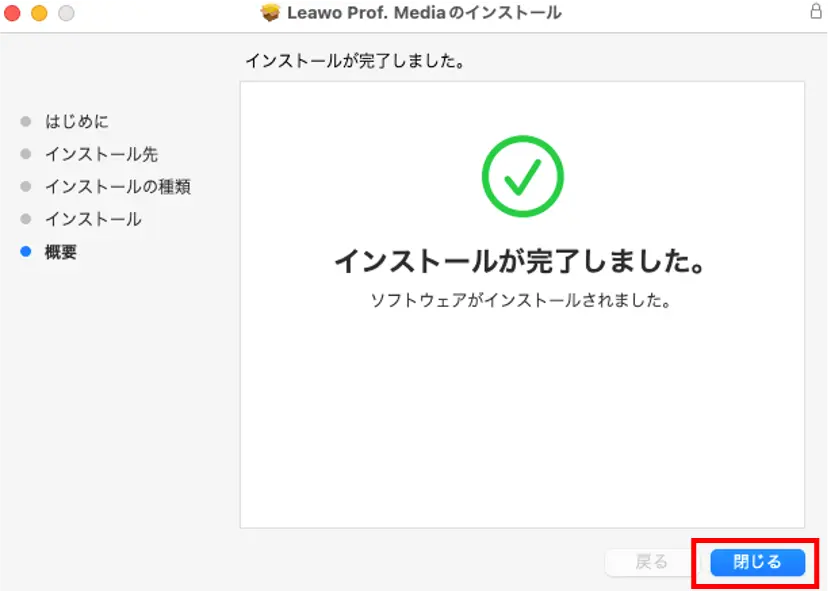
- ダウンロードされたLeawo Prof.Media 11をインストールする
STEP2:有料プランへ切り替える
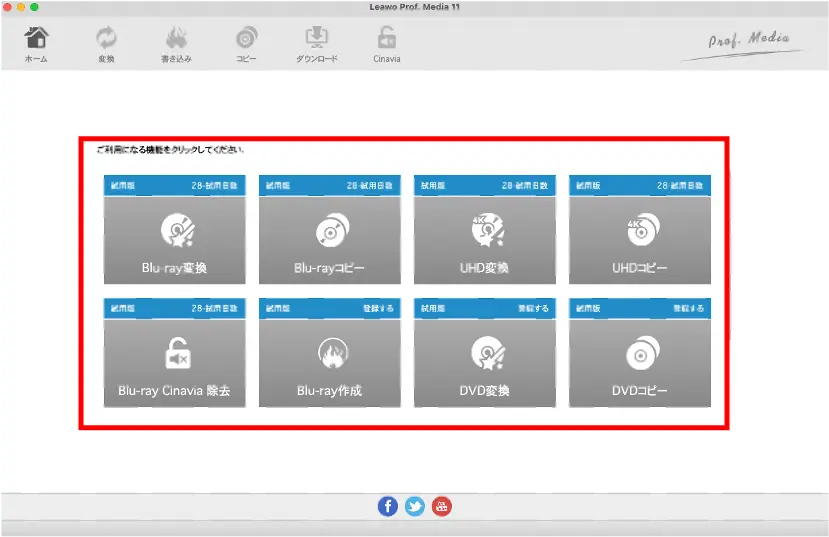
- Leawo Prof.Media 11を立ち上げる
- できることが無料版になっているのを確認(青色で使用版表記)
- 赤枠内の青色ボタン部分の登録するを選択
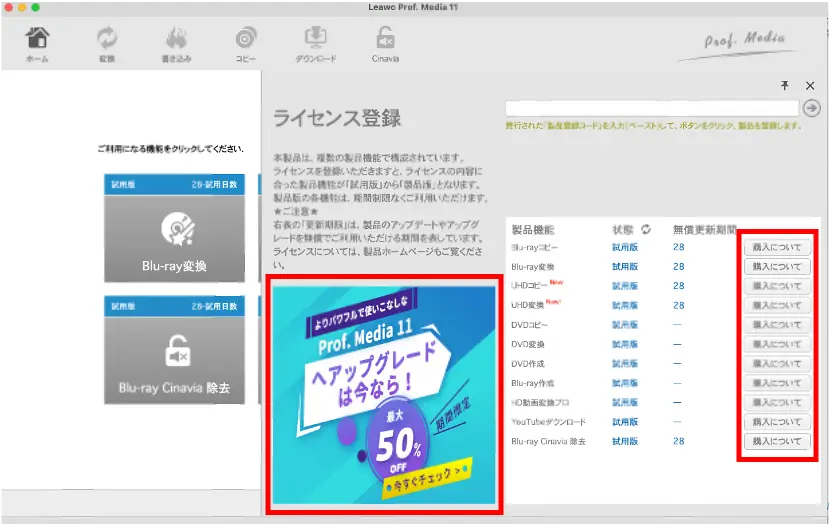
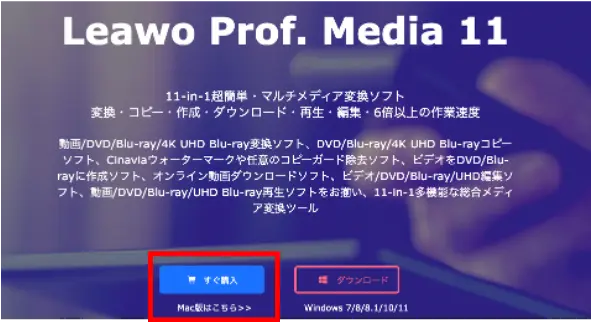
ちなみに
Leawo Prof.Media 11のトップページからも購入可能です。
- お得なキャンペーン開催中はバナーがでるのでこちらをクリック・通常は購入についてを選択
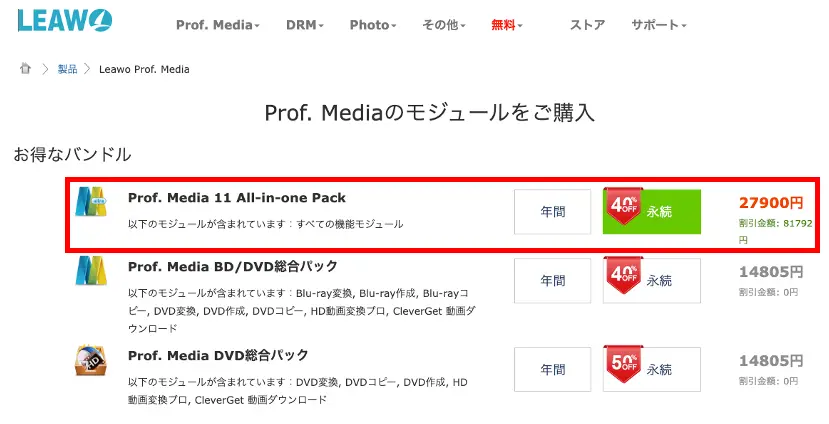
- Leawo Prof.Media 11を選択する
もしくは
Leawo Prof.Media 11より機能少ない機能で良いなら、BD/DVDパックを選択する
Leawo Prof.Media 11の費用
| 1年間ライセンスの費用 | 永続ライセンスの費用 |
|---|---|
| 14,805円(セール時) | 27,900円(セール時) |
 こびぃ
こびぃ何回もYouTubeから動画を取り込んだり、Blu-ray DiscにDVDを焼くなら永続ライセンスをおすすめするよ!
STEP3:ライセンスを登録して、有料プランへ切り替え完了で使えるようになる
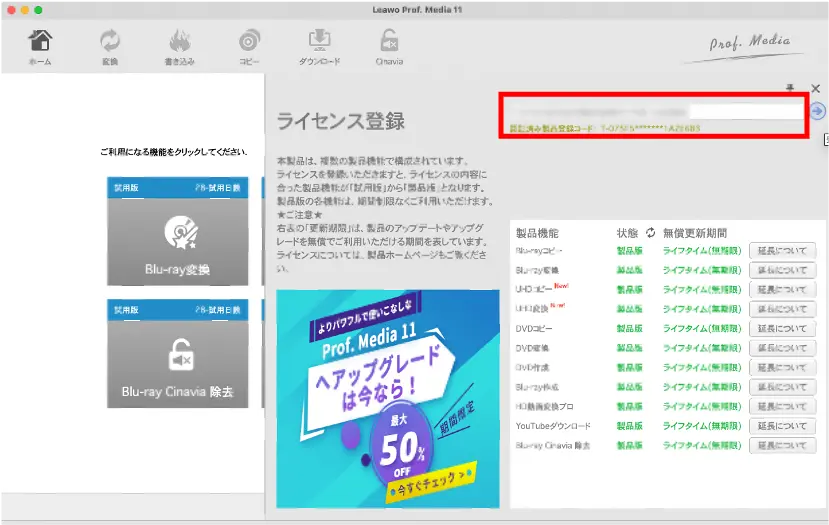
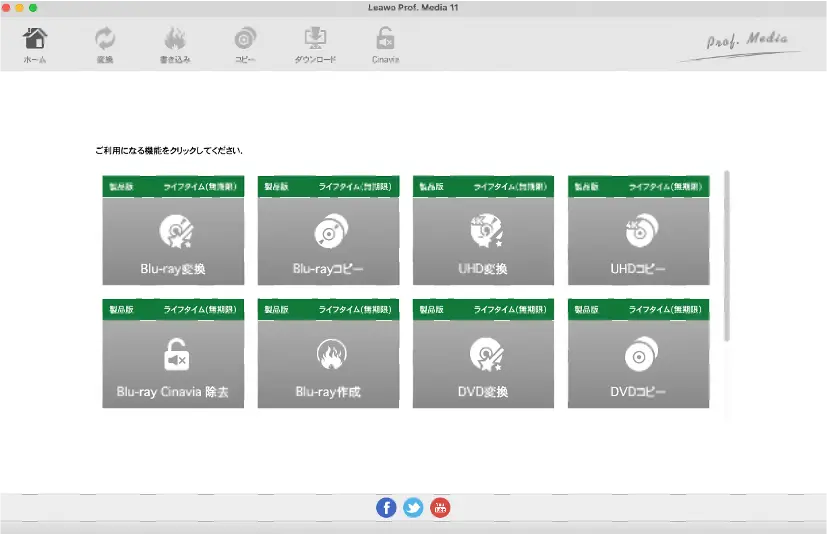
- Leawo Prof.Media 11を購入したらメールに届くライセンスキーを登録する
- 無事に製品版を使用できるようになると、製品欄が青色から緑色へ変更となり、製品版の表示がはいる
これで無事にLeawo Prof.Mediaを使用することができます。
 コビロボ
コビロボあとは、さっき紹介したLeawo Prof.Media 11の使い方を読んで、やりたい作業をやるだけだね!
Leawo Prof.Mediaを実際使った使用感【良かった点・メリット】
Leawo Prof.Mediaを使うときの感じと、実際の使用感をあわせて紹介していきます。
- 動画コンテンツを簡単にDVD/Blu-rayに焼くことができる
- ライブ配信のアーカイブなど数時間に及ぶ長編コンテンツを保存できる
- 映画を簡単に複製したり保存、焼き回しができる
- 家族などに自分のコンテンツをくばって思い出共有が可能
コンテンツを簡単にDVD/Blu-rayに焼くことができる
これまで動画コンテンツをDVD/Blu-rayに焼く時って結構たいへんでしたよね。人によっては、難易度が高くて諦めた人もいるかと思います。
Leawo Prof.Media 11を使えば、専門的な知識が不要で簡単に焼くことができます。
ライブ配信のアーカイブなど数時間に及ぶ長編コンテンツを保存できる
ライブ配信のアーカイブで何時間も配信しているものをあとで見返す場合大変。
しかも、インターネットへ接続してモバイルデータ通信などを使用するとすぐにスマホの速度制限が入るほどGBをくいます。
そんな時に、Leawo Prof.Media 11をつかって保存しておくと、ローカルまたはクラウドや外部ドライブでコンテンツを楽しむことができます。
映画を簡単に複製したり保存、焼き回しができる
長編映画も簡単にクリックのみで複製・保存や焼き回しができます。
2時間映画、3時間映画、4時間映画と長編映画まで対応。動画画質も4K(UHD)なので、動画の画質品質を落とさずに映像を楽しむことが可能。
家族などに自分のコンテンツを配り思い出共有が可能
家族に自分の動画を送って共有したいときなども、親世代や祖父母世代ならローカル保存やクラウドもよくわからない人も多いはず。
そういう人にはDVDやBlu-rayで焼いてディスクで渡すと喜んでくれますよ!自分や子供、孫などの思い出共有が簡単にできます。
Leawo Prof.Mediaを実際使った使用感【気になった点・デメリット】
動画コンテンツをなにかに保存、書き出しするには最適なソフトといえるLeawo Prof.Media 11ですが、気になる点も2つありました。
- 料金が安くはない
- 動画にしたいコンテンツほど著作権に守られている
順にみていきます。
料金が安くはない

ライセンスを永久保持するための金額は、セール時で約27,900円。

対して、ライセンスを年間保持だと金額は、セール時で約21,900円。
ライセンスは永続も年間もどちらも高いですよね。これがデメリットの1つ。
ただし、動画コンテンツを外注でデータ化してもらったりBlu-rayに焼いてもらうと、一回数万円することもあるので、そう考えると普通に安いとも言えます。
動画にしたいコンテンツほど著作権に守られている
ここまで読んでくださった方の大半が同じ思いのはず。
せっかくなら、有名映画や人気の動画をダウンロードして、保存したりBlu-rayに焼き回ししたいですよね。
ですが、大半のコンテンツは著作権侵害になってしまうので、自分や身近な人向けの動画コンテンツ変換ソフトだと思って使うしかないのがデメリットの1つ。
ちなみにLeawo Prof.Media 11ソフト自体は、所持していても問題ありません。あくまでも著作権に守られているコンテンツをLeawo Prof.Media 11を通して、所有したり加工することがNGということです。
Leawo Prof.Media 11はこんな人におすすめ
Leawo Prof.Media 11を実際に使用したからこそわかるので、どんな人におすすめできるか紹介しておきます。
- DVDやBlu-rayに焼きたい動画コンテンツがある
- パソコンやタブレット、スマホ本体に保存したい動画コンテンツがある
- YouTubeを保存して通信なしで容量を気にせずローカルでみたい
- 動画をDVDやBlu-rayに焼いて思い出をプレゼントしたい
著作権のある作品に関してはくれぐれもご注意ください。
個人の通常範囲で楽しむには、非常に満足できるソフトであることは間違なしです。
ここまで動画コンテンツを色々いじれるソフトも見かけませんからね。
自身の動画コンテンツや、知人のモノなどでなにかしたいことがあるならかなりおすすめできる動画変換ソフトです。
Leawo Prof.Media 11を使用時によくある質問【FAQ】
最後にLeawo Prof.Media 11を使う時に気になる質問を紹介しておきます。
- Leawo Prof.Media 11は安全ですか?
-
全世界150カ国を超える地域で使用されていて、なおかつユーザー数は1,000万人以上。さらに年間数千万ダウンロードされているソフトで10年以上サービスが続いているソフトです。
- Leawo Prof.Media 11は違法ソフトですか?
-
いいえ、違法ソフトではないです。
- Leawo Prof.Media 11の注意点は何?
-
Leawo Prof.Media 11を使用して著作権に守られている動画コンテンツなどをダウンロードすることです
- 不正な通信とか怖いのですが…
-
絶対!とは言い切れませんが、大丈夫です。理由は、自分も気になりWiresharkで、ずっとチェックしていませすが全く不正な通信はありませんでした。
Leawo Prof.Media 11は、使用者のモラルによる使い方が非常に重要だということがわかりますね。
自分も弟や甥っ子の動画を焼いて親にプレゼントする用で使用しましたが、親が非常に喜んでくれてLeawo Prof.Media 11には大変感謝しています。
ただ、使い方は本当に注意が必要なので、そこだけはお忘れなきよう。
Leawo Prof.Media 11レビュー【まとめ】
本記事では、Leawo Prof.Media 11のレビューを紹介しました。
もう一度本気の機能やメリットデメリットをまとめます。
機能特徴は以下の通り
- Blu-rayの動画変換/コピー/作成
- Blu-rayのCinavia除去(ウォーターマーク除去)
- YouTube動画のダウンロード
- DVDの動画変換/コピー/作成
- UHDの動画変換/コピー
- わかりやすく直感的な操作性
動画変換ソフトとして、マルチな性能を発揮できるLeawo Prof.Media 11。
動画コンテンツを豊富に抱えている方や、長編動画の整理、ローカル・クラウドでの管理、またはDVDやBlu-rayに焼きたい!
こんな方はぜひ一度Leawo Prof.Media 11をチェックしてみてくださいね!ではまた!