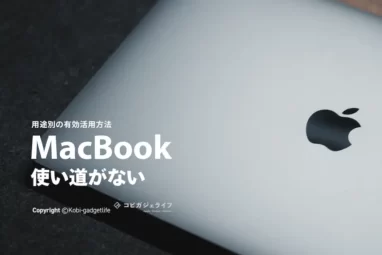【Macデータ復元】EaseUS Data Recovery Wizard for Mac Pro レビュー|破損・誤って削除したファイルを復元

※当記事内で紹介しているリンクは一部Amazonアソシエイトリンクがあります
この記事でわかること
- Mac内のデータ削除・故障からの復旧方法
- 外付けデバイスのデータ削除・故障からの復旧方法
「うわ!あのデータ消してしまった!」このように間違って消してはいけないデータ・ファイルを削除した経験、誰しもあるかと思います。
そんなボクも誤ってiMac(MacBook)データを削減してしまったことがあり「Macデータ復元」や「Macデータ消してしまった 」みたいな感じでGoogleで検索しました。※本サービスが検索1位
その当時から気になっていたのが本記事で紹介する「EaseUS Data Recovery Wizard for Mac」です。
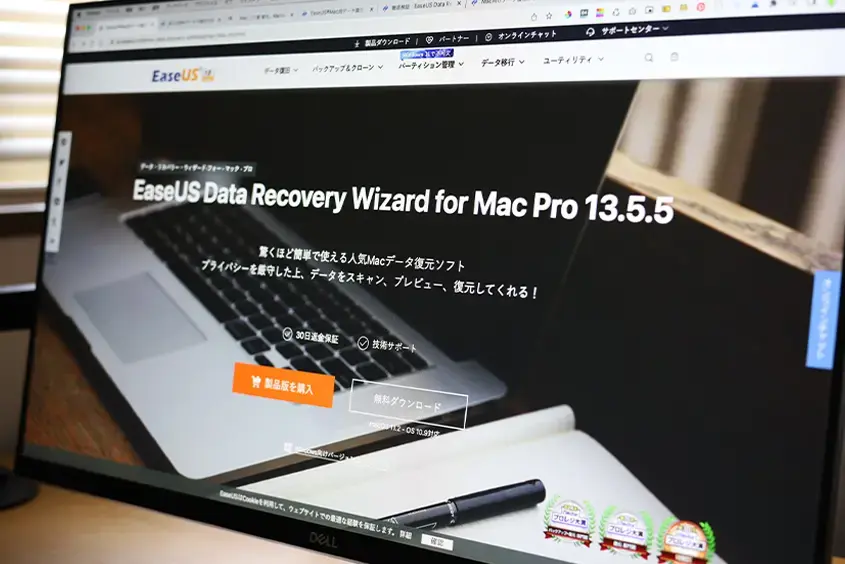
このソフトウェアはデータ復旧率が驚異の97.3%を誇り、高性能ながら3ステップで復元できるというMacのデータ復元で悩んでいる人の救世主となり得る存在。
実際に使用してみてどのような使用感なのか、削除したデータやファイルは問題なく復元できるのか。試したことも含めレビューしていきます。
- Mac内の必要データ・ファイルを誤って削除した
- 外付けデバイス(SD・SSDなど)のデータ・ファイルを削除した
- 削除した・無くしたデータを全部または一部復元したい
- 問題が起こる前にデータを保護する目的で導入したい
\無料体験を開始する/
データの削除・破損問題を解決!
公式 EaseUS Data Recovery Wizard for Macをダウンロードする
EaseUS Data Recovery Wizard for Macとは
EaseUS Data Recovery Wizard for Mac Proは「EaseUS社」は世界規模で事業を展開する中国のソフトウェア企業のデータ復元ソフトです。※無料版と有料版あり。
このEaseUS社はデータ復元の他にも以下のようなソフトウェアを開発しています。
などです。
本機のEaseUS Data Recovery Wizard for MacはMac用データ復元ソフトですが、EaseUS社が提供しているデータ復元ソフトはマルチプラットフォームの展開。
Mac版の他に「Windows版・iOS版・Android版」があります。

ちなみにEaseUS Data Recovery Wizard for Mac Proは、業界初のT2チップに対応しているデータ復旧に対応している無料ソフト。
Apple T2 セキュリティチップは、Apple が開発した第 2 世代の Mac 用カスタムシリコンです。T2 チップは、暗号化されたストレージ、安全な起動機能、高度な画像信号処理、Touch ID データのセキュリティ対策など、さまざまな機能を Mac にもたらします。
引用元:Apple
EaseUS Data Recovery Wizard for Mac Proのできることやデータ復元機能の特徴
データを誤って削除しても問題なし!となんとも頼もしいEaseUS Data Recovery Wizard for Macのできることから紹介していきます。
できること【4つの復元方法】
EaseUS Data Recovery Wizard for Mac Proできること
- Macから復元(Fusion Driveにも対応)
- USBメモリから復元
- メモリカードから復元
- その他のデバイスから復元(Macに接続できるストレージデバイスならOK)
この手のソフトウェアによくあるMac本体からの復元だけに限らず、4つの「ツール・手段」を活用して、大切なデータを復元することができます。この汎用性の高さも魅力的。
復元ゲータは「写真・動画・音声・ドキュメント」と必要なファイル形式を網羅しているので、Aのデータは復元できるけど、Bのデータは復元できない。みたいなことがありません。
 こびぃ
こびぃこの手の複雑なことがよくわからな人にとっては、あらゆるファイル形式に対応していることは嬉しいことだよね!
データ復元機能の特徴【高精度かつ時短】
データ復元機能の特徴
- クイックスキャンとディープスキャンで削除データを見逃さない
- Macが起動できない場合でも復元可能
- スキャン結果を保存すると次回移行の時短になる
- フィルター・プレビュー機能で簡単にファイルを特定できる
データ復元を行う際に重要な要素の1つが、「必要なファイルをスムーズに特定すること」です。
本機はフィルター・プレビュー機能もあるため時間をかけずに必要なファイルをスムーズに特定することができます。
他サービスにはないような時短を実現しながら、安全にデータ復元が可能なサービス。
Pro版(有料)と無印版(無料)の違い
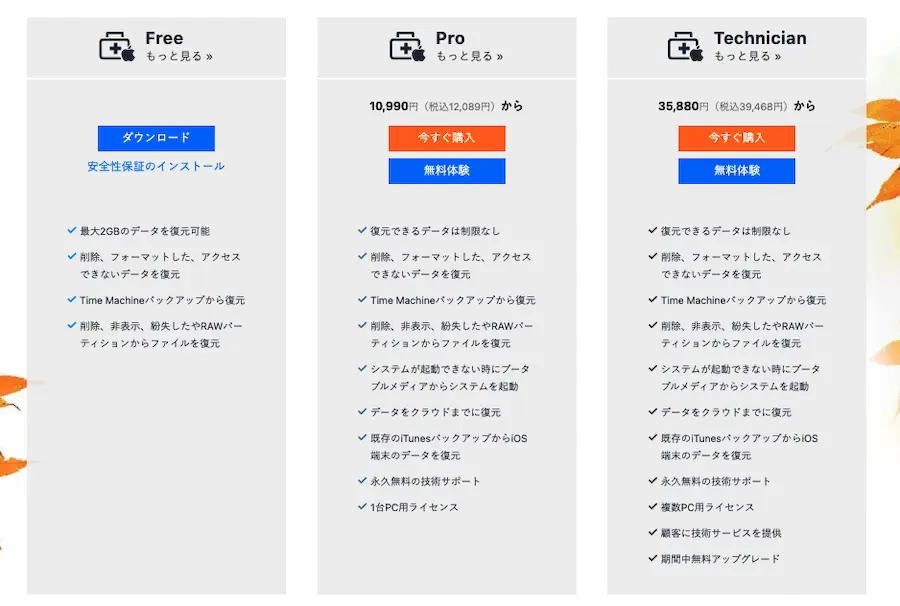
EaseUS Data Recovery Wizard for Macは「無料」と「Pro」の他に「Technician」があります。Technicianは個人で使用するような感じではないので、ここではスルーで。
無料とProを比較して、Proにしかできない部分だけまとめると以下の通り。
- 復元できるデータ容量の制限なし
- システムが起動できない時
- データをクラウドまで復元
- iTunesバックアップからiOS端末のデータ復元
- 永久無料の技術サポート
- 1台PC用ライセンス
復元できる容量と場所が多いため、今回データ復元するモノによっては無料版では対応しきれなくても有料のPro版ならほとんどの復元に対応できます。
よくあるデータ復元ソフトの無料(体験版)より良心的
過去にボクが触ったことがある復元ソフトの体験で「データ復元の診断はできるが、それ以降の復元作業が有料」みたいなパターン。これ結構あるあるなんですよね。
ところが、EaseUS Data Recovery Wizard for Macは上記のような残念仕様ではなく、2GBまでなら制限なくデータ復元が可能です。優しい…
 コビロボ
コビロボ特定の小さなファイルだけ取り出しだすだけなら、無料版だけでも解決できるよ!
公式 EaseUS Data Recovery Wizard for Mac無料版を試す
EaseUS Data Recovery Wizard for Mac Pro 初期設定方法・手順
簡単にサクッとMacBookに「EaseUS Data Recovery Wizard for Mac」をインストール→初期設定方法を画像つきで紹介します。
【手順①】Macにソフトをインストール
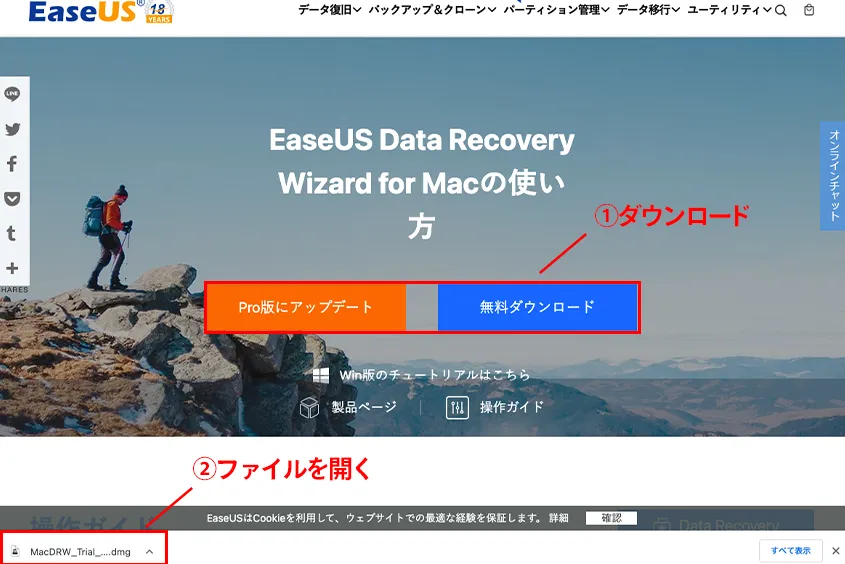
あとで有料で切り替えれるので、まずは無料でも大丈夫です。無料版は2GB以上の復元できないのですが、復元ができるかどうかまでは無料版で試すことができるので。
 こびぃ
こびぃちなみに有料版だと、1ヶ月で約1万円、かたや永久ライセンスだと無料アップデート込みで2万円なら永久ライセンスのがコスパ良いよね
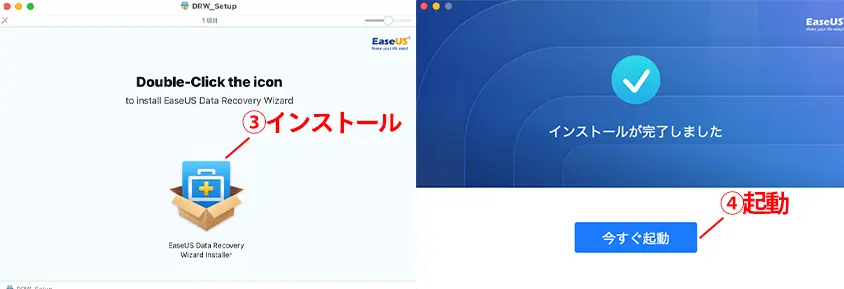
上記が終わり本機を起動するとこんな感じ。
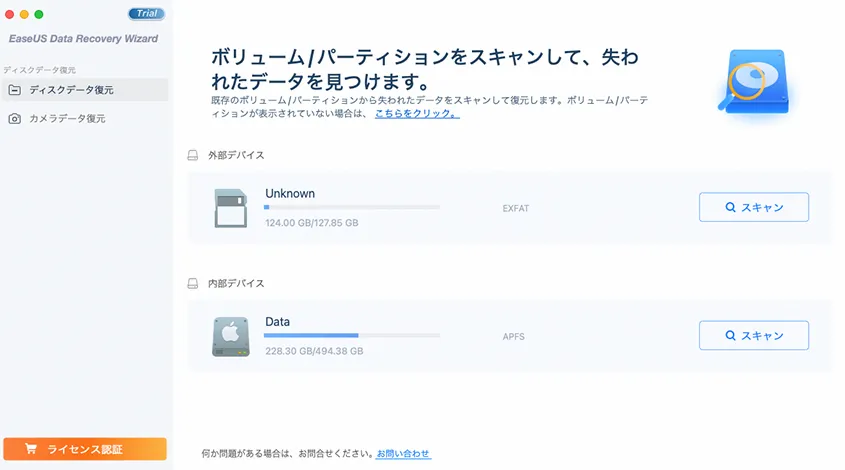
一度無料版でこちらを参考に復元を試みると良いです。で、無料版を購入して復元を試してみて「あ、やっぱり有料じゃないとダメだ」ってなる方は手順②へ進んで無料→Proへアップグレード。
【手順②】無料→Proを切り替える
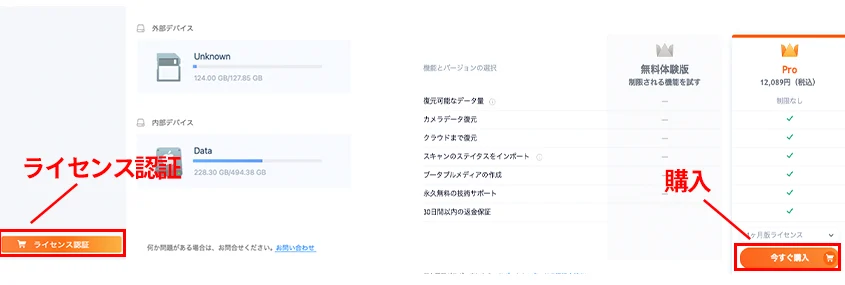
無料からProへの切り替えは簡単。EaseUS Data Recovery Wizard for Macを立ち上げて「ライセンス認証」→「今すぐ購入」でOK!
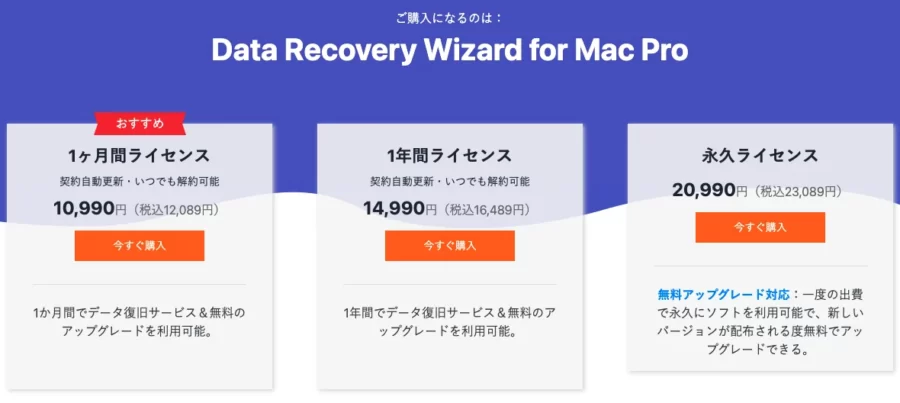
 こびぃ
こびぃ1ヶ月・1年間・永久ライセンスから選択できるよ!どうせ購入するなら、一生使える永久ライセンスがおすすめ!
 コビロボ
コビロボ一度購入したら、ずっと使い続けられるのは他の復元ソフトウェアにはない安心感があるよ!
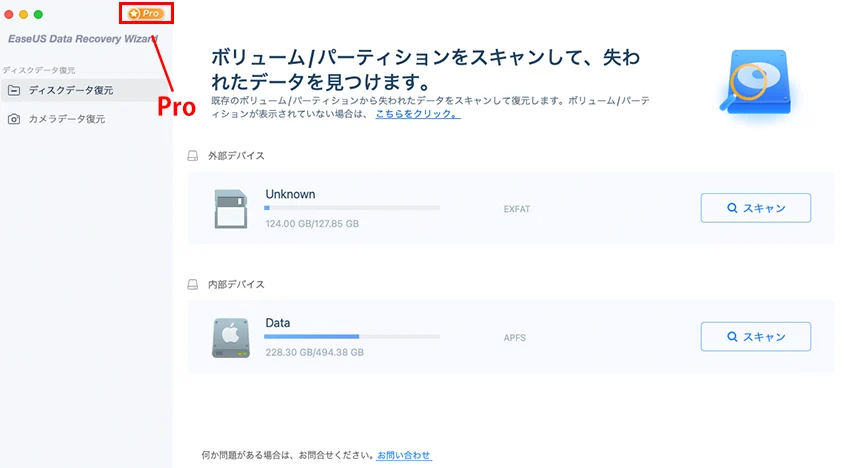
これでEaseUS Data Recovery Wizard for MacをPro仕様になり、なんでも復元できるマンになります。
使ってみるとわかりますが、有料版は制限ないので頼もしい存在。
 こびぃ
こびぃ大切なデータの復元だからこそ、世界規模で展開しているEaseUSのような安心できるサービスを使用したいね。
 コビロボ
コビロボ返金ポリシーにより30日間内の返金保証もあるよ!
言語切替の方法
EaseUS Data Recovery Wizard for Macはインストールすると、「日本語」で表示されていますが、もし他国語になっていて日本語に切り替えたい場合は以下のとおりです。
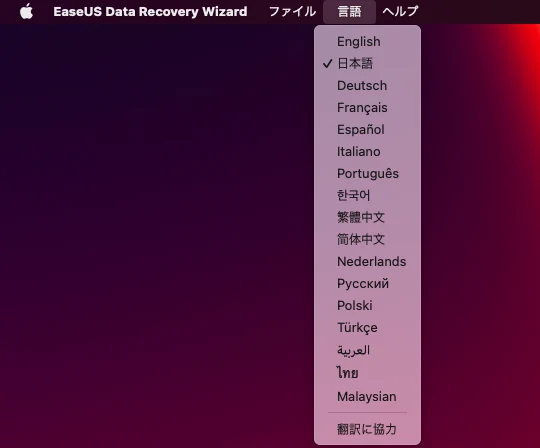
これで日本語使用できます。
EaseUS Data Recovery Wizard for Mac Proを使って消したデータの復元やってみた
EaseUS Data Recovery Wizard for Mac Proを使って消したデータの復元方法
基本的な復元方法(SDカードをつかってみる)

写真・動画を撮る人が特にミスしてしまうことが多いであろうSDカード内を整理しているときにデータを削除してしまうこと。これPCのデータをゴミ箱に捨てるのとわけが違って復元が面倒ですよね。
本機のEaseUS Data Recovery Wizard for Mac Proの基本的な復元方法を行いながらSDカード内のデータを復元してみます。
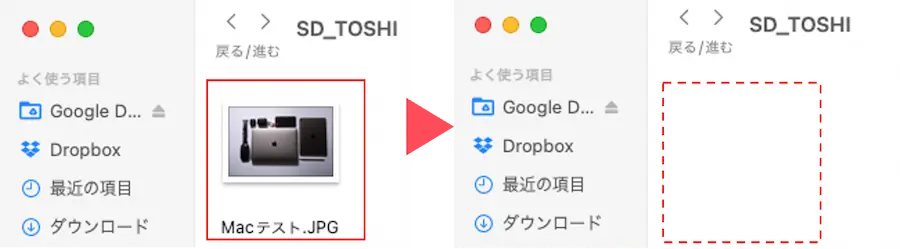
まずは今あるSDカードのデータを削除して、SDカードからデータをブラックホールへ。データ名はMacテスト
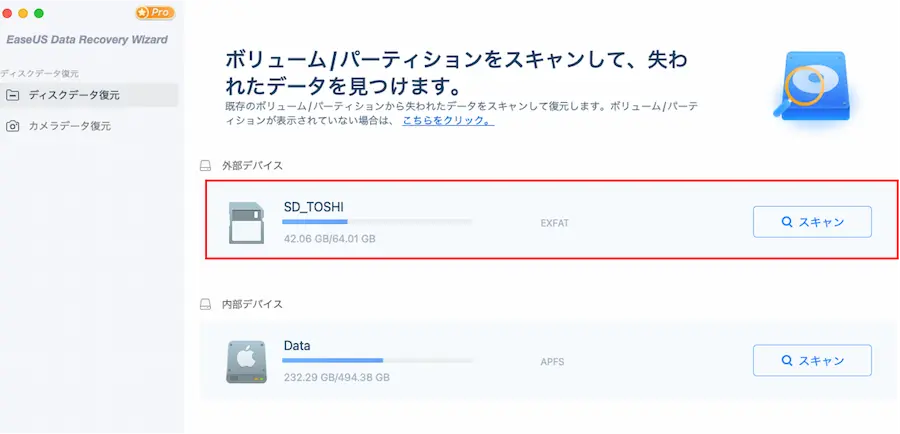
EaseUS Data Recovery Wizard for Mac Proを立ち上げて、復元したいデバイスを選択する。ここではSDカード。
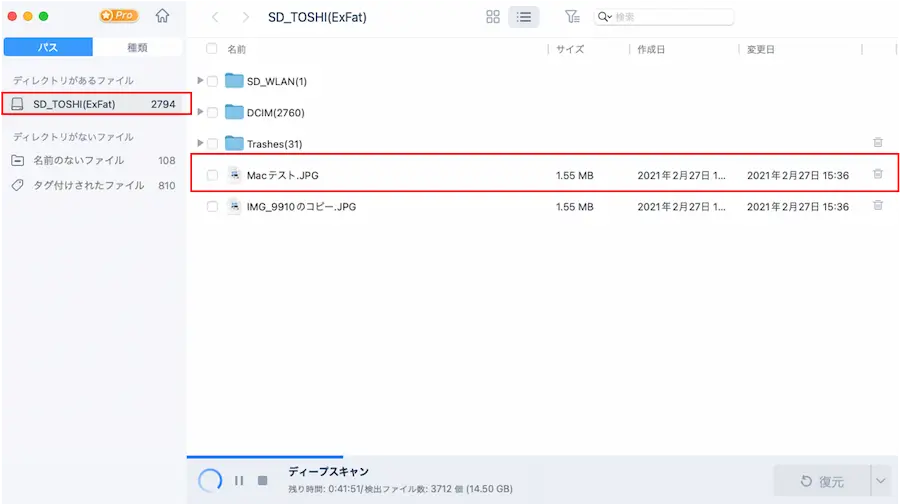
スキャンすると、すぐに復元できるデータが現れます。容量が少なければ数秒で登場。あとはこれを選択して、復元ボタンをおして、データの復元場所を選択すると。
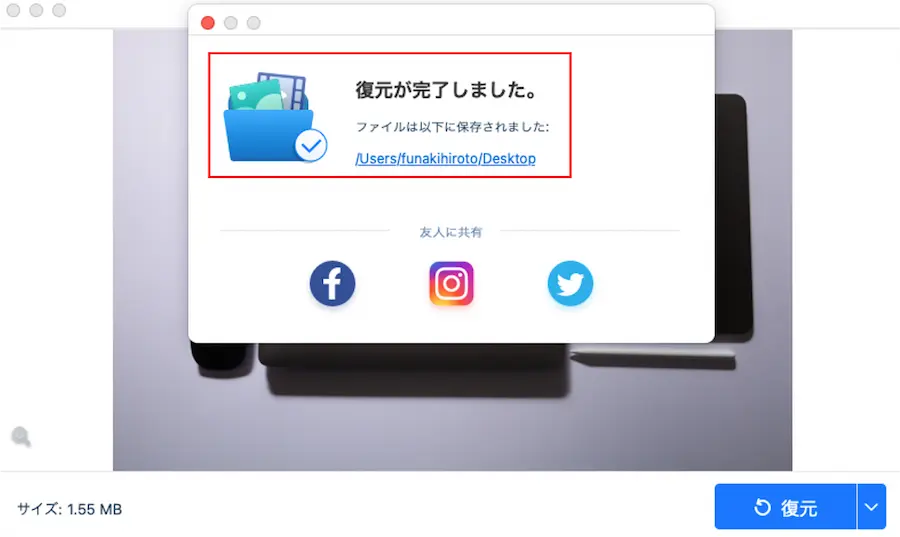
1分もかからずに「復元成功」の文字で復元完了です。実際にSDカード内を確認。
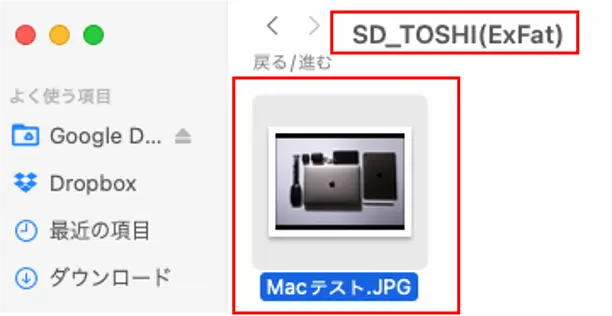
SD_TOSHIからSD_TOSHI(ExFat)になり、データがそのまま戻ってきました。画像が荒くなってたり、サイズが変わっていないか確認。

完璧にデータを削除する前と同じ状態で返ってきました。
 こびぃ
こびぃこれは旅行や思い出の写真を撮って、誤って消してしまった人を完璧に救うツールだわ。
 コビロボ
コビロボPCの扱いになれていない人でも簡単操作でうれしいね!
基本操作をSDカードを使用して試してみました。次にMac本体のデータ復旧を確認していきましょう。
Mac本体のデータ復元
EaseUS Data Recovery Wizard for Macは以前のバージョンではM1チップ搭載のMacに対応していませんでしたが、13.5バージョン以降は対応しています。
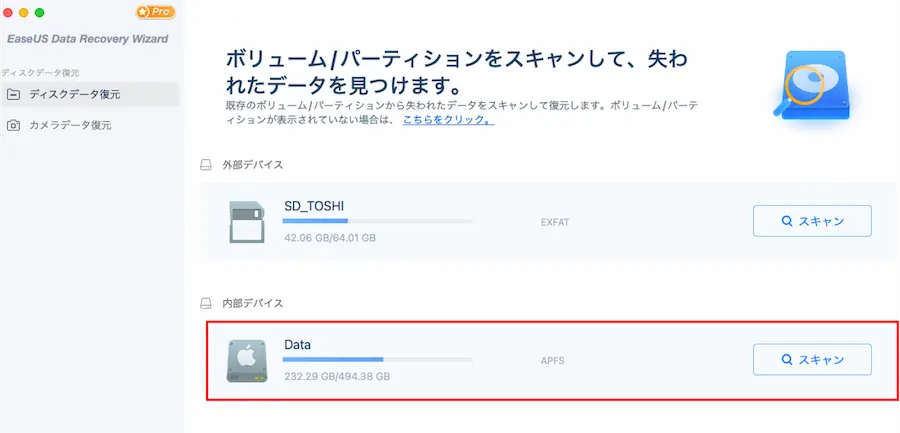
さっき紹介したSDカードの下にある内部デバイス(Mac本体)を選択してスキャンを行う。→基本復元方法と同じように操作すると程なくして、データ復元できます。
視認性が高くUIも良いため本当に簡単です。60歳を超えたうちの親でもできるくらいの難易度。
何が良いって、TimeMachineなどのような大掛かりな復元だったり、バックアップデータがなくとも、一部のデータを復元させることができることですね。
当然ですが、内部デバイス(Mac本体)だと、データ容量も多いため、ファイルを探し出しにくいのでは?と思いますよね。ここについて書いてきます。
検索窓やパス⇄種類を使用すると探しやすい
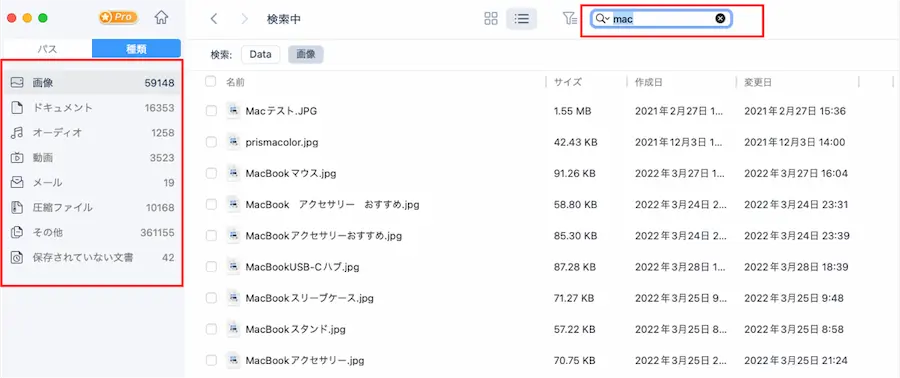
このように検索窓を使用して、データをあぶり出すことが可能。今上の画像は「Mac」でソートをかけた状態で、見えているデータはすべて復元することができます。
 コビロボ
コビロボ本体データや外付けSSDはデータ量が多いから、これが検索できないときついからね!
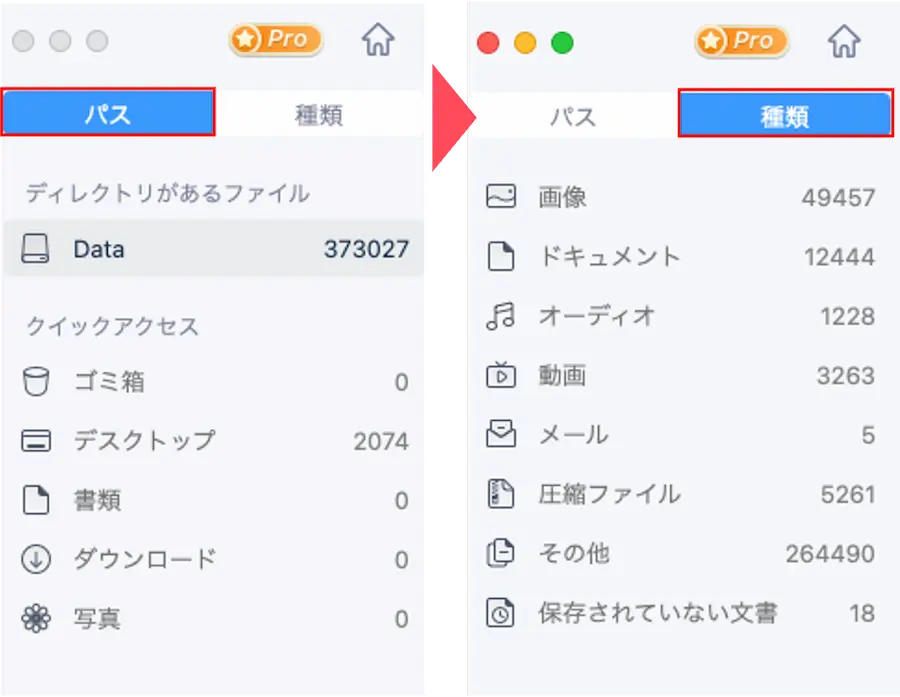
また、パスや種類を切り替えて、カテゴライズされている部分から探しだすことも可能。この機能と「検索窓」をうまく使って復元データを探しだすといい感じで見つかります。
ゴミ箱からのデータ復元
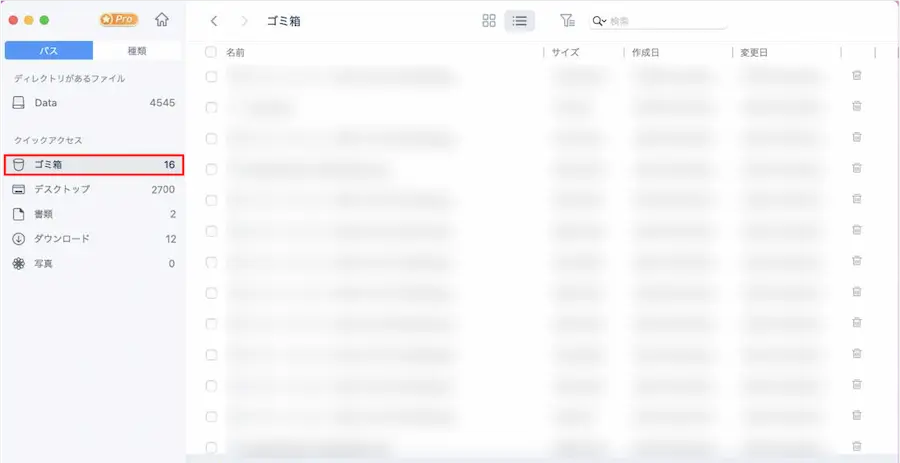
ゴミ箱のデータも復元できるので、やってしまった!!って人はすがる思いで、EaseUS Data Recovery Wizard for Mac Proを試してみてください。「まじでたすかった!」ってなります。
保存に適していない場所を教えてくれる
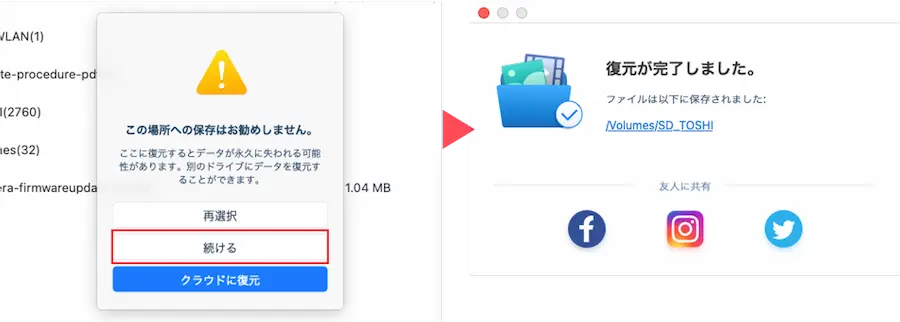
データ復元作業するときに保存場所が適していないと、上画像のように警告がでるので、保存場所を変更することを推奨。
せっかくなので、今回は警告を無視して急行突破してみました。
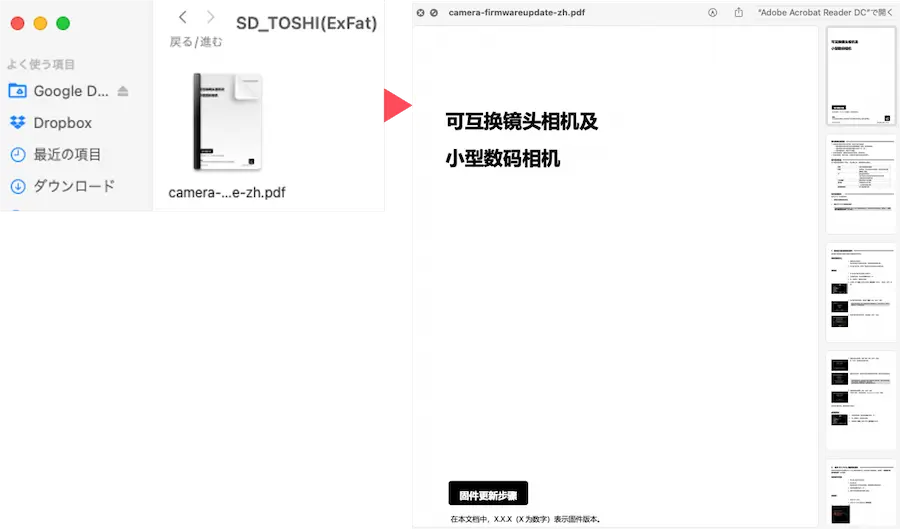
このファイルはPDFファイルでしたが、警告があったにも関わらずデータは100%戻ってきています。(Canonのカメラ取説中国語ver.)
 こびぃ
こびぃ上の例は成功しているけど、警告あるならおとなしく保存場所を変更することをおすすめするよ!大切なデータならなおさら!
EaseUS Data Recovery Wizard for Mac Pro使用してわかった注意点
データ復元ソフトの中でも、かなり使いやすい部類です。
実際にボクはMacBook以外にiPhoneの復元ソフトも何個か使用したことがありますが、操作性はトップクラス。
それでも、EaseUS Data Recovery Wizard for Mac Pro使用してわかった注意点の気になる点はありましたので紹介します。
- 大容量SSDなどだとスキャンに時間がかかる
- 復元できない可能性あり
- やっぱり2GB以上は有料になってしまう
順に見ていきます。
大容量SSDなどだとスキャンに時間がかかる

MacBookのアクセサリーでほぼ必須アイテムといえる外付けのSSDカード、これはSanDisk ポータブルSSD(Amazon公式リンク)です。
1TBや2TBもありますが、画像の容量は500GB。
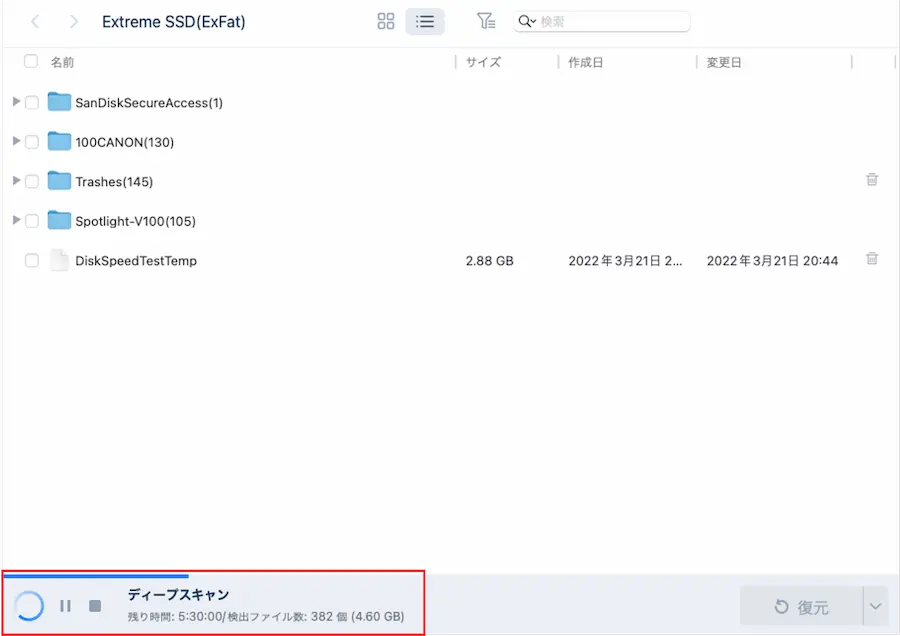
ディープスキャン時間がなんと、5時間と表示されています。なかなかだ…
実際にかかる時間より、多く表示されているケースの表示ですが数時間かかるのは間違いなさそう。5時間さすがに試すことできなくて、30分くらい試したときに残り時間2時間になってました。
 コビロボ
コビロボ半分以下の時間にはなりそうな感覚だったね。
クイックスキャンはデータ容量多くてもかなり早い
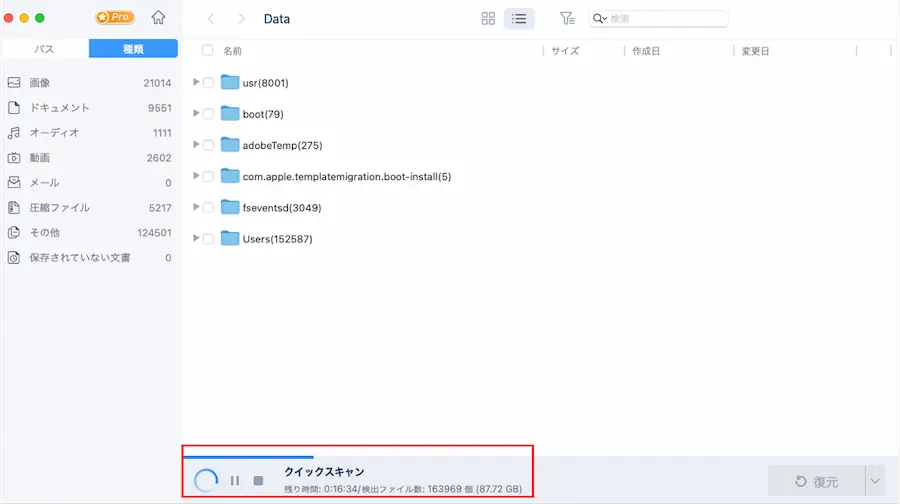
この画像はM1 Pro MacBook Proの画像ですが、クイックスキャン適応で時間は15分ほどです。(容量500GB)
これだとかなり早いほうですが、こういった復元ソフトはディープスキャン機能がある方がもちろん復旧率が高まるので、早ければいいってものでもありません。
ディープスキャンとは:ハードディスクをスキャンする時、ハードディスク構成の最小単位セクターを1つずつスキャンすることです。ディープスキャンを行うことで、紛失データの元の保存先はハードディスクのどこにあっても、ディープスキャンによって検出されますので、通常のスキャンより紛失データの検出率がずっと高く、復旧率も高くなります。そこで、皆さんが成功に大切なデータを復旧できるよう、ここでディープスキャン機能が搭載のデータ復旧ソフトがおすすめです。
引用元:EaseUS Data Recovery Wizard
復元できない可能性あり
冒頭でも触れましたが、EaseUS Data Recovery Wizard for Macはデータ復元率が驚異の97.3%を誇ります。
数字のとおり、100%ではないので復元できないことは理解しておきましょう。
 こびぃ
こびぃ3ステップで簡単復元ができるのに、97.3%の復元率はすごいけどね!
やっぱり2GB以上は有料になってしまう
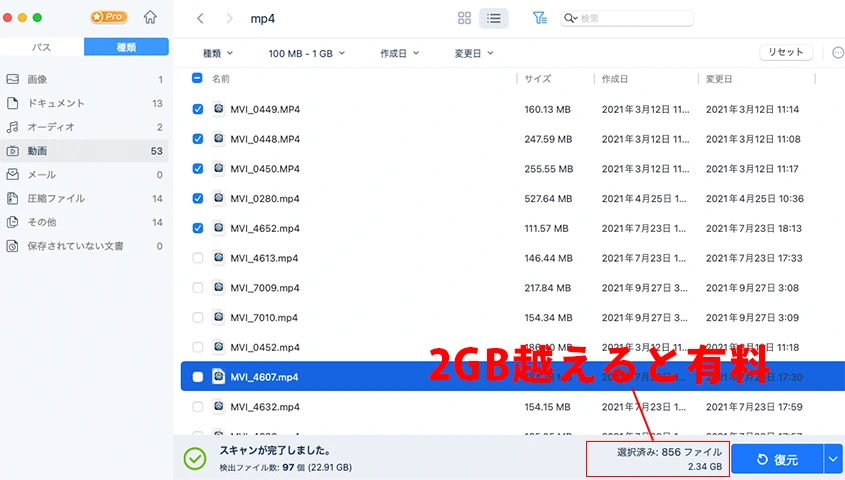
データ復元は2GB越えると有料は本当でした。(当たり前)よって、動画や一括データなど重たいデータを復元する場合はfor Mac Proに登録しましょう。
公式 EaseUS Data Recovery Wizard for Mac有料版を確認する
EaseUS Data Recovery Wizard for Mac Proのネット口コミ・評判
気になる本機の口コミと評判は以下のとおり。
- 破損したSDカード内のデータを復元
- 実際に使ってよかったから無料版→有料版を購入
悪い口コミをかなり探したのですが、Twitter上になかったんですよね。また見つかりましたら追記します。
破損したSDカード内のデータを復元
破損したSDカード内のファイルを無料体験版のEaseUS Data Recovery Wizard for Mac(無料で計2GBまで復元可)で復元した後、再フォーマットしてまたファイルを入れて、さっきの100均SDカードリーダーをまた使ってみたけど、いまのところ異常無し。
— 恭輔 (@_kyosuke04) May 24, 2016
実際に使ってよかったから無料版→有料版を購入
あ、確かに!全然良いですよ!あの無料版のEaseUS Data Recovery Wizard for Mac 10.10を8900円で買いました!
— 梶谷 (@HaAddress) February 4, 2017
EaseUS Data Recovery Wizard for Mac Proレビュー【まとめ】
今回はボクもずっと気になっていたEaseUS Data Recovery Wizard for Mac Proのレビューでした。
- Mac内の必要データ・ファイルを誤って削除した
- 外付けデバイス(SD・SSDなど)のデータ・ファイルを削除した
- 削除した・無くしたデータを全部または一部復元したい
- 問題が起こる前にデータを保護する目的で導入したい
データのやり取りが多いボクは買い切りを持つことにより、Macを使用するかぎりずっと安心できる環境を手に入れたようなものです。
データを保護する意味では、本機のような復元ソフトも重要ですが、Mac本体に関しては普段からバックアップを取ることも非常に重要です。
せっかくなので、この機会にMacがまずバックアップを自動的に取得できているかチェックしてくださいね。
削除してはいけなデータを消してしまった人は、ぜひEaseUS Data Recovery Wizard for Mac Proの無料ダウンロードからためしてみてください!ではまた!
\無料体験を開始する/
データの削除・破損問題を解決!