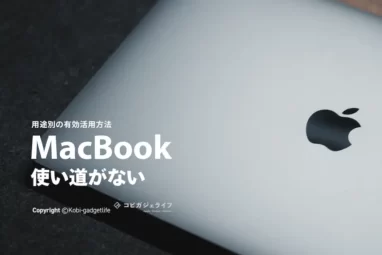MacBook Air/Proのバッテリーを節約!長持ちさせる20の方法

MacBook Air/Proを快適かつ経済的に使うためには、バッテリー寿命を長持ちさせることが大切。
特に外出先での使用時には、バッテリーの持ちが気になりますね。
この記事では、MacBookのバッテリーを節約し、長持ちさせるための27の具体的な方法を紹介します!
使っているMacBook Air/Proのバッテリー状況の確認方法
使っているMacBookの現在のバッテリーの状況を確認したい場合は、こちらの手順で確認できます。
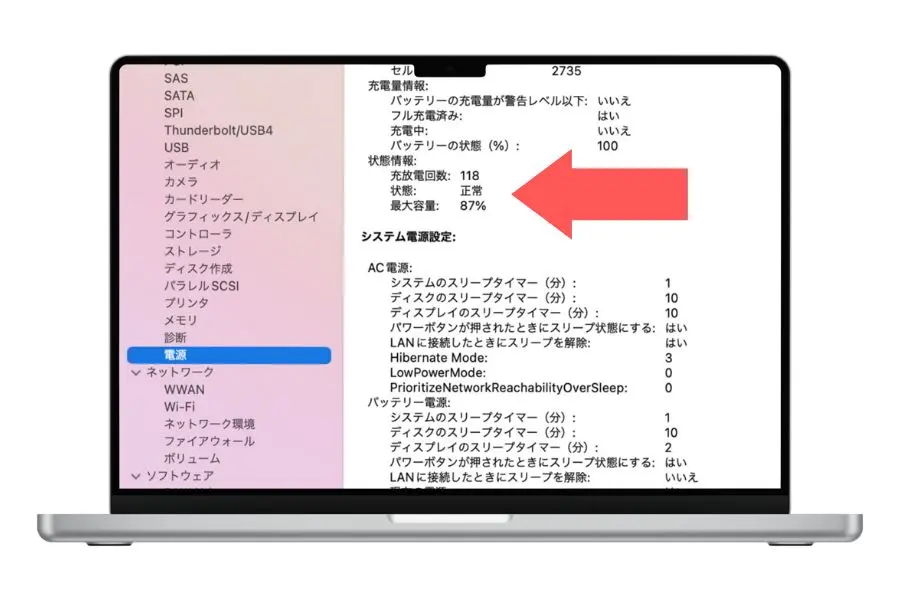
1. 画面左上の「Apple」メニューをクリックします。
2. ドロップダウンメニューから「このMacについて」を選択します。
「このMacについて」ウィンドウで「システムレポート」ボタンをクリック
1. 左側のサイドバーで「ハードウェア」セクションの「電源」をクリックします。
2. 右側にバッテリーに関する詳細情報が表示されます。
確認できる情報
- 充放電回数
- バッテリーが完全に放電されてから充電された回数
- 状態
- バッテリーの全体的な健康状態(例:正常、交換時期など)
- 充電容量
- 現在の最大充電容量と出荷時の設計容量の比較
 コビロボ
コビロボちょっとでもバッテリーを長持ちさせてMacBookを快適に使おう!
MacBook Air/Proのバッテリーを節約するための基本的な設定3つ
バッテリーを長持ちさせるための基本的な設定3つを紹介します。
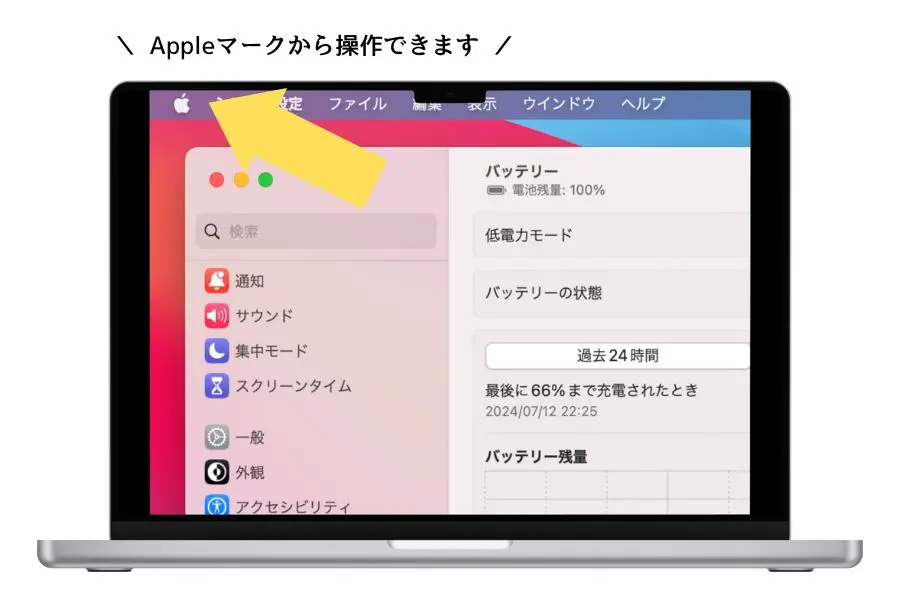
①:低電力モードをオンにする
システム環境設定(Appleマーク)から「バッテリー」を選択し、「低電力モード」を調整
低電力モードをオンにすればMacBookのバッテリー消費を大幅に抑えられます。
低電力モードでは、バックグラウンドで動作するアプリやプロセスの活動の制限が可能です。
②:不要な通知をオフにする
システム環境設定から「通知」を選択し、不要なアプリの通知をオフ
不要な通知をオフにすれば無駄なバッテリー消費を減らせます。
通知をオンにしたままだとディスプレイが頻繁に点灯し、思った以上にエネルギーを消費してしまうんですよね。
③:位置情報サービスを無効にする
システム環境設定から「プライバシーとセキュリティ」を選択し、「位置情報サービス」を無効にする
位置情報サービスを無効にすれば、バッテリーの節約になります。
デフォルトのままだと位置情報利用しているアプリが多いので、不要なものは外しておきましょう。
MacBook Air/Proのバッテリーを長持ちさせる画面設定3つ
画面の設定を最適化することで、バッテリー寿命を延ばせます。以下の3つの方法を試してみてください。
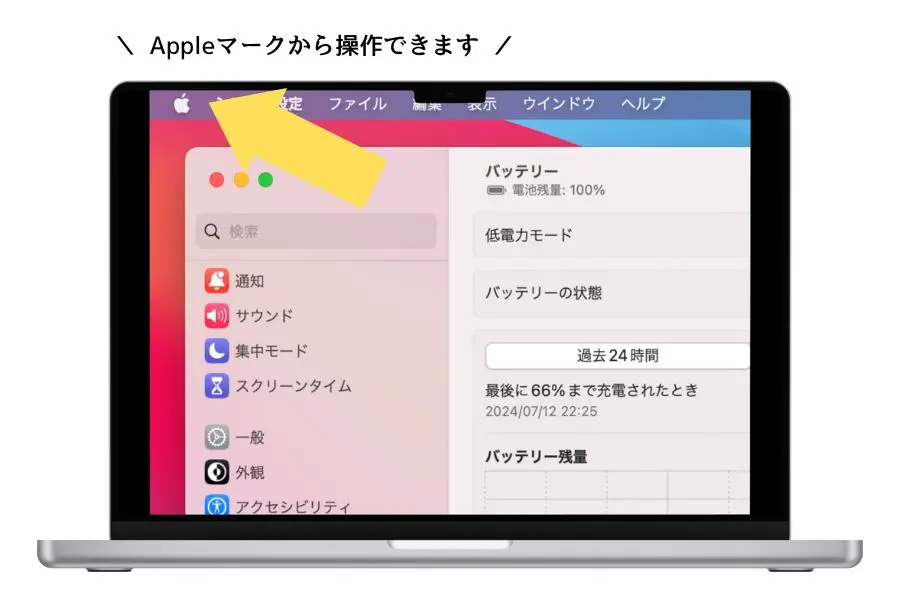
①:画面の明るさを調整する
キーボードのF1・F2で調整
画面の明るさを下げれば、消費電力を減らせます。
明るすぎる画面はバッテリーを消耗させる主な原因の一つです。
 コビロボ
コビロボシステム環境設定の「ディスプレイ」からも調整できるよ
②:自動輝度調整を有効にする
システム環境設定の「ディスプレイ」から「自動的に明るさを調整」をチェック
自動輝度調整を有効にすれば、環境に応じて適切な明るさに自動で調整してくれます。
無駄なエネルギー消費を抑えられるのでバッテリーも長持ち。
③:ダークモードを使用する
システム環境設定の「一般」から「外観」を選び、ダークモードを選択
ダークモードを使用すれば、画面の発光が抑えられ、バッテリー消費が少なくなります。
特にLiquid Retinaディスプレイを搭載モデル(M2・M3MacBook Airなど)やLiquid Retina XDRディスプレイを搭載モデル(M2 Pro/Max・M3 MacBook Proなど)では効果大!
MacBook Air/Proでバッテリーを節約する省エネモードの活用方法3つ
省エネモードを活用することで、バッテリー寿命をさらに延ばせます。次の3つの方法がおすすめ。
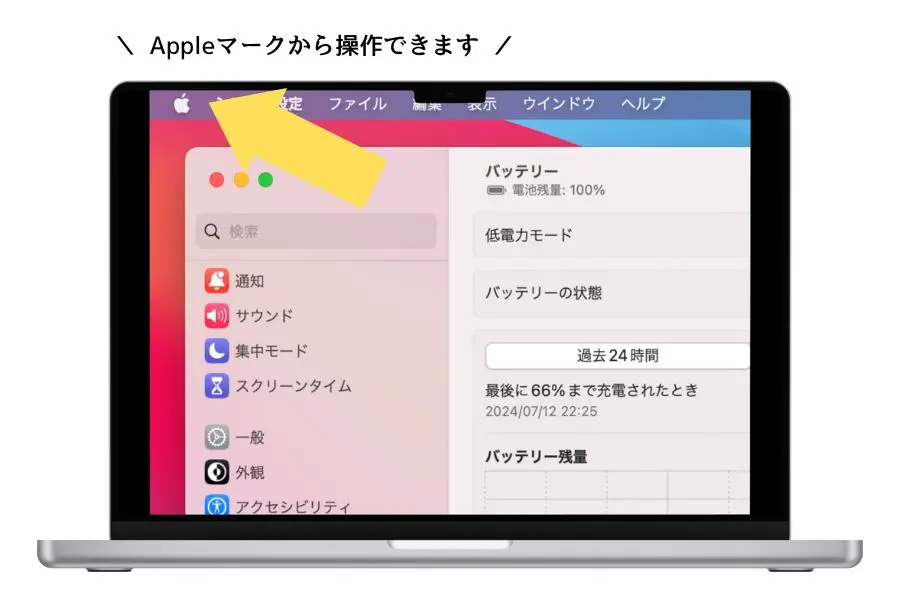
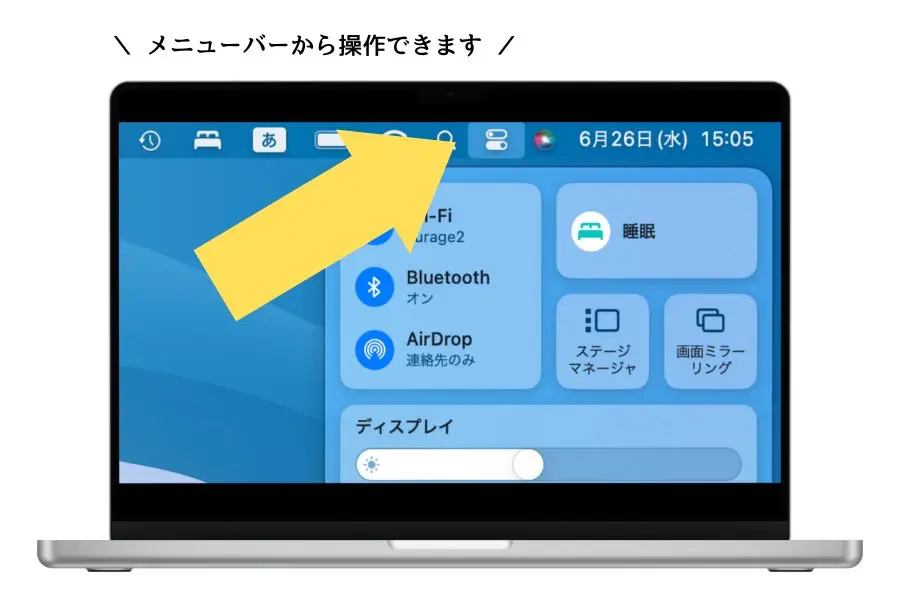
①:バッテリーセーバーモードを使用する
システム環境設定の「バッテリー」から「省エネ設定」を選択し「バッテリーセーバーモード」をオン
バッテリーセーバーモードは、バックグラウンドでの動作を制限してバッテリーの消費を抑えてくれます。
②:必要な時だけWi-Fiをオンにする
メニューバーのWi-Fiアイコンをクリックして、必要な時にオン/オフを切り替え
Wi-Fiを常にオンにしていると、バッテリーの消費が増えます。
必要な時だけオンにすればバッテリーの節約になるので、状況に応じて使い分けましょう。
③:Bluetoothをオフにする
メニューバーのBluetoothアイコンをクリックしてオフ
使用しないBluetoothもバッテリーを消費します。
こちらも状況に応じた使い分けがおすすめ。必要ない場合はオフにしておくといいですね。
 コビロボ
コビロボシステム環境設定から「Bluetooth」を選んでもオフできるよ
MacBook Air/Proのバッテリーを長持ちさせるアプリ管理の方法3つ
アプリの管理もバッテリー寿命に影響あり。実践したい3つの方法を紹介します。
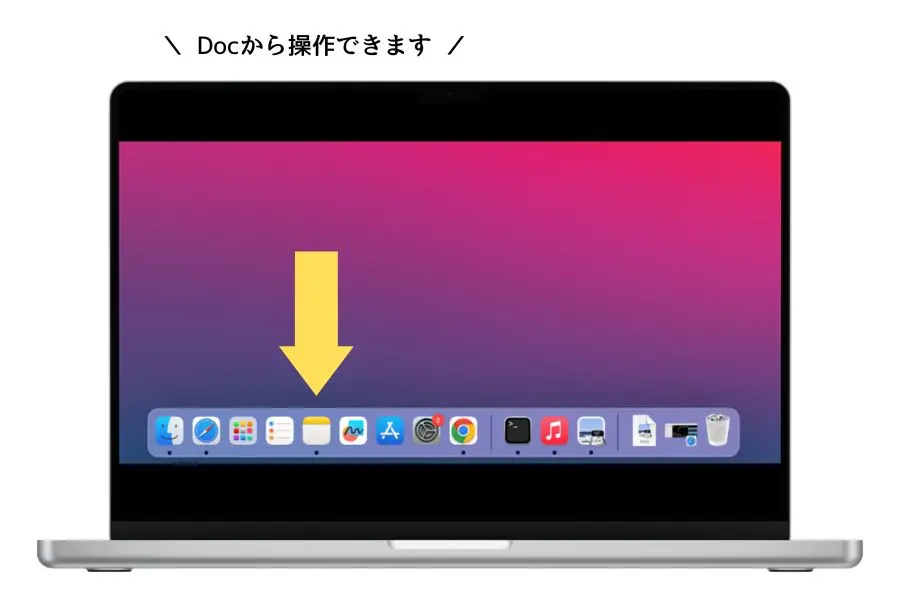
①:バックグラウンドアプリを終了する
Dockのアプリケーションアイコンを右クリックして「終了」を選択
バックグラウンドで動作しているアプリは、バッテリーを消費し続けます。
使用していないアプリは終了させるとバッテリーの長持ちに役立ちます。
②:エネルギー消費の多いアプリを特定する
Dockからアクティビティモニタを開いて確認
エネルギー消費の多いアプリを特定し、使用を控えるか代替アプリを検討することも有効です。
エネルギー消費を確認するにはDockから、アクティビティモニタを開き「エネルギー」タブで確認できます。
 コビロボ
コビロボSpotlight検索(Command + Space)を使って「アクティビティモニタ」と検索しても出てくるよ
③:不要なアプリをアンインストールする
アプリケーションフォルダからゴミ箱にドラッグし、その後ゴミ箱を空にする
不要なアプリはアンインストールがおすすめ。
バックグラウンドでの動作やアップデートのためのバッテリー消費を防げます。
MacBook Air/Proでバッテリー節約に効果的なネットワーク設定3つ
ネットワーク設定を見直すことでも、バッテリーを節約できます。以下の3つの方法を試してみましょう。
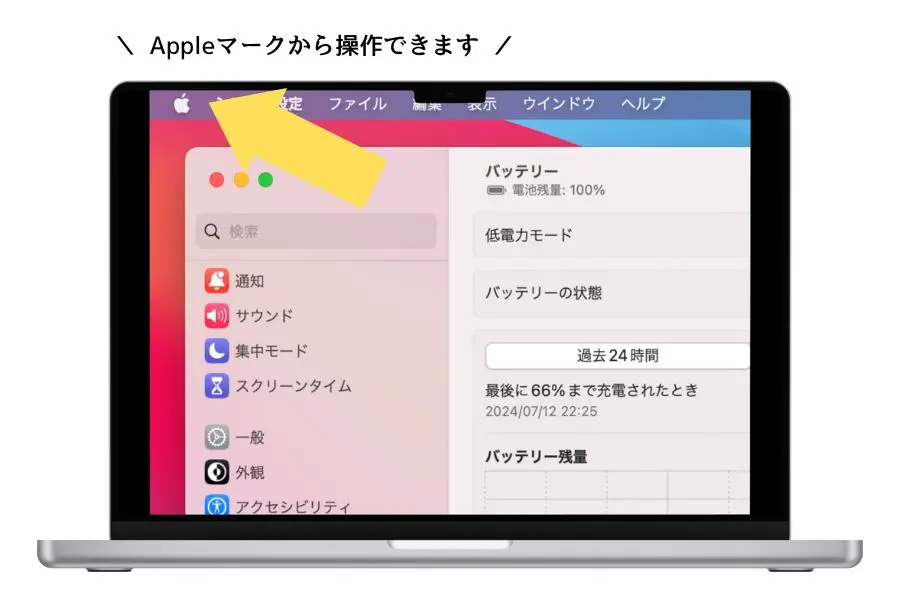
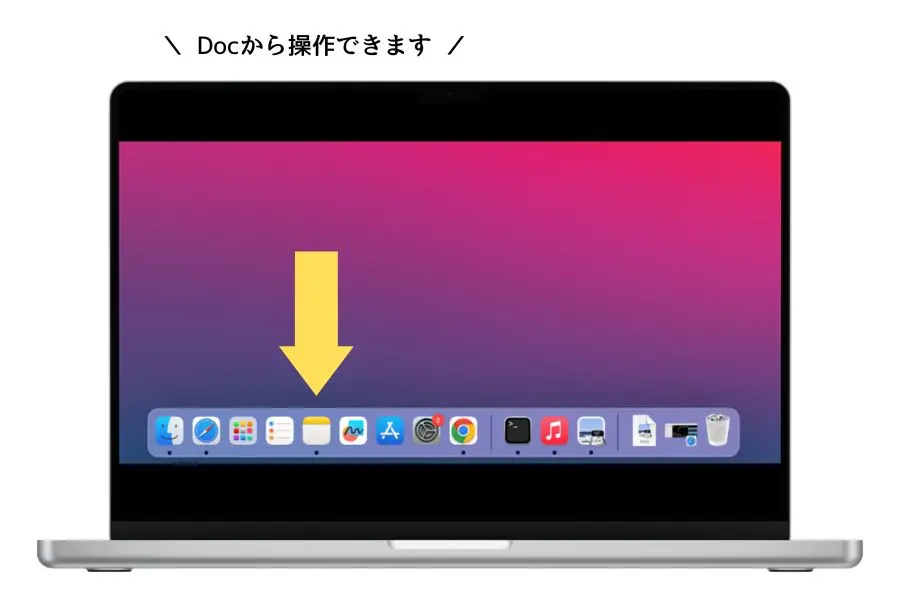
①:ネットワーク接続を最適化する
システム環境設定から「ネットワーク」を選び、不要な接続をオフ
ネットワーク接続を最適化すれば、無駄なバッテリー消費を防げます。
必要な接続だけを維持することが大切!
②:AirDropをオフにする
DockからFinderを開いてサイドバーのAirDropを選択し「AirDropを発見可能」にする設定をオフ
AirDropは便利な機能ですが、使用していない時にオンにしているとバッテリーを消耗します。
必要な時だけオンにするのが賢明な判断です。
③:メールのプッシュ通知をオフにする
メールアプリの「環境設定」から「アカウント」を選び「受信」を手動に設定
メールのプッシュ通知もバッテリーを消費します。
手動での取得に切り替えれば、節約につながりますよ。
MacBook Air/Proのバッテリー寿命を延ばすためのソフトウェアアップデート3つ
ソフトウェアアップデートもバッテリー寿命に影響を与えます。最新の状態を維持することが大切です。
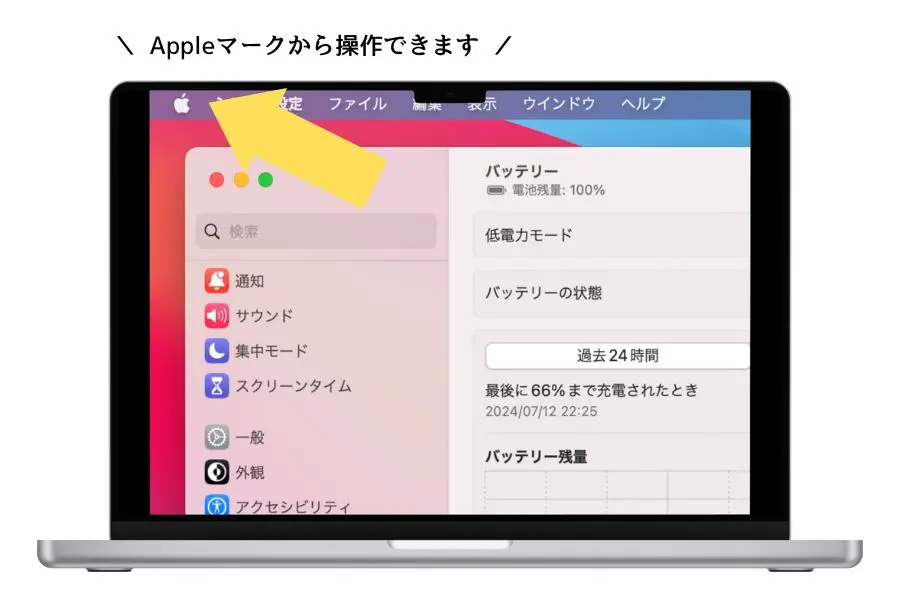
①:最新のmacOSをインストールする
システム環境設定から「ソフトウェアアップデート」を選択
最新のmacOSをインストールすれば、バグ修正や最適化が行われ、バッテリー効率が向上します。
ソフトウェアアップデートを確認するには、システム環境設定から「ソフトウェアアップデート」を選びます。
②:定期的にソフトウェアアップデートを行う
「システム環境設定」を開き「ソフトウェア・アップデート」を選択
定期的にソフトウェアアップデートを行えば最新の機能やバグ修正が適用され、バッテリー寿命が延びる可能性があります。
アップデートを行う際は安定したWi-Fi接続を利用し、バッテリーが十分に充電されていることを確認してくださいね。
③:アプリのアップデートも忘れずに
アプリのアップデートはApp Storeで確認
アプリのアップデートもバッテリー寿命に影響を与えます。
最新バージョンのアプリは、バッテリー効率が改善されていることが多いので要チェック。
定期的にApp Storeで確認し、最新の状態を保ちましょう。
MacBook Air/Proのバッテリーを長持ちさせる充電方法3つ
適切な充電方法を実践することで、バッテリー寿命を延ばせます。試して欲しい方法は3つ。
①:過充電を避ける
充電が完了したら、都度充電器を取り外す
過充電はバッテリーの寿命を縮めます。充電が完了したら、充電器を取り外すよう心がけましょう。
macOSには「バッテリーの状態管理」という、バッテリーの健康を維持するために充電パターンを調整してくれる機能もあります。
②:充電器の使用を適切に管理する
バッテリー残量が20%程度になったら開始し、80%程度で停止するのが理想的
充電器を正しく使用すれば、バッテリーの寿命を延ばせます。
長時間接続しっぱなしにせず、適度なタイミングで充電を行いましょう。
充電はバッテリー残量が20%程度になったら開始し、80%程度で停止するのが理想的です。
③:公式か信頼できるメーカーの充電器を使用する
充電器の安全性はバッテリーの故障や劣化問題にも関わる
公式か信頼できるメーカーの充電器を使用すれば、安全に充電でき、バッテリーの劣化を防げます。
安価な非公式充電器は、バッテリーに悪影響を与える可能性があるため、避けるのが賢明です。
当サイト・コビガジェではMacBookの充電器を数十以上試した結果をレビューでお伝えしています。
MacBookと相性がいいおすすめ充電器が知りたい人や詳しいレビューが気になる人は下記をチェック!

その他関連記事
MacBook Air/Proでバッテリーを節約するスタンバイモードの使い方3つ
スタンバイモードを適切に使用することで、バッテリーの消費を抑えられます。
①:スタンバイモードを活用する
Appleメニューから「システム終了」を選択し「スタンバイモード」を選択
スタンバイモードを活用すれば、短時間の使用停止時でもバッテリーの消耗を最小限に抑えられます。
スタンバイモードにするには、Appleメニューから「システム終了」を選択して「スタンバイモード」を選びます。
②:長時間使用しない時は電源を切る
Appleメニューから「システム終了」を選択し、MacBookをシャットダウン
長時間使用しない時は、電源を完全に切ることをおすすめ。
バッテリーの消耗を完全に防げます。
電源を切るには、Appleメニューから「システム終了」を選択し、MacBookをシャットダウンします。
③:スリープモードを有効にする
Appleメニューから「スリープ」を選択
短時間の使用停止時にはスリープモードを有効にしましょう。
バッテリー消耗を抑えながら、すぐに作業を再開できます。
スリープモードにするには、Appleメニューから「スリープ」を選択します。
MacBook Air/Proのバッテリーを長持ちさせるための不要ファイルの削除3つ
不要ファイルの削除を定期的に行うことで、バッテリー寿命を延ばせます。
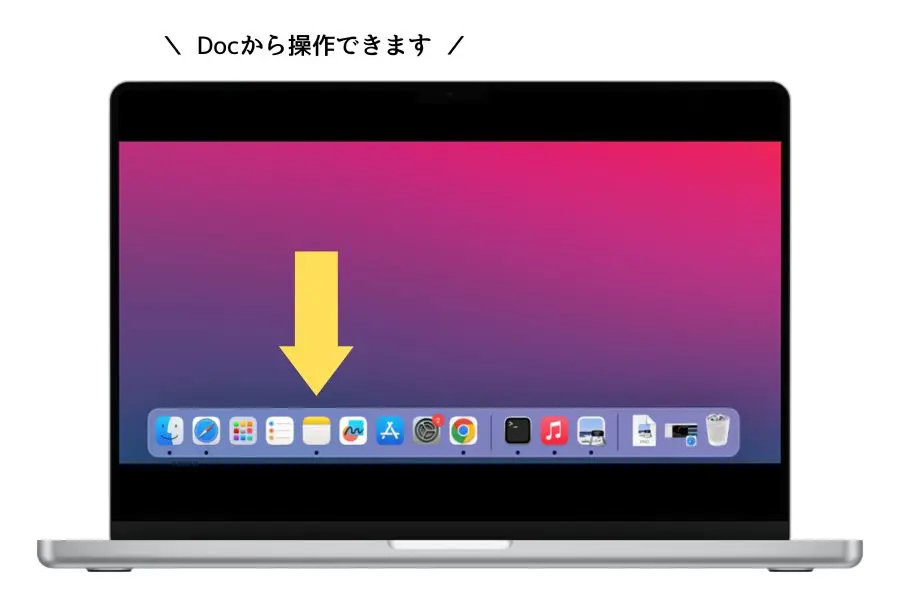
①:キャッシュをクリアする
Finderを右クリックで「移動」から「フォルダへ移動」を選択。「~/Library/Caches」と入力
キャッシュをクリアすればストレージの無駄を減らせ、システム効率が向上。
バッテリー消費の節約が期待できます。
②:ダウンロードフォルダを整理する
ダウンロードフォルダを開き、不要なファイルを選択して削除
ダウンロードフォルダに溜まった不要なファイルを整理すれば、ストレージの無駄が減少。
システム全体の効率向上に役立ちます。
定期的に整理する習慣をつけましょう。
③:不要なファイルを定期的に削除する
「Finder」右クリックで「書類」を確認し、不要なファイルを選択して削除
不要なファイルを定期的に削除すれば、ストレージの無駄を減らせ、バッテリー消費も抑えられます。
定期的に「Finder」で「書類」を確認し、不要なファイルを選択して削除しましょう。
MacBook Air/Proのバッテリー節約と長持ちのまとめ
この記事で紹介した27の方法を実践すれば、MacBookのバッテリーを節約して長持ちさせることに効果的です。
日々の使用方法を工夫して、より快適にMacBookライフを送りましょう。
バッテリー管理をしっかり行い、MacBookを最大限に活用してくださいね!