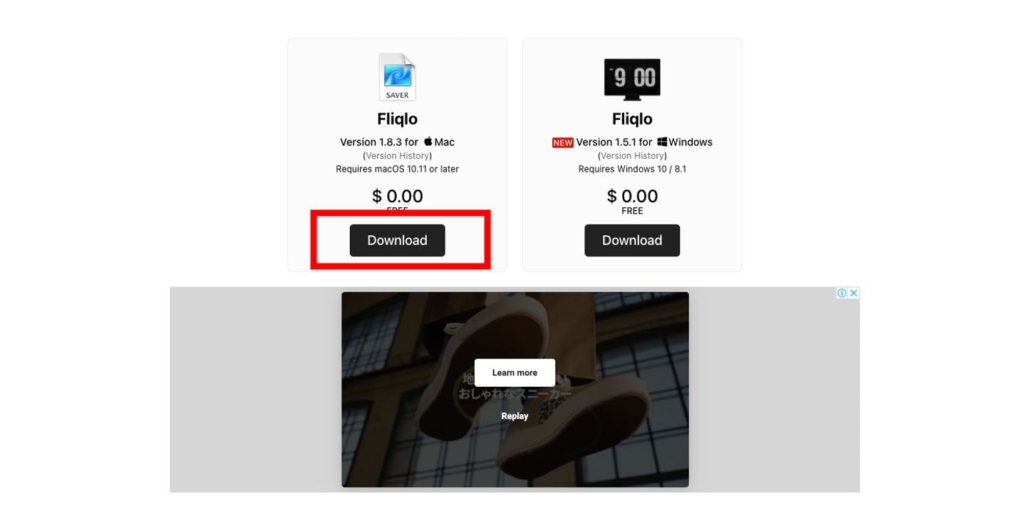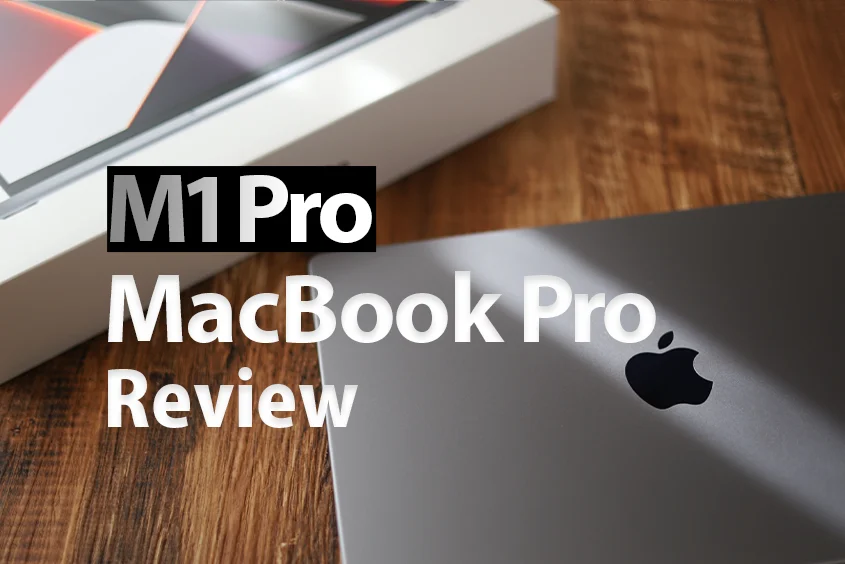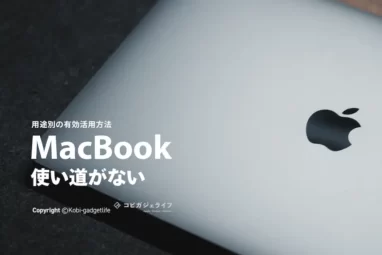Macスクリーンセーバーfliqloのダウンロードと設定方法を画像つきで説明【パタパタ時計】

※当記事内で紹介しているリンクは一部Amazonアソシエイトリンクがあります
こんにちは!コビガジェライフのこびぃです。
この記事で分かること
- Mac版fliqloのダウンロード方法
- Mac版fliqloの設定方法
MacBook Air/Proのスクリーンセーバーの黒い画面で白い文字の大きな時計のスクリーンセーバといえば『fliqlo』
いざ、fliqloをダウンロードをしようにも方法がわからない。設定方法もわからない。とMacやMacBookに慣れていない方からするとスクリーンセーバを変更するのも一苦労ですよね。
そこで、本記事ではスクリーンセーバ「fliqlo」のダウンロード方法や設定方法を画像つきでMac/MacBook初心者でもわかりやすく解説します。
では本記事「Macスクリーンセーバーfliqloのダウンロードと設定方法を画像つきで説明【パタパタ時計】」を書いていきます。
fliqlo以外のスクリーンセーバをまとめて確認したい方はこちら▼
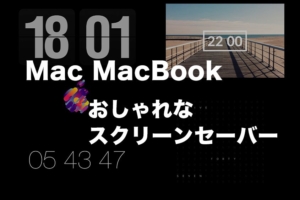
>> MacBookスクリーンセーバー おしゃれな時計やリンゴマーク厳選記事
Mac版 fliqloのダウンロード方法
「Fliqlo」はレトロシンプルなパタパタ時計のスクリーンセーバー。スクリーンセーバではおなじみ画像で、Mac以外にもWindowsにも実装されています。
早速ダウンロード方法をSTEP表記で解説していきますね。
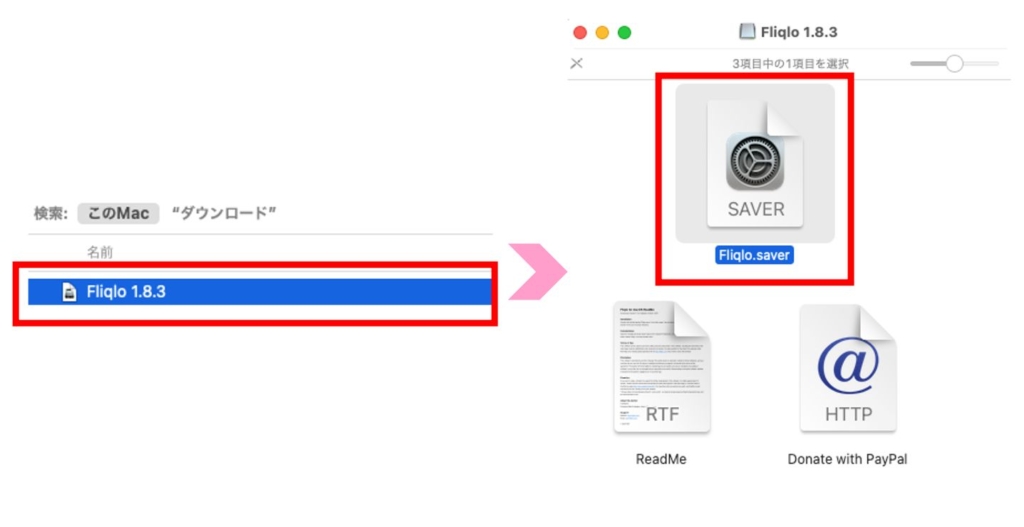
FinderダウンロードファイルにあるFliqlo(バージョン)をクリック。
3種のファイルが出てくるのでFliqlo.saverをクリック。
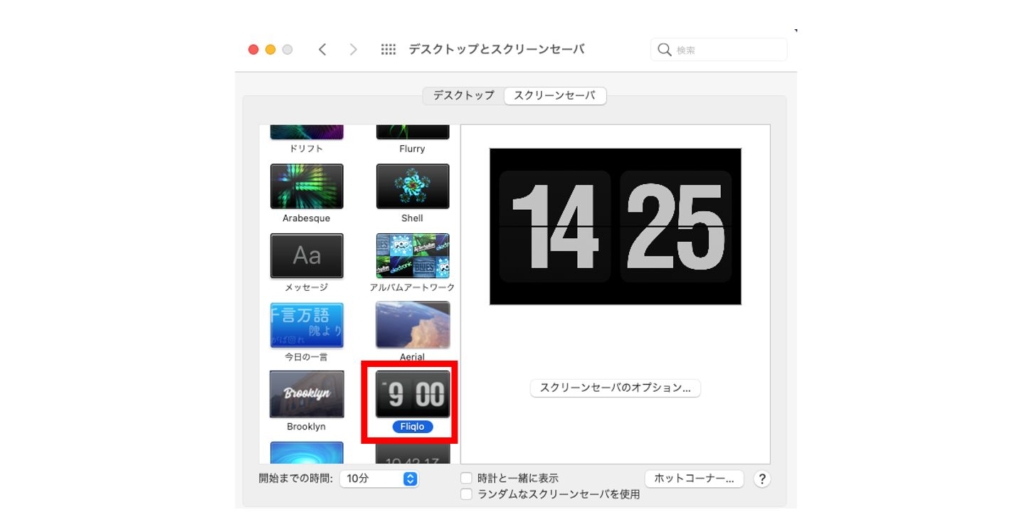
システム環境>スクリーンセーバ>Fliqloを選択するとスクリーンセーバでFliqlo表示される。
上記3ステップでFliqloの設定を終えることが可能。
現状はデフォルト状態なので、ここから自分好みに設定していきます。
Mac版 fliqloの設定方法
Mac版fliqloのダウンロードからデフォルト設定がおわったら、いよいよ好みの設定にカスタマイズしていきます。
Fliqloの設定方法は下記のステップにて解説。
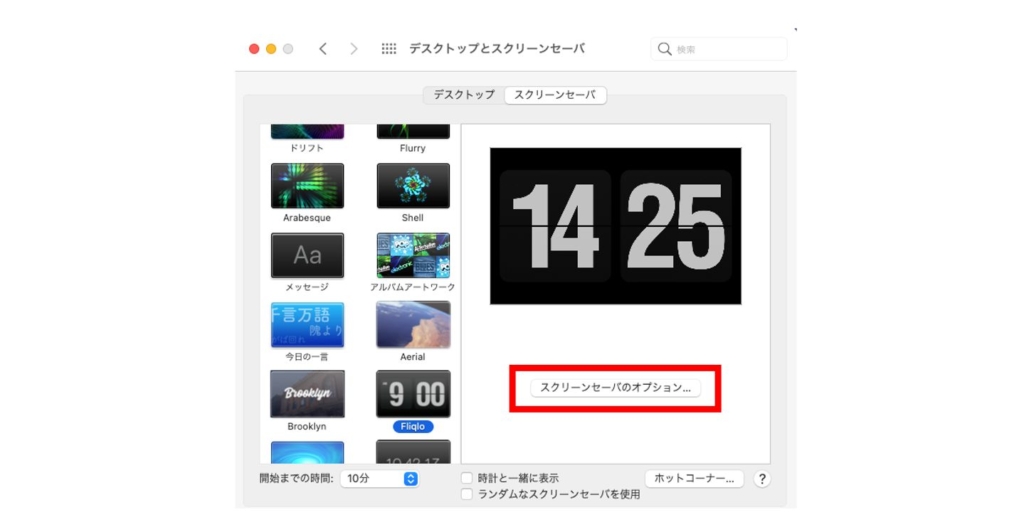
スクリーンセーバのオプション変更をクリックすると、Fliqloの設定変更画面が出てきます。
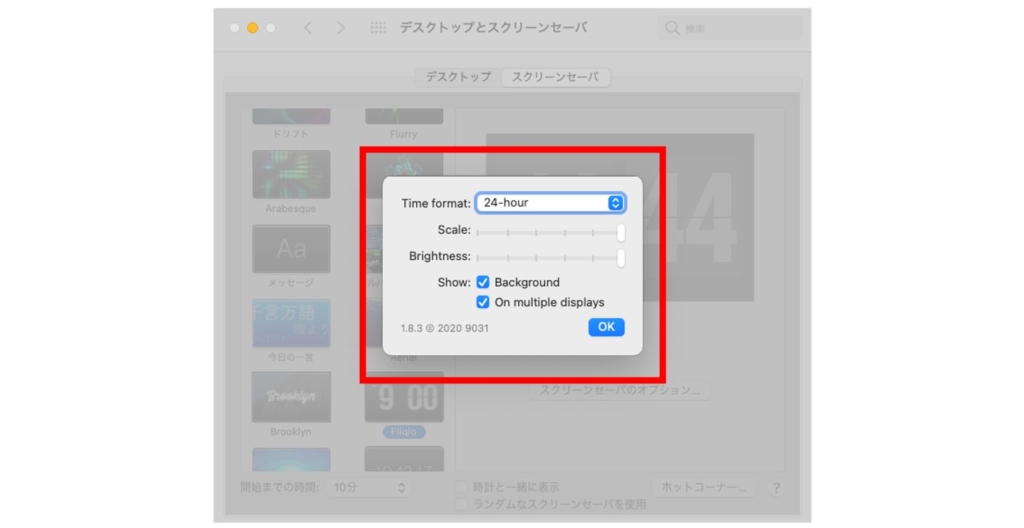
各項目を好みに設定していきます。
 こびぃ
こびぃ実際に自分のPC使用方法や画面のサイズ、明るさなどでオススメ設定は異なるから、色々
- Time format:12時間表示 or 24時間表示
- Scale:時計文字の大きさ
- ScaleBrifhtness:時刻の明るさ
- Show:Background ⇨ 時計裏の背景の有無
:On multiple displays ⇨ マルチディスプレイ時の表示のFliqlio有無
上記を自分の好みに選択していくと設定はすべて完了です。
設定変更後どんな感じになるか一部ご紹介。
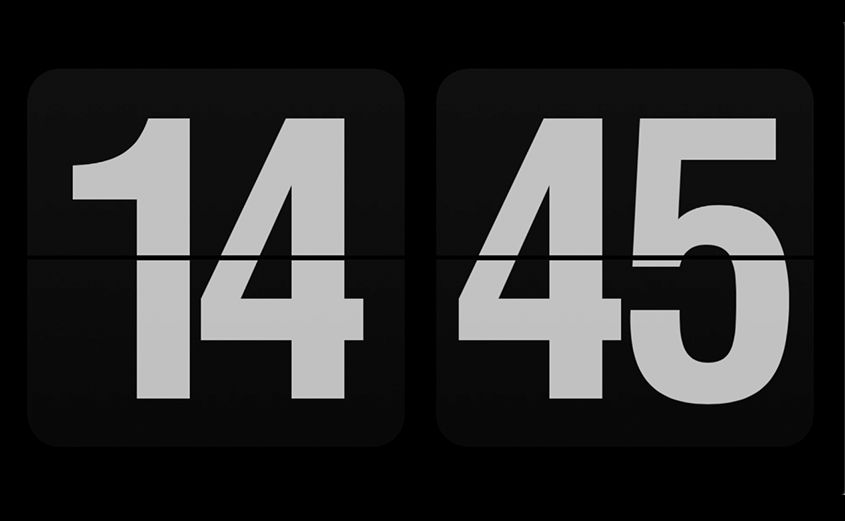
・Backgroundあり
・24時間表示
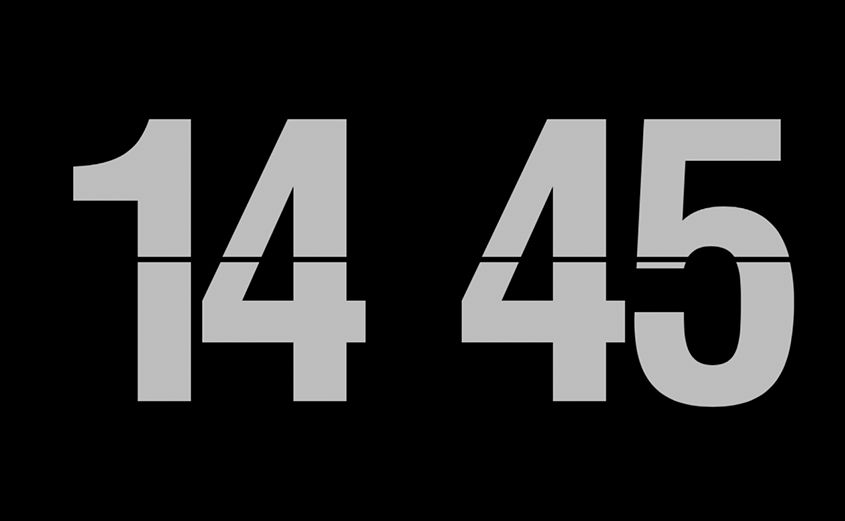
・Backgroundなし
・24時間表示
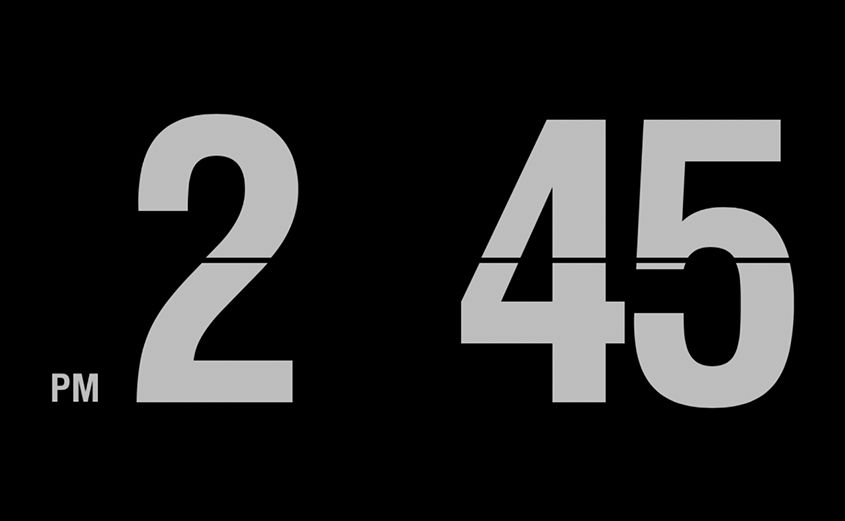
・Backgroundなし
・12時間表示
上記以外は、時計部分の明るさ、文字の大きさ、マルチディスプレイの有無の設定なので、ご自身のディスプレイに合わせて設定してくださいね。
試したけど、やっぱりFliqloが微妙だな〜っ消したいな!って感じたらアンインストールをして削除しましょう。
Mac版 fliqloがあまり好みじゃなかった場合は他もあり
Fliqloがもし合わないな〜と思った場合はオススメできる他のスクリーンセーバもあるので、ご安心を。
一部ご紹介


上記の「Blooklyn」や「Padbury Clock」を含むおしゃれスクリーンセーバーは「MacBookおしゃれなスクリーンセーバー厳選」内のうちの一部です。
Fliqlo以外で、MacやMacBookのおすすめスクリーンセーバを確認したい場合は、下記事を参考にしてくださいね。
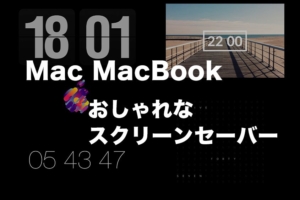
Macスクリーンセーバーfliqloのダウンロードと設定方法の解説まとめ
本記事では、主に下記の内容について解説しました。
クリックで再確認
誰でもできる簡単ステップです。
ボクからするとスクリーンセーバって仕事のモチベーションに左右するくらい影響力が高いもの。デフォルトでも問題ないですが、ここは1つ気分転換に変えてみてはいかがでしょうか。
あなたにおすすめのMacBook関連記事