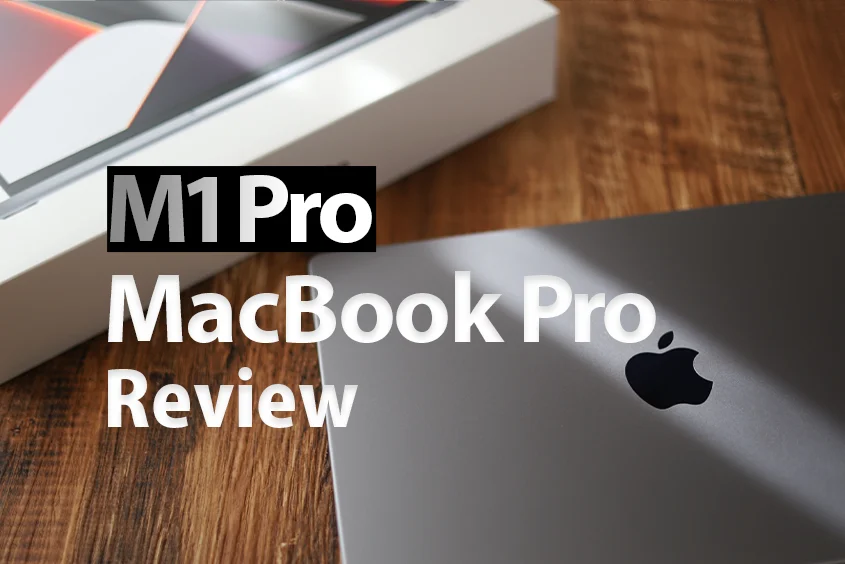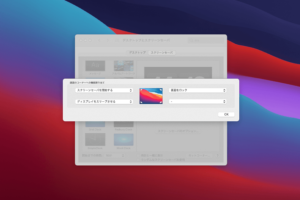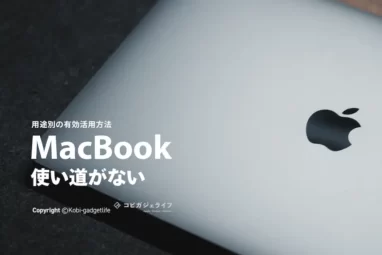MacOSで画面ロック/スクリーンセーバ/スリープのショートカット設定【ホットコーナー】超簡単操作!
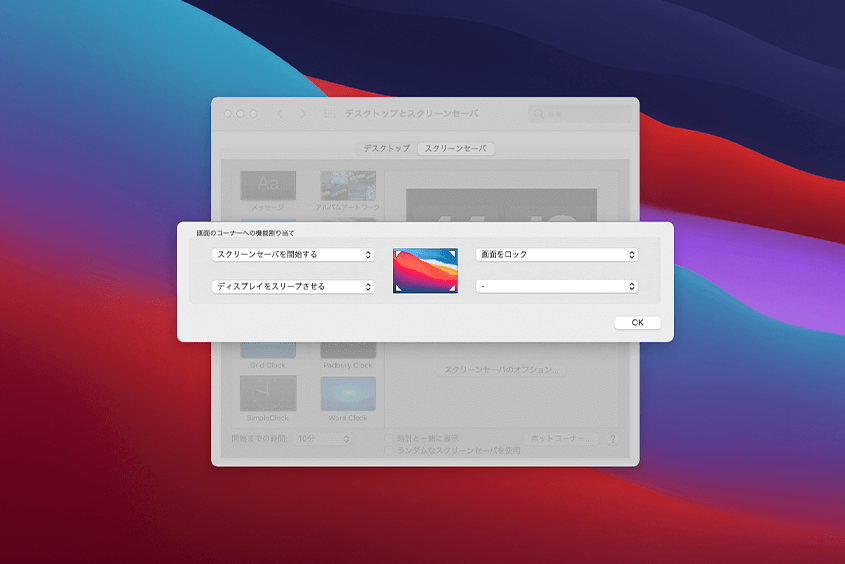
※当記事内で紹介しているリンクは一部Amazonアソシエイトリンクがあります
こんにちは!コビガジェライフのこびぃです。
この記事で分かること
- ホットコーナーの使い方
- 画面ロック、スクリーンセーバ、スリープのショートカットキーの設定
カフェで作業をしていたり、急に席を離れなく行けなくなった時にスクリーンセーバや画面ロック、スリープ設定をしたくなるときありませんか。
実際はショートカットキーがあるんですけど、そんなもん覚えてられない!って方にピッタリなトラックパッドもしくはマウスで瞬間切り替えできる機能があります。
その機能の名は「ホットコーナー」
ホットコーナー機能は、Mac歴が長い方でも知らなくて使用していない方が結構多い機能なんですよ。
ボクの知人や職場にも知らない人が多くて、教えたことがあるんですけど「ありがたい!」って言ってくれて活用しています。
今回は、画面ロック、スクリーンセーバ、スリープのショートカットキーも合わせて、ホットコーナーで直感的操作で瞬時に切り替えることができる方法を解説。
 こびぃ
こびぃ上動画みたいにマウスポインターを動かすだけで自由自在に切り替え可能やから覚えてると便利やで〜
それでは、本記事『MacOSで画面ロック/スクリーンセーバ/スリープのショートカット設定【ホットコーナー】超簡単操作!』を書いていきますね。
ホットーコーナを使用すると、Mac(MacBook)用のおしゃれなスクリーンセーバを設定する楽しみも増えます。
Apple公式が発表しているロック画面・スリープ・スクリーンセーバのショートカット
はじめに、Appleが公式で発表しているMac MacBook Air/Proのショートカットキーを確認します。
上記のApple公式サイトから『ロック画面・スリープ・スクリーンセーバ』ショートカットキーは下記の通り。
ショートカットキー
- 画面ロック ⇨ control+⌘+Q
- スリープ ⇨ option+⌘+メディア取り出しキー
- スクリーンセーバ ⇨ なし
※メディア取り出しキーは△に下線が入っているマークの部分
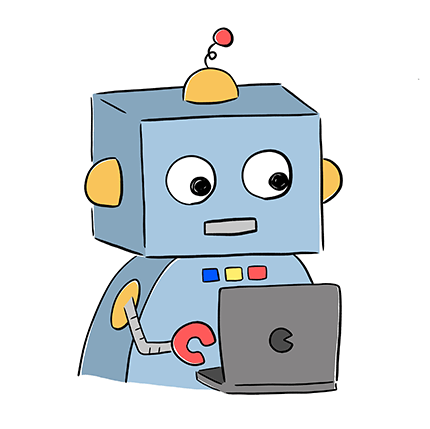 コビロボ
コビロボスクリーンセーバはショートカットキーないんダ。画面ロックもスリープもショートカットキー覚えにくいネ。
ショートカットキーをこれまで使用していなかった方は、おそらく「覚えられない」「覚えるほど必要じゃない」って感じになるのではないでしょうか。
そして感の鋭い方は、「画面ロックのショートカットキーめっちゃ怖い。」ってなります。
画面ロックは【⌘+Q】を混ぜたショートカットの怖さがある
⌘+Qがなぜ怖いかというと、⌘+Qはアプリケーション終了のショートカットキーなんですよね。
なので、画面ロックをしようとショートカットcontrol+⌘+Qを使用するときに、もしcontrolの押しミスをすると、今開いているアプリを強制的に終了してしまう罠にかかってしまいます。
これはかなり面倒くさい。下手したら、1時間、2時間の作業データが飛んだりする可能性も。
よって、タイピングの正確性に自信が無い方は画面ロックのショートカットキーcontrol+⌘+Qはオススメしません。
 こびぃ
こびぃ今はほとんどのアプリがオート保存があったり、閉じるまえに保存の確認があるけど、対応していないアプリを閉じてしまうとデータ飛ぶからね…
上記のリスクを回避するためにも、本記事で直感的なショートカット『ホットコーナー』を覚えて積極的に使っていきましょう。
ロック画面・スリープ・スクリーンセーバのショートカットが設定できるホットコーナーの使用方法
今からご紹介するホットコーナー設定をするとこれから、瞬時に『ロック画面・スリープ・スクリーンセーバ』(その他以外も可)に切り替えることができます。
Mac MacBook Air/Proの初心者でもわかりやすくするために画像つきでステップ紹介していきます。
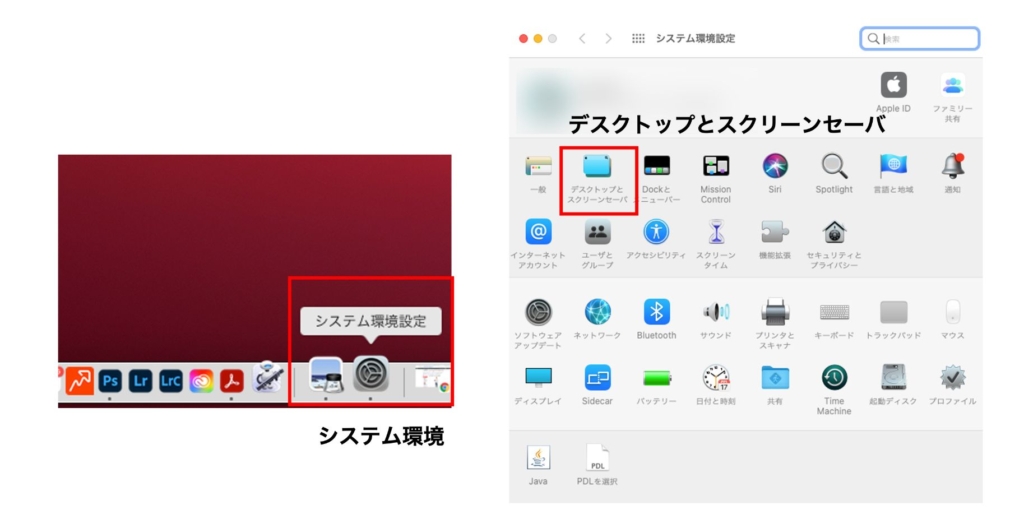
システム環境>デスクトップとスクリーンセーバを選択。
もしくは、デスクトップ上でマウス右クリックからデスクトップのバックグラウンド変更を選択。
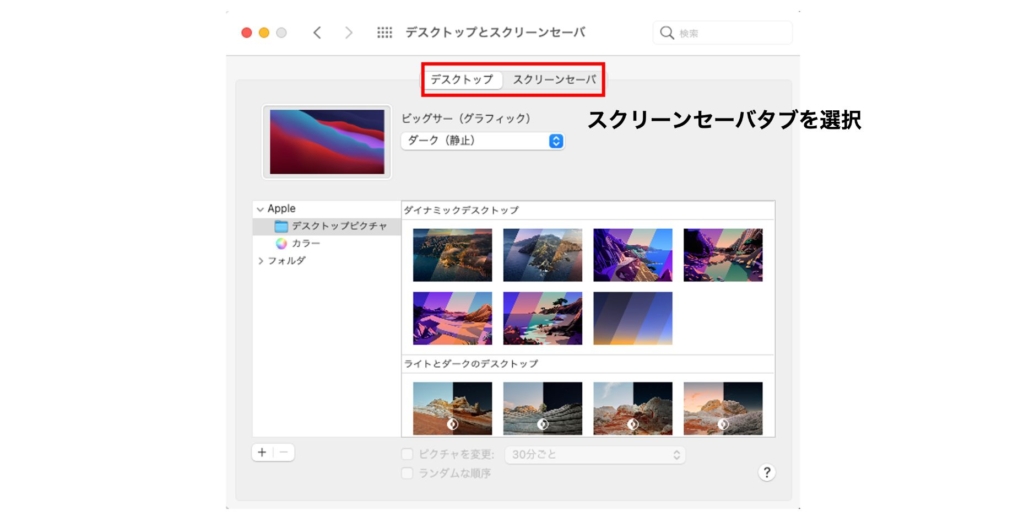
タブ「デスクトップ・スクリーンセーバ」の2種類があるのでスクリーンセーバを選択。
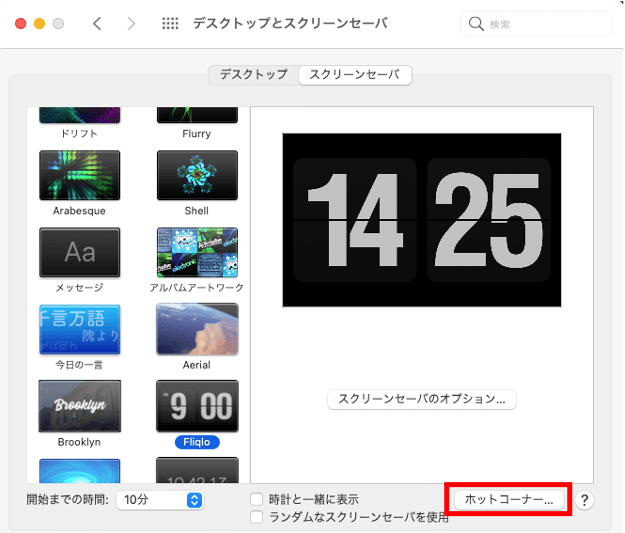
右下のホットコーナーを選択。
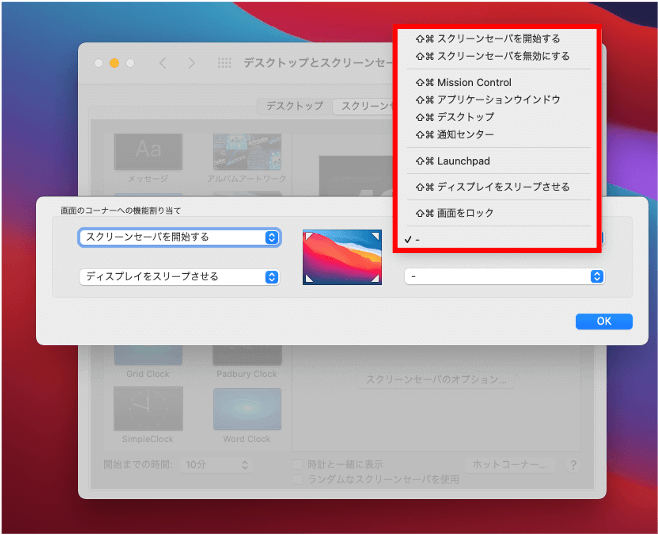
1つずつ選択して合計9つの中から選択して設定。選択できる項目9つは上画像の通りですが、見にくければ下記を参照してくださいね。
画面四隅がドロップダウン方式で、アクション項目が設定できる仕様です。
ホットコーナーで設定できる9項目
- スクリーンセーバを開始する
- スクリーンセーバを無効にする
- MISSION Control
- アプリケーションウインドウ
- デスクトップ
- 通知センター
- Launchpad
- ディスプレイモードをスリープさせる
- 画面をロック
 こびぃ
こびぃ四隅すべてに設定しなくても大丈夫!必要なものを置きたい場所に設置しよう!
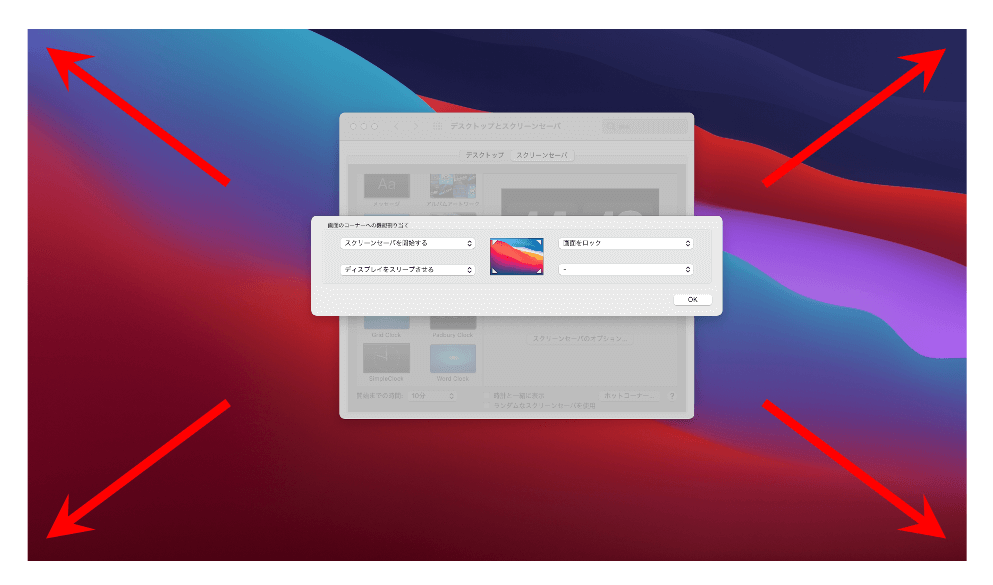
設定後に正常に動作するか、マウスもしくはトラックパッドを使って、マウスポインターを各設定場所へ移動させて動作確認する。
Touch BarつきのMacBook Proを使用している人はホットコーナじゃなくても良い
今はタッチバー搭載しているMacBook Proがあります。
タッチバー搭載MacBook Proを使用している方は、タッチバーをカスタマイズして設定することも可能です。
>> Apple公式サイトでTouch Barカスタマイズ方法を確認する
 こびぃ
こびぃボクはタッチバー苦手派やから今のMacBook Pro2017を使い続けたい…
MacOSで画面ロック・スクリーンセーバ・スリープのショートカット設定のまとめ
本記事ではMacOSで画面ロック・スクリーンセーバ・スリープのショートカット設定の「ホットコーナー」について解説しました。
また、画面ロック・スクリーンセーバ・スリープ以外にも下記の設定が可能。
- MISSION Control
- アプリケーションウインドウ
- デスクトップ
- 通知センター
- Launchpad
もう一度設定を確認したいかたは「ロック画面・スリープ・スクリーンセーバのショートカットが設定できるホットコーナーの使用方法」をクリックしてくださいね。
キーボード配置を覚えることが苦手な方や、そもそもショートカットキーが割り振られていないスクリーンセーバを任意で呼び出したい方は、かなり便利になるカスタマイズなのでぜひ活用してみてください。
スクリーンセーバを簡単に呼び出せるようになると、おしゃれスクリーンセーバをもっと楽しむことが出来ます。
それではよきMac MacBook Air/Proライフを!
あなたにおすすめのMacBook関連記事
※当記事内で紹介しているリンクは一部Amazonアソシエイトリンクがあります