【まとめ】Apple Watchバッテリー節約方法12選!長持ちさせるコツを知っておく

Apple Watchは昔からバッテリー持ちに悩んだことがあり、初代Apple Watchはすぐに手放してしまったんですよね。
最新のApple Watchはバッテリー持ちが改善され、今では1日持たないことがなくなりました。
しかし、Apple Watchのバッテリー節約方法を知っていて損はないし初期設定から見直すことは必須。
pple Watchのバッテリー問題に悩まされていた人・悩んでいる人がいるかと思いますので、Apple Watchのバッテリーを簡単に節約できる方法12個をご紹介していきます。
この記事でわかること
- Apple Watchのバッテリー節約する方法
- Apple Watchのバッテリーを長持ちさせる方法
※当記事内で紹介しているリンクは一部Amazonアソシエイトリンクがあります
Apple Watchのバッテリーは平均どれくらい持つか
Apple Watchを持ってい無い方は特に気になる項目ですよね。
まず、知っておいてほしいことはApple Watchはシリーズ5より、常時点灯表示がONとOFFを選べるようになったということ。
現行のApple Watch シリーズ6ももちろん上記の機能がついていますので、この機能設定だけでもバッテリー持ちが当然かわります。
各設定によりますが、Apple Watch series6のバッテリー持続時間の平均は1日〜2日です。詳しくは下記の記事を参考にしてください。

上記のようにApple Watchの本体設定を適正かつ自身が必要なアプリのみを設定することにより、バッテリー節約ができるようになりますので、ぜひ本記事を参考にしてくださいね。
Apple Watchのバッテリーは主に3つの機能で消費をする
Apple Watchのバッテリーは設定により、より長く持つように設定できますが、まずは基本的なことを知っておくと後々便利です。
Apple Watchのバッテリーがどの機能で消費されているか知っておきましょう。
Apple Watchのバッテリー消費の3つの機能
- Bluetooth接続
- GPS機能
- LTE通信
上記の3項目のバッテリーの減りやすさはそれぞれ異なります。
GPSモデルよりセルラーモデルの方がバッテリーの減りが早い
前述の通り
- Bluetooth
- GPS
- LTE
と主に3種の機能でバッテリー消費をします。
この中でも一番バッテリーの減りが早いのがLTE通信(モバイル通信)です。
LTE通信(モバイル通信)はApple Watchセルラーモデルのみに搭載されている通信機能なので、GPSモデルもセルラーモデルもバッテリー容量が同じなので、LTE通信ができるセルラーモデルのほうがバッテリーの持ちが悪いです。
Apple WatchはセルラーモデルとGPSモデルの違いの通り、ボクはセルラーモデルよりGPSモデルオススメしています。
Apple Watchはセルラーモデルではなく、GPSモデルをオススメする理由の一つはこのバッテリー問題があるため。

>> Apple Watch セルラーモデルとGPSどちらを買うべきか
Apple Watchのバッテリー容量を節約して長持ちさせる設定方法12個
< 実用的なApple Watchのバッテリー節約方法 >
- ディスプレイの明るさを設定する
- ディスプレイの文字盤の設定をする
- 通知を設定する
- サウンドと触覚を調整する
- シアターモードを設定する
- APPバックグラウンド更新を設定する
- 視覚サポートを設定する
- 血中酸素ウェルネスの測定を設定する
- 常時点灯表示の設定をする
< 実用的ではないApple Watchのバッテリー節約方法 >
▲見たい項目をクリック▲
上記12のApple Watchのバッテリー節約方法を順に解説していきます。
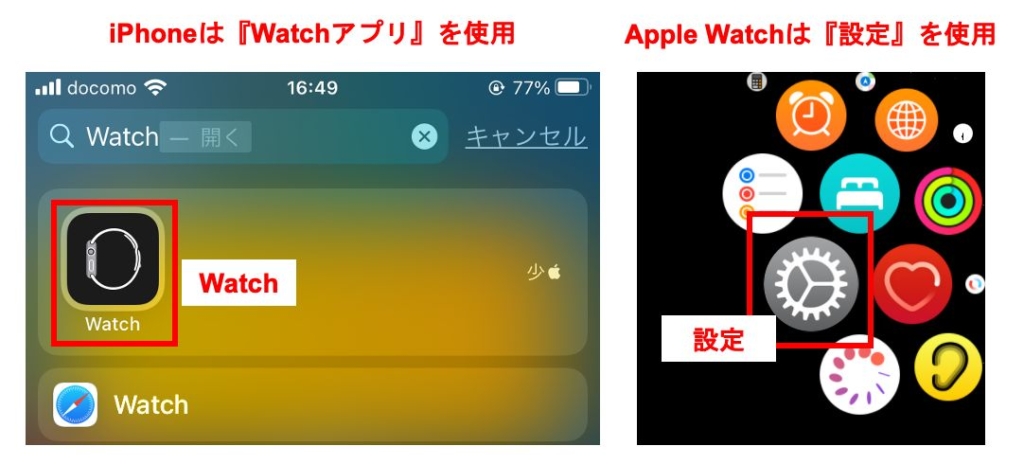
基本的には上記のアプリ・設定を使ってバッテリー節約設定を行っていきます。
方法1. ディスプレイの明るさを設定する
ディスプレイの明るさを設定してバッテリーを持つように節約する方法は『暗く』設定することです。
iPhoneでディスプレイの明るさを暗くする設定方法
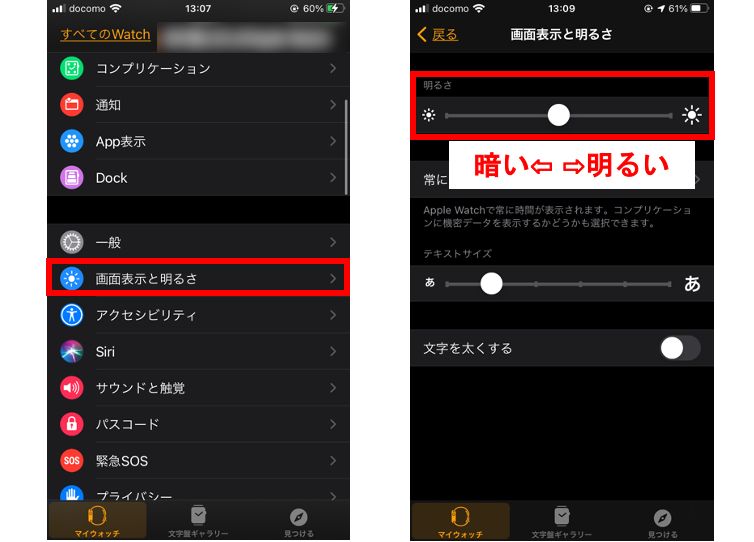
iPhoneでディスプレイの明るさを暗くする設定方法
- iPhoneの『Watch』アプリを起動
- 画面表示と明るさを選択
- 明るさを暗く設定する
Apple Watchでディスプレイの明るさを暗くする設定方法
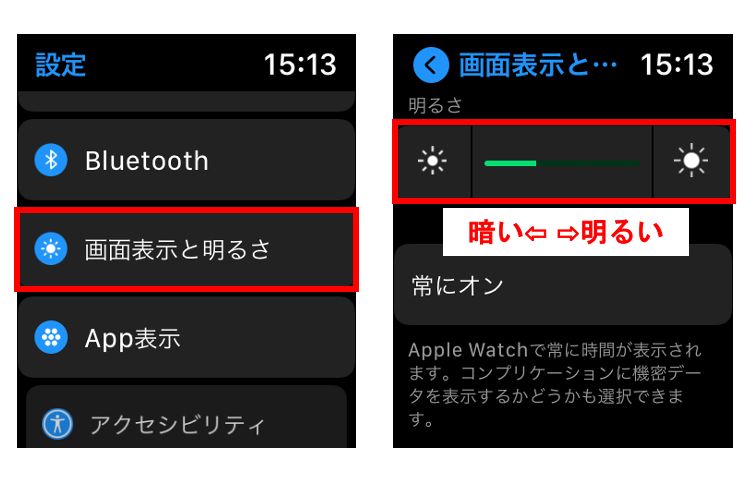
Apple Watchでディスプレイの明るさを暗くする設定方法
- Apple Watchの『設定』を起動
- 画面表示と明るさを選択
- 明るさを暗く設定する
ディスプレイの明るさでiPhoneを使っている時にもバッテリー消費が激しくなった経験があると思いますが、Apple Watchでも同様にディスプレイの明るさが明るい設定になっているとバッテリーをかなり消費します。
そこで、ディスプレイの明るさを暗くする設定をすることにより、バッテリーの持ちを長くすることが可能です。
方法2. ディスプレイの文字盤の設定をする
ディスプレイの文字盤を設定してバッテリーを持つように節約する方法は『コンプリケーションが少ない文字盤』を設定することです。
iPhoneでコンプリケーションの少ない文字盤への設定方法
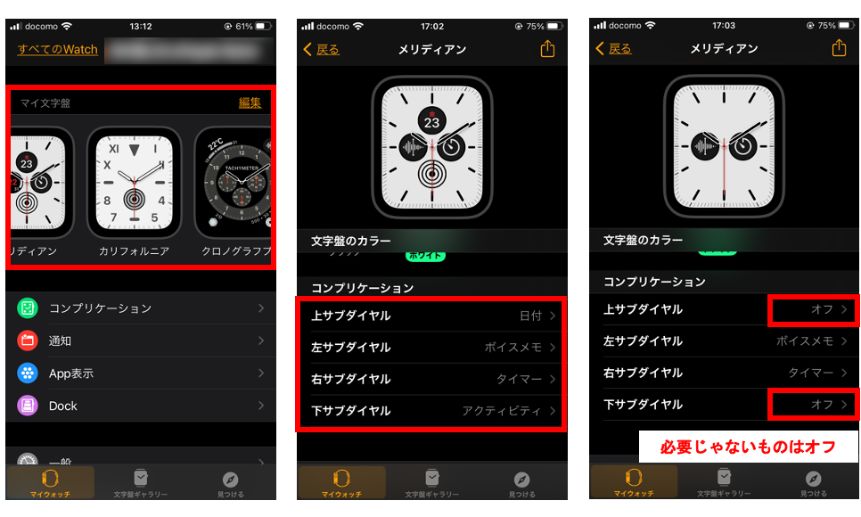
iPhoneで文字盤のコンプリケーションを少なくする設定方法
- iPhoneの『Watch』アプリを起動
- マイ文字盤でコンプリケーションの少ない文字盤を選択
- 必要なコンプリケーションのみ設定する
Apple Watchでコンプリケーションの少ない文字盤への設定方法
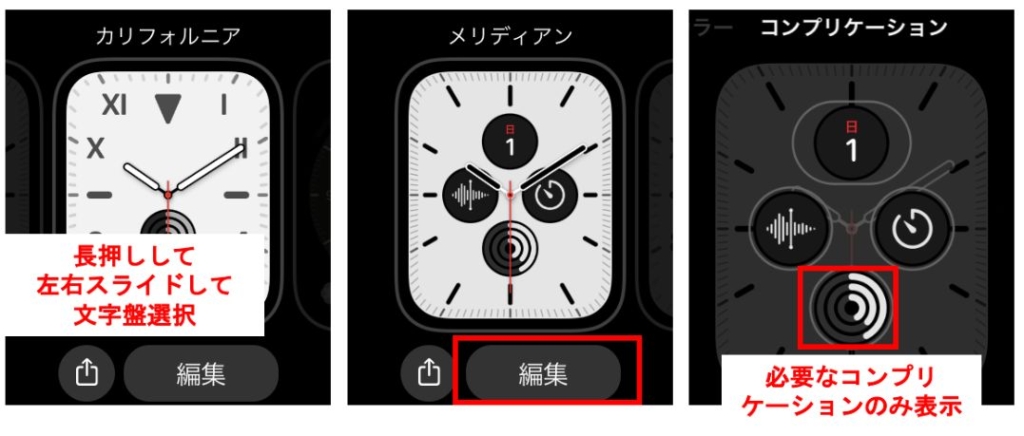
Apple Watchで文字盤のコンプリケーションを少なくする設定方法
- Apple Watchの『デスクトップ(時計画面)』を長押し
- 左右にスライドして文字盤を選択もしくは文字盤追加する
- 編集を選択して必要なコンプリケーションのみ表示設定する
コンプリケーションが多いとそれだけリアルタイムで、稼働することになり、その分バッテリー消耗が激しくなるため、バッテリー持ちが悪くなります。
文字盤インフォグラフなどはバッテリー消耗が激しい
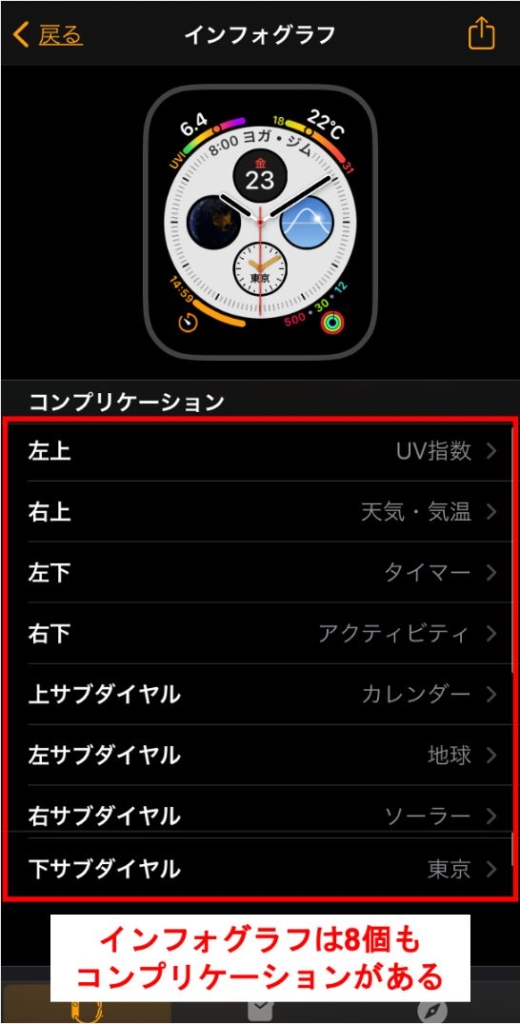
例えばコンプリケーションが多い文字盤の、インフォグラフは最大8個表示させることができるため、機能面では優れていますが、バッテリー消耗とのトレードオフとなるため、バッテリー持ちが非常に悪くなります。
そこで、文字盤のコンプリケーションを極力減らすか、タイポグラフィや数字デュオなどのように最初からコンプリケーションの少ない文字盤に設定するとその分バッテリー持ちが良くなります。
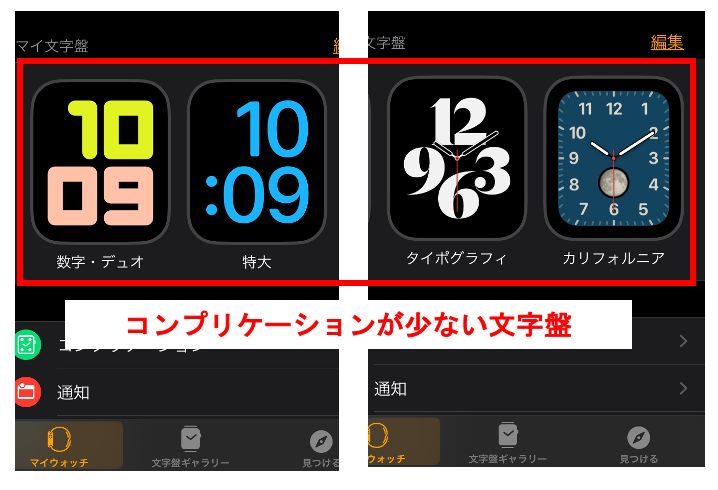
 こびぃ
こびぃ個人的にはコンプリケーションが0の文字盤は機能性が著しく落ちるから、カリフォルニアやメリディアンくらいの文字盤がオススメ!
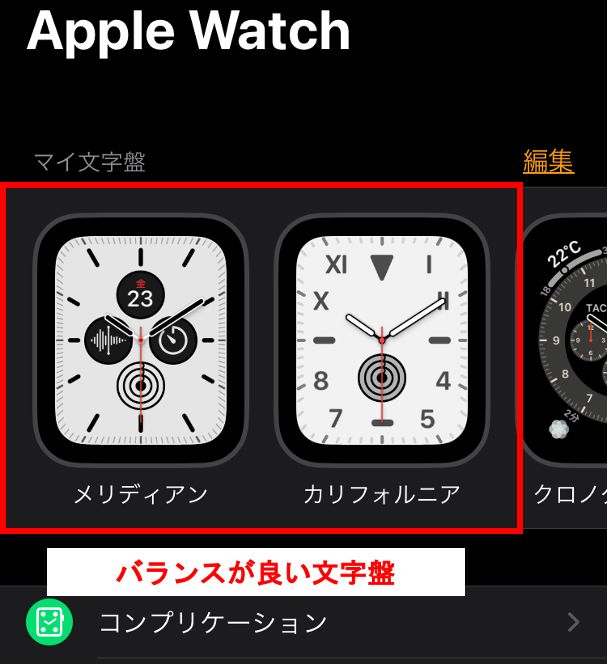
ボク個人的に気に入っている文字盤はメリディアンとカリフォルニアです。
- メリディアン:コンプリケーション最大4つ
- カリフォルニア:コンプリケーション最大2つ
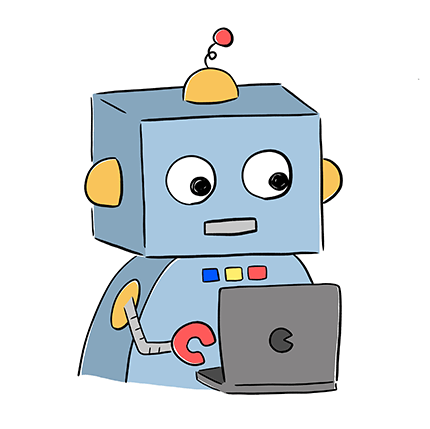 コビロボ
コビロボ実用面を重視しつつ、見栄えも良いと感じるネ!
方法3. 通知を設定する
通知を設定してバッテリーを持つように節約する方法は必要なアプリ以外『オフ』設定することです。
iPhoneで必要なアプリ以外通知をオフにする設定方法
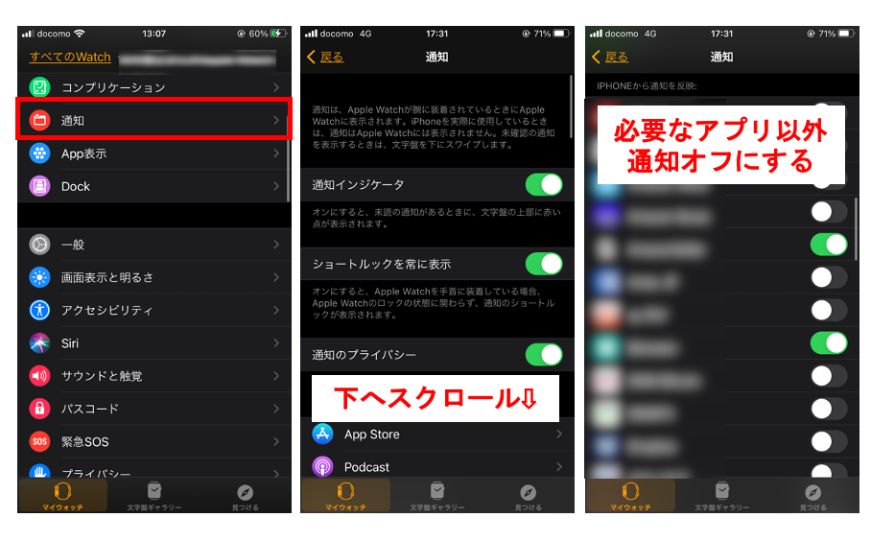
iPhoneで通知をオフにする設定方法
- iPhoneの『Watch』アプリを起動
- 通知を選択
- 必要なアプリ以外は通知をオフに設定する
Apple Watchで必要なアプリ以外通知をオフにする設定方法
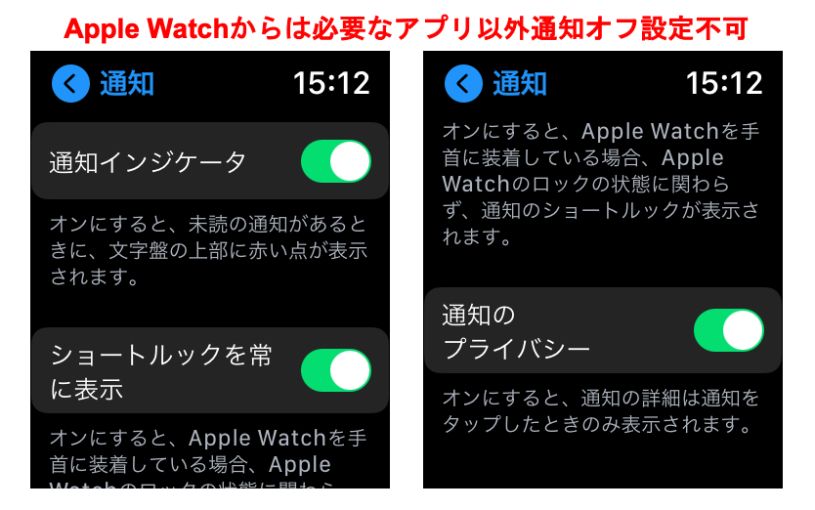
※Apple Watchから必要なアプリ以外の通知をオフにする設定はできません。
できることは通知インジケータ・ショートルックを常に表示・通知のプライバシーの設定のみです(iPhoneでも可)
初期状態だと、自身に必要のないアプリ通知がオンになっていることが考えられます。その分通知表示が増えるため、バッテリーを消耗することになります。
必要不要のアプリって多いはずなので、オフ設定にしてバッテリー容量を食わないように節約していきましょう。
 こびぃ
こびぃボクは仕事関連のレスポンスを上げるために仕事で使うアプリだけオンにしてるよ!それ以外は自分のペースで見れるときにiPhoneで確認するようにしてる!
方法4. サウンドと触覚を調整設定する
サウンドと触覚を調整の設定をしてバッテリーを持つように節約する方法は『デフォルトとオフ』に設定することです。
iPhoneでサウンドと触覚調整を設定する方法
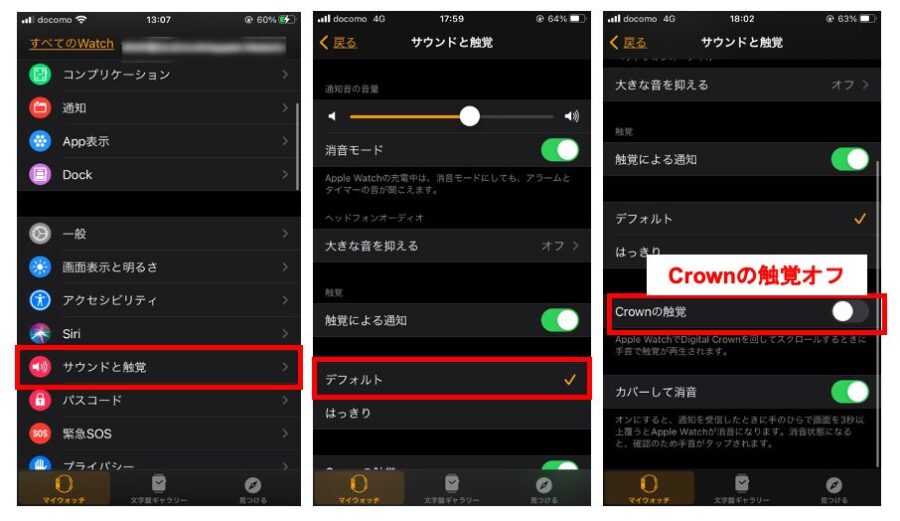
iPhoneでサウンドと触覚調整の設定方法
- iPhoneの『Watch』アプリを起動
- サウンドと触覚を選択
- 触覚をデフォルトへ設定
- Crownの触覚をオフへ設定
Apple Watchでサウンドと触覚調整を設定する方法
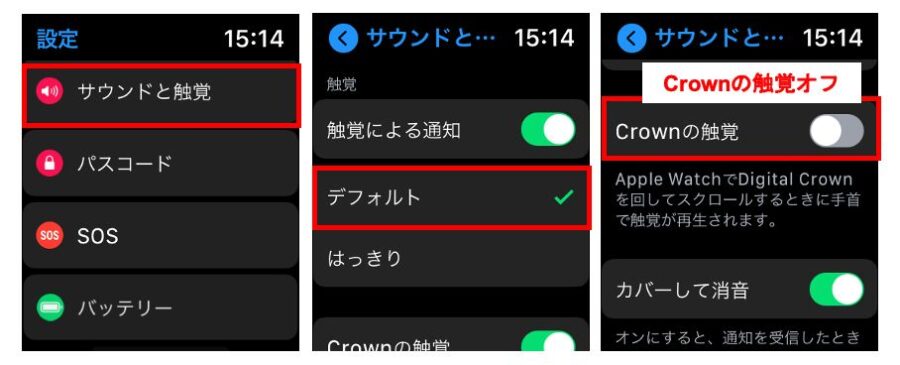
Apple Watchでサウンドと触覚調整の設定方法
- Apple Watchの『設定』を起動
- サウンドと触覚を選択
- 触覚をデフォルトへ設定
- Crownの触覚をオフへ設定
Crown=デジタルクラウンの触覚は人によると思いますが、ボクは操作性を向上させるためにオフにすると操作が出来ているかイチイチ気になるので、必要かな?とかんじています。
自分は気にならないよ!という方は④Crownの触覚をオフに設定して、少しでもバッテリーが持つように設定しておくと良いですね。
方法5. シアターモードを設定する
シアターモードを設定してバッテリーを持つように節約する方法は『オン』に設定することです。
iPhoneでシアターモードを設定する方法
※iPhoneからシアターモードをオンにする設定はできません。Apple Watchで操作をします。
Apple Watchでシアターモードを設定する方法
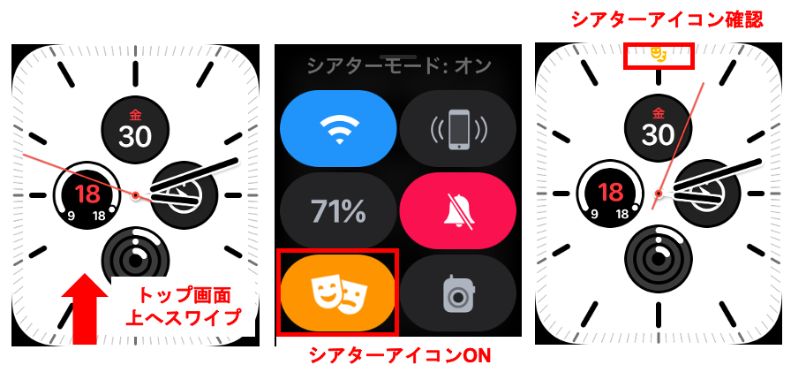
Apple Watchでシアターモードを設定方法
- Apple Watchの『画面をスワイプ』する
- シアターモードのアイコンを選択してオンにする
Apple Watchの文字盤画面に『シアタモード』が表示されているかチェックできます。
シアターモードに設定することで、消音モードがオンになります。
そのため通知が届いても、ディスプレイ点灯せず、映画館や発表会などの暗い場所で自動点灯しない設定です。通知等でディスプレイを点灯をさせないことにより、バッテリー節約になり長持ちさせることが可能。
何かに集中したい時やApple Watchをしばらく使わないタイミング(会議)などでは、都度シアターモードに設定することにより、バッテリー持ちを良くすることが可能です。
 こびぃ
こびぃボクも商談中や打ち合わせ、会議中はシアターモードにしてるよ!バッテリー持ちのためもるけど、集中できるからね!
シアターモード中は画面が真っ暗になりますが、デジタルクラウン(Apple Watchの横のつまみ)を回すことにより、手動で点灯させることが出来ます。
方法6. Appバックグラウンド更新を設定する
Appバックグラウンド更新を設定してバッテリーを持つように節約する方法は『オフ』に設定することです。
iPhoneでAppのバックグラウンド更新の設定方法
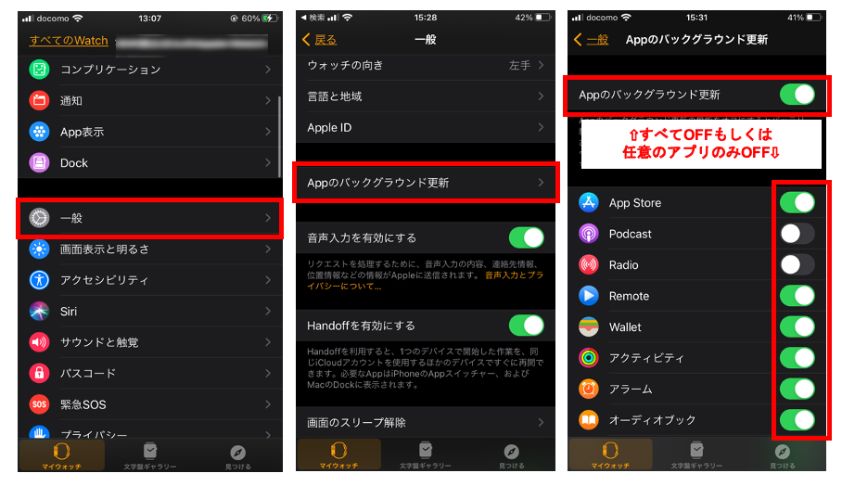
iPhoneでAppのバックグラウンド更新の設定方法
- iPhoneの『Watch』アプリを起動
- 一般を選択
- Appのバックグラウンド更新を選択
- Appのバックグラウンド更新をOFF もしくは 自身が必要でないアプリのみ更新をOFF
Apple WatchでAppのバックグラウンド更新の設定方法
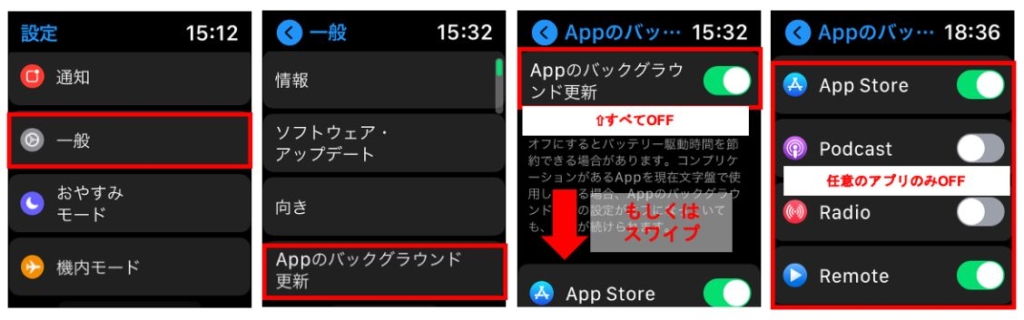
Apple WatchでAppのバックグラウンド更新の設定方法
- Apple Watchの『設定』を起動
- 一般を選択
- Appのバックグラウンド更新を選択
- Appのバックグラウンド更新をOFF もしくは 自身が必要でないアプリのみ更新をOFF
Appのバックグラウンドは更新とは
バックグラウンドで動いている(背後で動いている)アプリをWifi・LTE通信(モバイル通信)で更新するときにON更新しないときにOFFにする設定のこと。
Google Mapsなどはバックグラウンド更新はオンにしておいたほうがよいです。
なぜなら、Google Mapsを使用中に他のアプリを立ち上げた後にGoogleMAPに戻ると、位置情報が再更新されておらず、古いままの状態になるので使い勝手が非常に悪くなるためです。
不要なアプリやバックグラウンド機能の優先度が高くないアプリ(メッセージなど)はオフにしておくとバッテリー節約になるので、設定をしておきましょう。
方法7. 視覚サポート機能を設定する
視覚サポート機能を設定してバッテリーを持つように節約する方法は『オフとオン』に設定することです。
iPhoneで視覚サポート機能を設定する方法
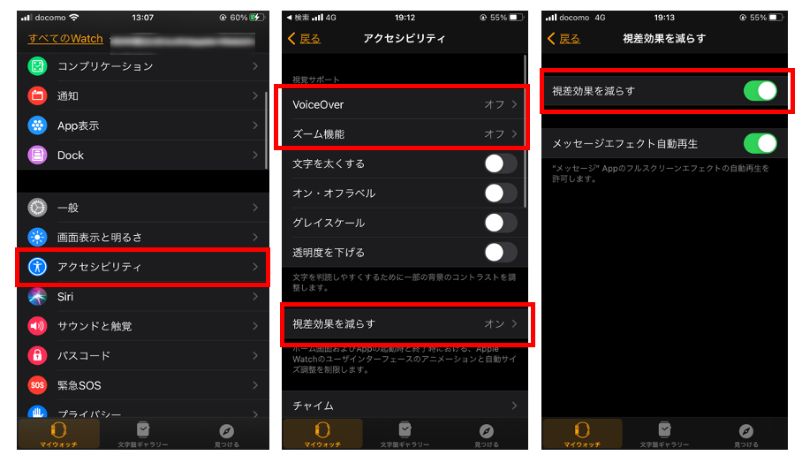
iPhoneで視覚サポート機能の設定方法
- iPhoneの『Watch』アプリを起動
- アクセシビリティを選択する
- VoicheOver(文字読み上げ機能)・ズーム機能をオフにする
- 視差効果を減らすをオンにする
Apple Watchで視覚サポート機能を設定する方法
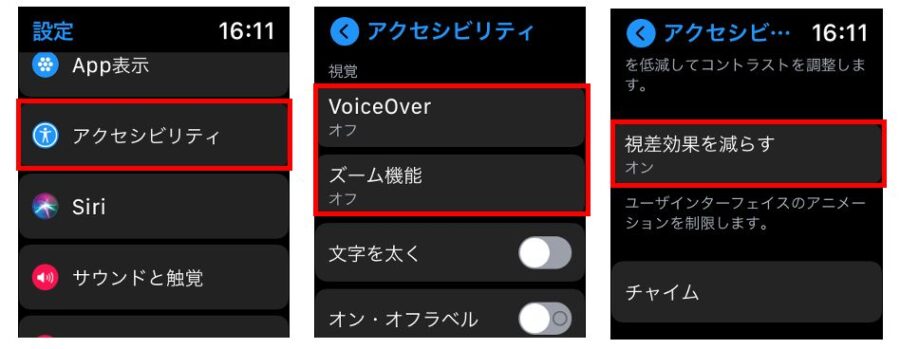
Apple Watchで視覚サポート機能の設定方法
- Apple Watchの『設定』を起動
- アクセシビリティを選択する
- VoicheOver(文字読み上げ機能)・ズーム機能をオフにする
- 視差効果を減らすをオンにする
視差効果とは
下記画像のように、Apple Watch操作時に動作に連動してズームイン・ズームアウトのアクションのこと

VoicheOver(文字読み上げ機能)・ズーム機能や視差効果を減らす機能に関しては、基本的には不要であり、バッテリー消耗する原因んにもなるため、上記の設定が好ましいです。
視差効果に関しては、画面上でアプリの確認がしやすいという意見も聞きますので、このあたりは自身の感覚で設定してみてくださいね。
方法8. 血中酸素ウェルネスの測定を設定する
血中酸素ウェルネスの測定を設定してバッテリーを持つように節約する方法は『オフ』に設定することです。
iPhoneで血中酸素ウェルネスの測定を設定する方法
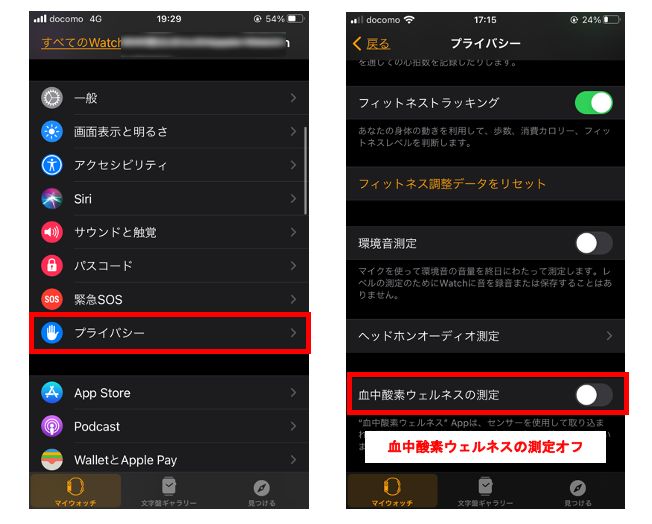
iPhoneで血中酸素ウェルネスを測定する設定方法
- iPhoneの『Watch』アプリを起動
- プライバシーを選択
- 血中酸素ウェルネスの測定をオフに設定する
Apple Watchで血中酸素ウェルネスの測定を設定する方法
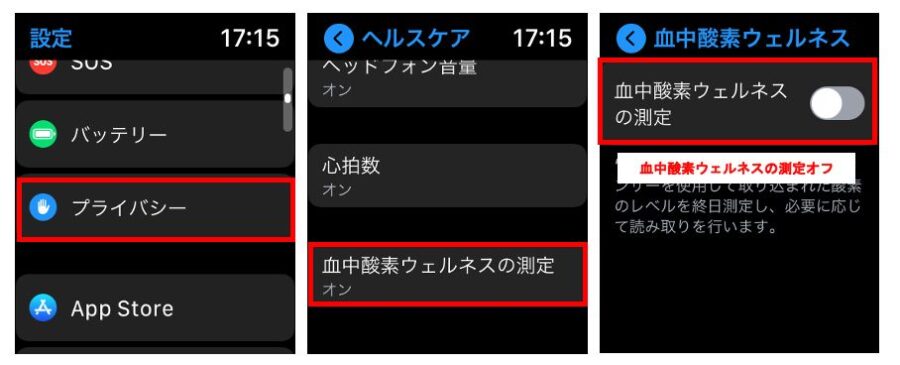
Apple Watchで血中酸素ウェルネスを測定する設定方法
- Apple Watchの『設定』を起動
- プライバシーを選択常にオンを選択
- 血中酸素ウェルネスの測定オンをタップ
- 血中酸素ウェルネスの測定をオフにする
Apple Watchの機能で、ヘルスケア機能は非常に便利で、自身の体調管理に適していますが、Apple Watch series6より搭載された『血中酸素ウェルネス』は正直使わない人が圧倒的に多い機能です。
ボクは以前、介護士をしていたのですが、その時は指先で測っていました。そういった高齢者で持病持ちの方などに必要であって、健常者はほぼ必要のない機能だと思います。※プロアスリート等のぞく
なので、この方法8.の血中酸素ウェルネスはオフにして全く問題ないでしょう。
 こびぃ
こびぃApple Watch series6を買ってから、最初の頃だけ興味本位でで測定するけど、必要ないことにすぐに気づくからね。
方法9. 常時点灯表示の設定をする
常時点灯表示を設定してバッテリーを持つように節約する方法は『オフ』に設定することです。
iPhoneで常時点灯表示の設定方法
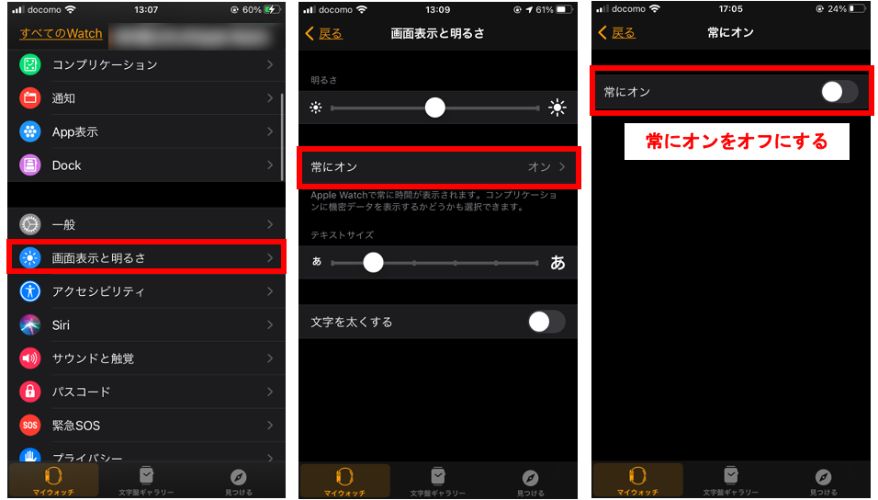
iPhoneで常時点灯表示の設定方法
- iPhoneの『Watch』アプリを起動
- 画面表示と明るさを選択
- 常にオンを選択
- オフに設定する
Apple Watchで常時点灯表示の設定方法
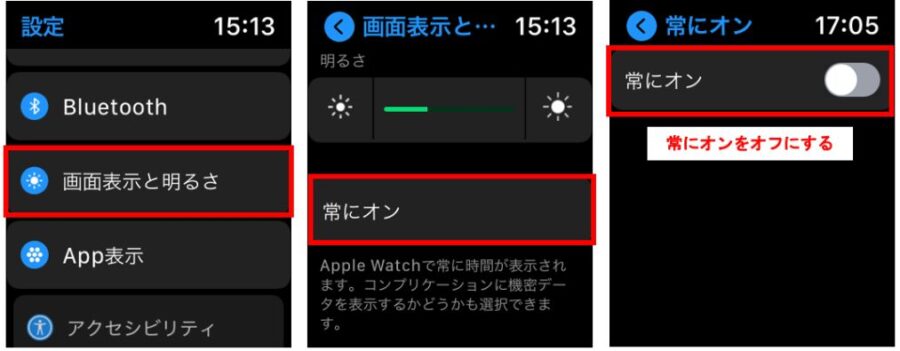
Apple Watchで常時点灯表示の設定方法
- Apple Watchの『設定』を起動
- 画面表示と明るさを選択
- 常にオンを選択
- オフに設定する
現行のApple Watch シリーズ6ではなく当時のシリーズ5の頃は「常時点灯表示をすると1日バッテリーが持たない!」という声が散見されていました。
しかし、現在のApple Watch シリーズ6になってからは常時点灯表示オンにしていても1日以上持つようになり快適になっています。当然ですが、常時点灯表示をオフにするとバッテリーの節約になります。
 こびぃ
こびぃ常時点灯表示OFFだと2日以上持つよ!※検証済み
常時点灯表示のON/OFFのバッテリーの持ち方は、【検証】Apple Watch Series 6の常時表示オン/オフでバッテリー電池持ちを比較。24時間以上の驚愕結果 の通り設定次第でバッテリーの持ちが1日近く変わります。
実用的ではないApple Watchのバッテリー節約方法3つ
バッテリー節約と実用性はトレードオフになります。これまでの内容は実用性が落ちたとしても、バッテリー節約を取るほうが好ましい節約方法でした。
これからご紹介する内容はバッテリーの節約することはできるが、実用面を著しく低下させる可能性があるため、オススメはできる方法ではありません。
ご自身で必要かどうかはこれまでの内容以上に慎重に設定していただければと思います。ではラスト3つご紹介します。
方法10. 画面をスリープ解除を設定する
iPhoneで画面をスリープ解除をオフにする設定方法
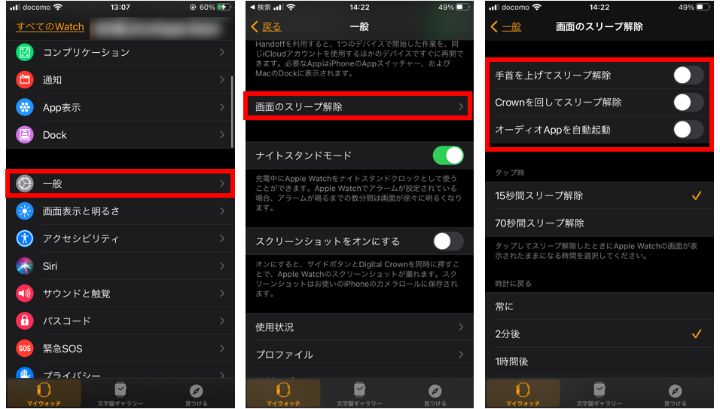
iPhoneで画面をスリープ解除する設定方法
- iPhoneの『Watch』アプリを起動
- 一般を選択
- 画面をスリープ解除を選択
- 「手首を上げて解除」「Crownを上に回して解除」「オーディオAppを自動起動」をオフにする
Apple Watchから画面をスリープ解除をオフにする設定方法
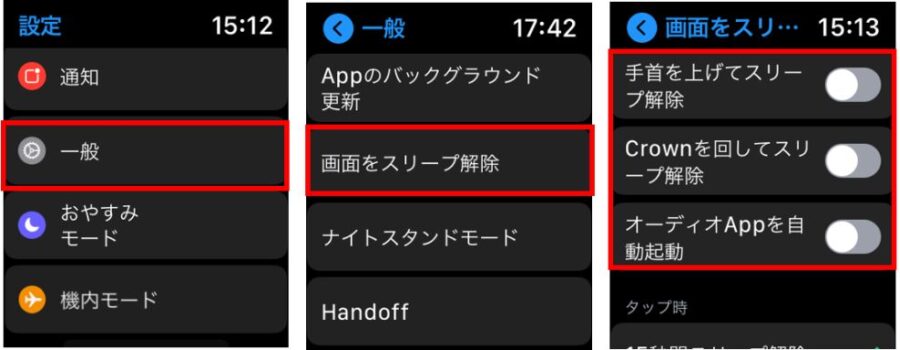
Apple Watchで画面をスリープ解除する設定方法
- Apple Watchの『設定』を起動
- 一般を選択
- 画面をスリープ解除を選択
- 「手首を上げて解除」「Crownを上に回して解除」「オーディオAppを自動起動」をオフにする
上記の設定をすることにより、たしかにバッテリーの節約になり長持ちさせることができますが、時計のディスプレイ表示が手首を返したり、Crownを回して点灯させることができなくなります。
ディスプレイをタップすることにより、点灯させることができますが毎回わざわざ画面をタップする煩わしさは実用面がかなり低下するかと思われます。
 こびぃ
こびぃそれでも、手首を上げて解除はONにしておいて、Crownを上に回して解除はOFFの設定は結構使えるよ!
方法11.省電力モードをONに設定して過ごす
iPhoneから省電力モードをONにする設定方法
※iPhoneから省電力モードをONにする設定はできません。
Apple Watchで省電力モードをONにする設定方法
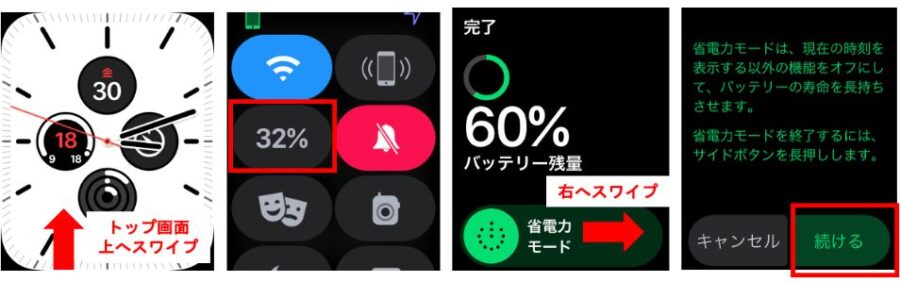
Apple Watchで省電力モードをONにする設定方法
- Apple Watchの『画面をスワイプ』する
- バッテリー残量を選択
- 省電力モードを右へスワイプ
省電力モードはバッテリー消費を一番抑えることができる機能ですが、正直Apple Watchのメリットを何一つ活かすことができなくなります。
よって、通常利用時に『省電力モード』の設定は全くもっておすすめできません。
省電力モードにして戻したい場合は、サイドボタンを押し続けると『リンゴマーク』があらわれるのでそれが解除の目印です。
方法12.機内モードに設定して過ごす
iPhoneで機内モードをオンにする設定方法
※iPhoneから機内モードをオンにする設定はできません。
Apple Watchで機内モードをオンにする設定方法
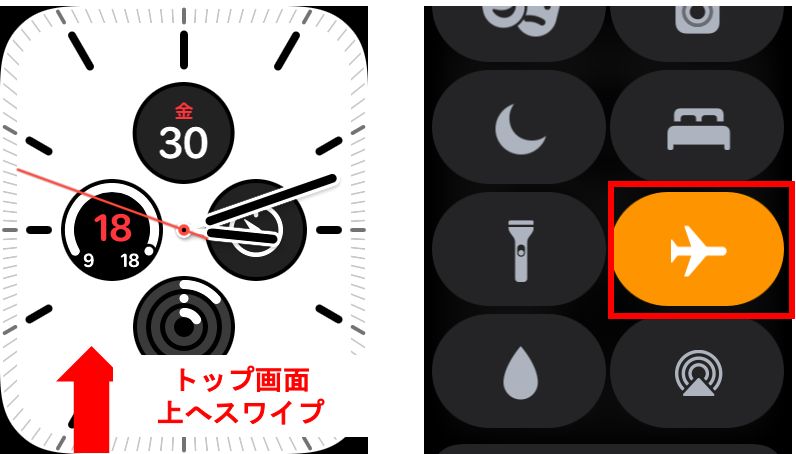
Apple Watchで機内モードをオンにする設定方法
- Apple Watchの『画面をスワイプ』する
- 機内モードを選択してONにする
機内モードはすべての電波を遮断するため、Apple Watchもただの飾りになってしまいます。通常利用時の設定ではこちらも全くオススメできません。
節約方法12個を試しても、すぐにバッテリーがなくなる場合の対処方法3つ
本記事の内容を試してみてもバッテリーがすぐに無くなる場合はどうすべきか。物理的にバッテリー容量を増やすことは困難ですよね。
すぐにバッテリーが無くなる場合は下記の通り、対処方法3つを試すしかありません。
- バッテリー交換する
- Apple Watchの買い替え
- Apple Watchのモバイル充電器を持ち歩く
対処方法①:バッテリー交換する
IFIXITのような専門サイトでは自身でバッテリー交換をするための方法を記載してくれています。
しかし、壊れた場合はもちろん自己責任であることと、Appleの保証もうけることができません。
よって、AppleCare+に入っているならバッテリー交換でお願いすることが良い方法と言えます。
AppleCare+に入っていれば、3年間は保証対象内です。バッテリー最大容量が80%未満になっていれば無償で交換可能で、80%以上でのバッテリー劣化交換は8,800円です。
バッテリーが劣化しているかしていないかの確認はApple Watchバッテリーの劣化確認方法を行い、現状を把握してくださいね。
対処方法②:Apple Watchの買い替え
対処方法①のようにバッテリーをAppleCare+対象内の3年以内に交換してもう一度3年近く使う方法はなくはありません。
ただし、長期間使用するとiOSが対応できなくなるため、資金不足等の問題がなければ、素直に買い替えする方が長期的に見てお得です。
そこまで古くなくバッテリーが少し劣化している状態で、1日がギリギリ持つか持たないかわからないと不安な方もいますよね。
そんな方は次の対処方法③:Apple Watchのモバイル充電器を持ち歩くで対応してくださいね。
買い換えるならApple Watch安く買う方法やApple Watchの選び方をチェックしましょう。
対処方法③:Apple Watchのモバイル充電器を持ち歩く
Apple Watch用のモバイルバッテリーを持ち歩くのが一番現実的で、コスパの良い対応方法です。
特におすすめしたいのがApple純正と相性抜群の以下の2機種。
| おすすめ Apple Watch モバイルバッテリー | 特徴 |
|---|---|
| WORLD GADGETS mfi Juicy Apple  | ・安定感と使い勝手を重視した充電器機能付きの専用スタンド ・持ち運びもできるハイブリッドモバイルバッテリー ・シンプルデザインでコスパ最強Apple Watchモバイルバッテリー |
| Belkin BOOST CHARGE  | ・モバイルバッテリー性能のみ ・価格は高いが実績豊富なBelkin製 |
※どちらもMFi認証モデルで安心・安全!
個人的には安定感が抜群のスタンド機能付きでコスパが良い「WORLD GADGETS mfi Juicy Apple」の方がおすすめです!
WORLD GADGETS mfi Juicy Appleのいいところ

研究を重ねて作られた安定感抜群のスタンド

さらにWORLD GADGETS mfi Juicy Appleは、Belkin製品よりも3,000円ほど安く、性能や使用面でも一枚上手でした。
WORLD GADGETS mfi Juicy Appleは、1番おすすめのApple Watch専用モバイルバッテリーとしても紹介しているモバイルバッテリー。
シンプルデザインでビルドクオリティも高く、多くの方が満足できるモバイルバッテリー兼充電器スタンドに仕上がってるので、一度チェックしてみてくださいね!
まとめてApple Watchの充電機器をチェックする場合はこちらから↓

まとめ:Apple Watchに本当に必要な設定を見直してみよう
本記事はバッテリー消耗をおさえ、かつ機能面も残しつつApple Watchを使用することができる方法を網羅的にご紹介しました。
すべてのバッテリー節約方法が、あなたのApple Watchの使い方に合っているとは言い切れません。
あなた自身Apple Watchをどのように使用したいか明確にした上で、本記事の必要な設定を行ってくださいね。最後にもう一度本記事のApple Watchバッテリー節約方法の全項目を確認しておきます。

あなたにおすすめのApple Watch関連記事























