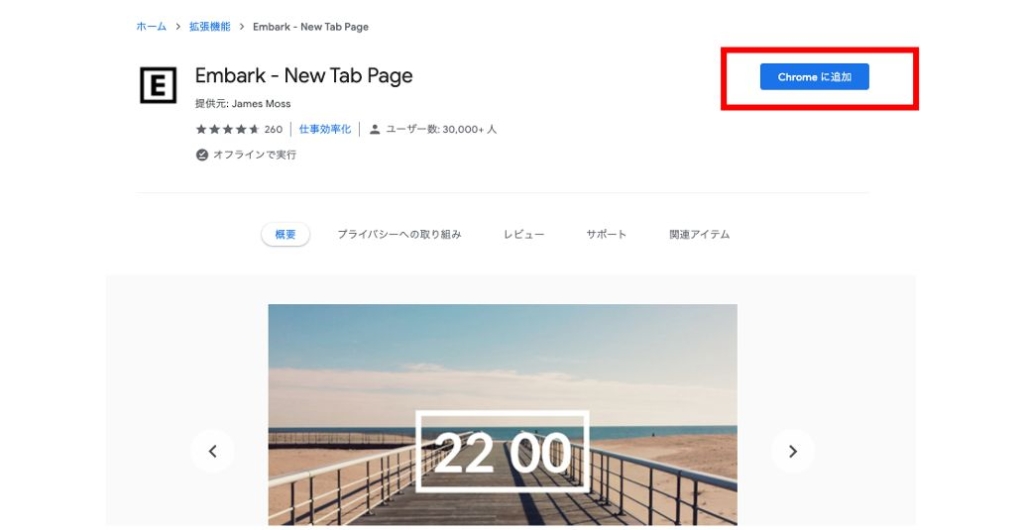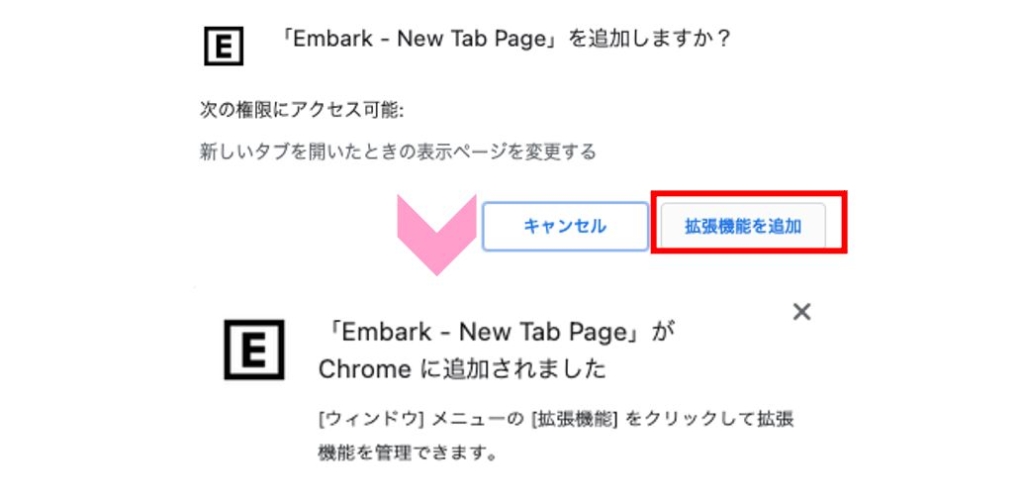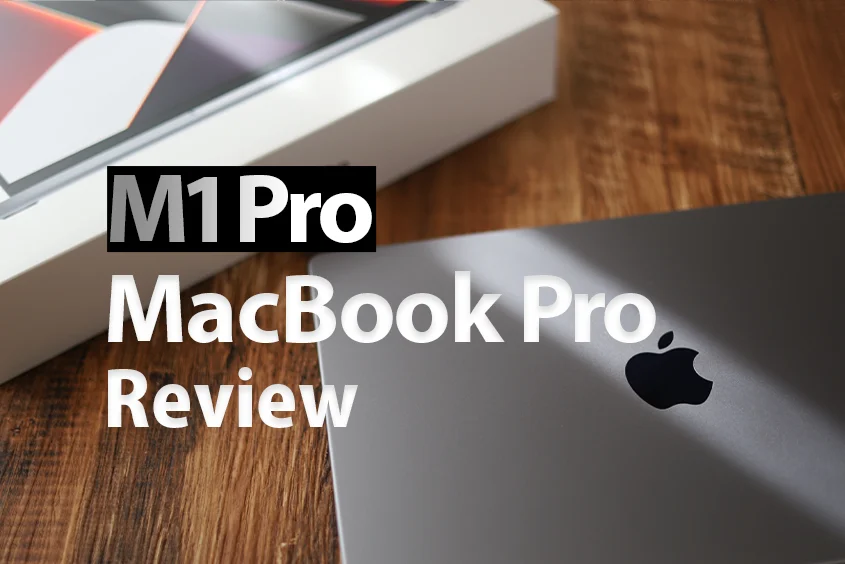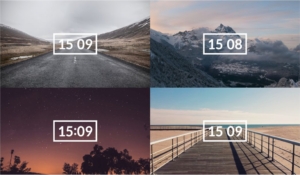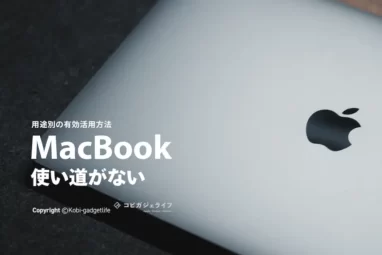MacスクリーンセーバーEmbarkをGoogle Chromeからダウンロードと設定方法【オシャレ風景】
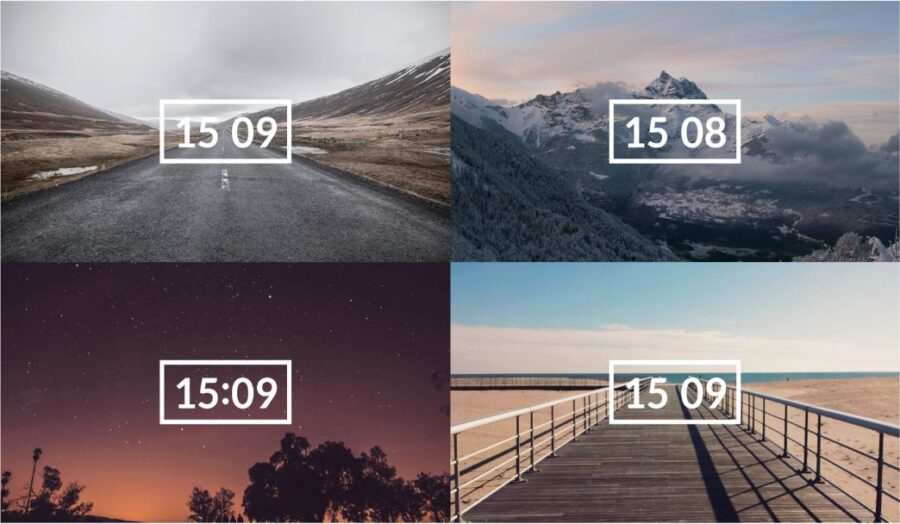
※当記事内で紹介しているリンクは一部Amazonアソシエイトリンクがあります
こんにちは!コビガジェライフのこびぃです。
この記事で分かること
- Mac版Embarkのダウンロード/設定方法
- Mac版Embarkをフルスクリーンにする方法
MacBook Air/ProのスクリーンセーバーでYouTuberもよく使用しているおしゃれで美しい風景+シンプルデジタル時計の組み合わせのスクリーンセーバと言えば『Embark』
厳密にいうと、スクリーンセーバではなく、Google Chromeの拡張機能です。
Embarkを初めて使用する方は、ダウンロード方法も使用/設定方法もわからない!ってなりますよね。
そこで、本記事ではスクリーンセーバ「Embark」のダウンロード方法や設定方法を画像つきでMac/MacBook初心者でもわかりやすく解説します。
では本記事「MacスクリーンセーバーEmbarkをGoogle Chromeからダウンロードと設定方法【オシャレ風景】」を書いていきます。
Embark以外のスクリーンセーバをまとめて確認したい方はこちら▼
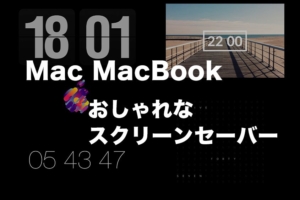
>> MacBookスクリーンセーバー おしゃれな時計やリンゴマーク厳選記事
Mac版 Embarkのダウンロードして使用設定する方法
「Embark」はおしゃれで美しい風景とシンプルデジタル時計のスクリーンセーバー風Google Chrome拡張機能。
YouTuber御用達のおなじみ風景画像です。MacもWindows問わず、Google Chromeを導入していると拡張できる素晴らしい無料サービス。
早速ダウンロード方法をSTEP表記で解説していきますね。
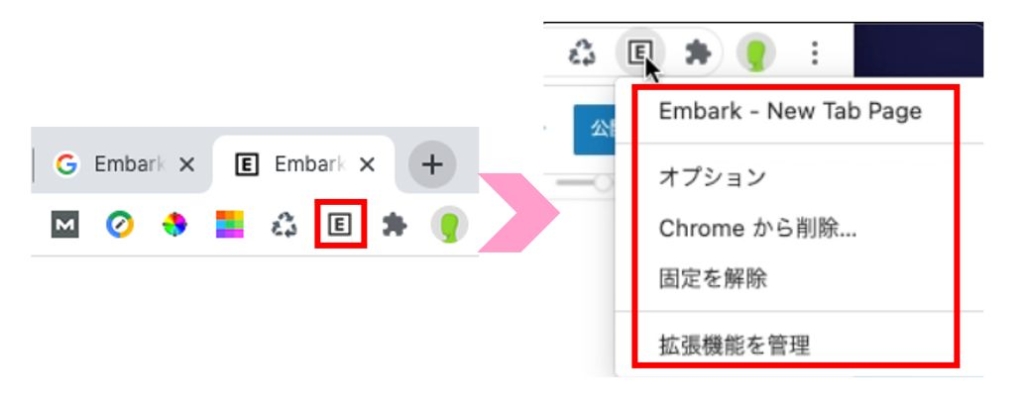
Chrome右上タブにあるEmbarkの【E】マーク(バージョン)をクリック。
下記の3つの表示が出てきます。
- オプション
- Chromeから削除
- Chromeメニューで表示 or 固定を解除
上記の通りChromeから削除ボタンがあるので、Embarkを削除をするときも簡単です。
オプションをクリックするとEmbarkの設定を変更することが可能。
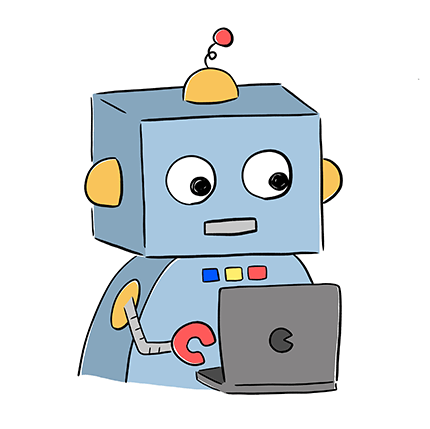 コビロボ
コビロボもしChromeの右上にEmbarkの【E】マークがなかったら下記を参考にしてネ!
※EマークがChromeタブに表示されていない時の設定方法
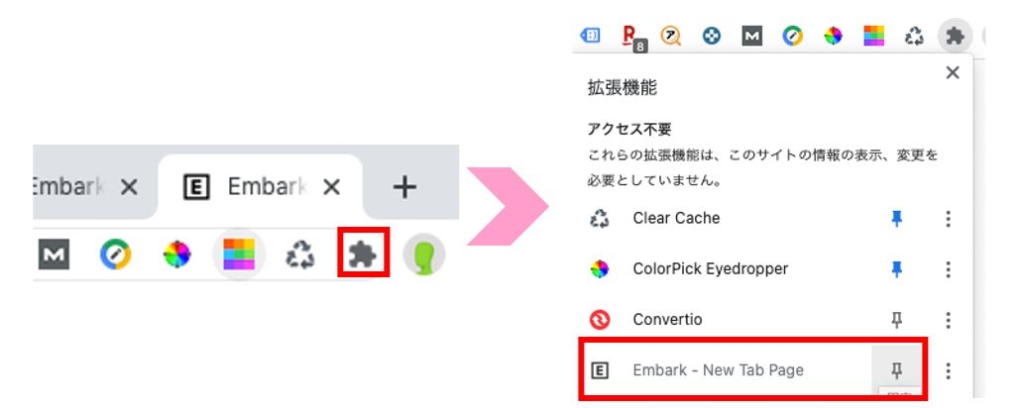
タブの拡張機能部分をクリックすると、すべてのアクセスの中にEmbarakのEマークがあるので、横にあるピンマークをおしてください。
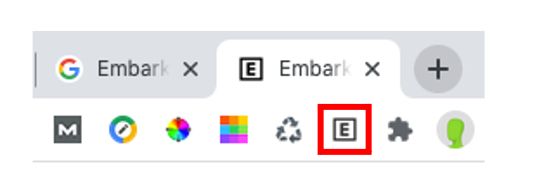
無事にEmbarkのEが表示されます。
では次に設定をしていきましょう。
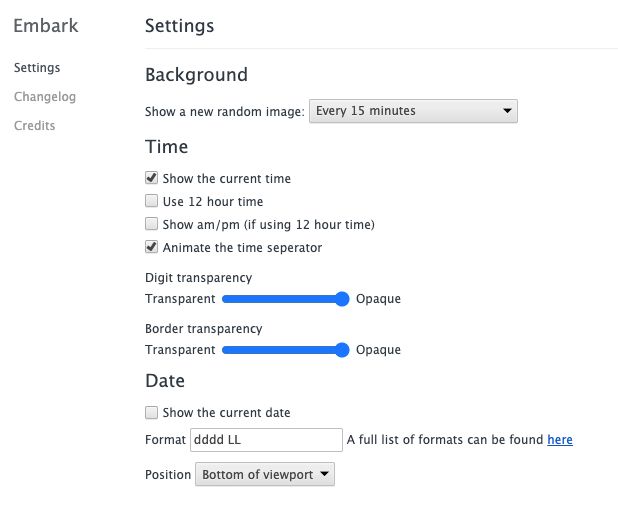
Embark【E】マークのオプションをクリックすると、上画像の状態になります。それぞれの設定の意味は下記を参考にしてくださいね。
| Show a new random image | ランダム画像を表示 15分毎、30分毎、毎時、毎日、毎週 |
| show the current time | 現在の時刻を表示 |
| Use 12 houe time | 12時間表示に変更 |
| Souw am/pm (if using 12 hour time) | 午前/午後の表示をする ※12時間表示の場合 |
| Animate the time seperator | 時間区切りをアニメーションにする |
| Digit transparency | 時刻数字の透明度 |
| Border transparency | ボーダーの透明度 |
| Show the current date | 現在の日時を表示 |
| Format | 日付のフォーマット |
| Position | ポジション ビューポートの下部/上部 |
最初のデフォルト状態から、上記を参考にして自分好みに設定してくださいね。
 こびぃ
こびぃ細かいこだわりなければ、
何も設定せんでも問題なし!
Mac 版Embarkを画面いっぱいのフルスクリーンにしたい
前述の流れで設定ができれば、これでいつでも「Embark」のオシャレで美しい風景+シンプルデジタル時計で癒やされながら時刻の確認ができるようになります。
よし!フルスクリーンで美しい風景を見よう!
ってことで、いざ新規タブを開いてみると。
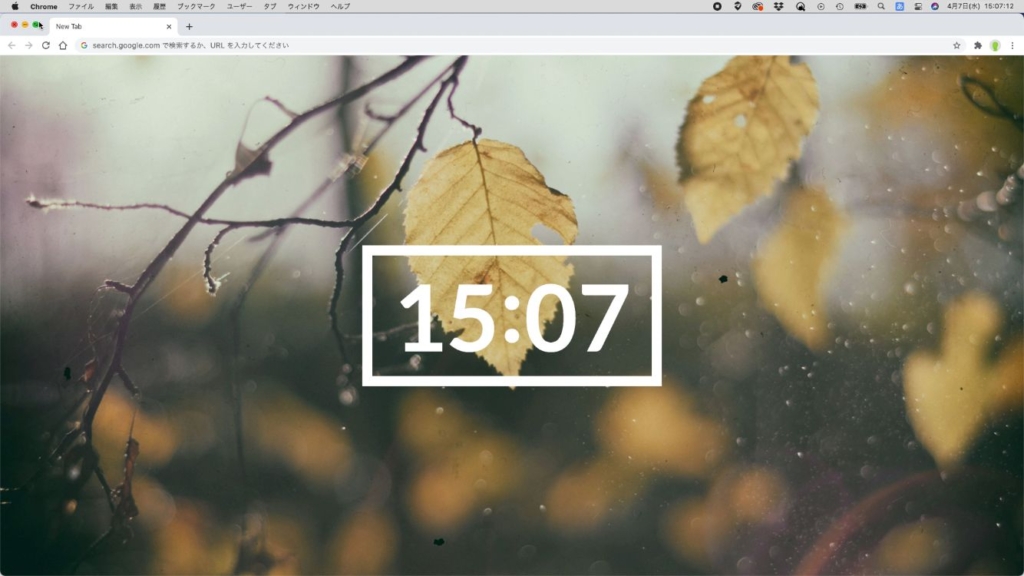
ん?上にタブが残ってるけど、どうやって消せばいいの?ってなります。
「あ!フルスクリーンじゃないからか!」
って気づいて、フルスクリーンショートカットキー⌘+control+Fを同時に押してフルスクリーンにしてもう一度確認。
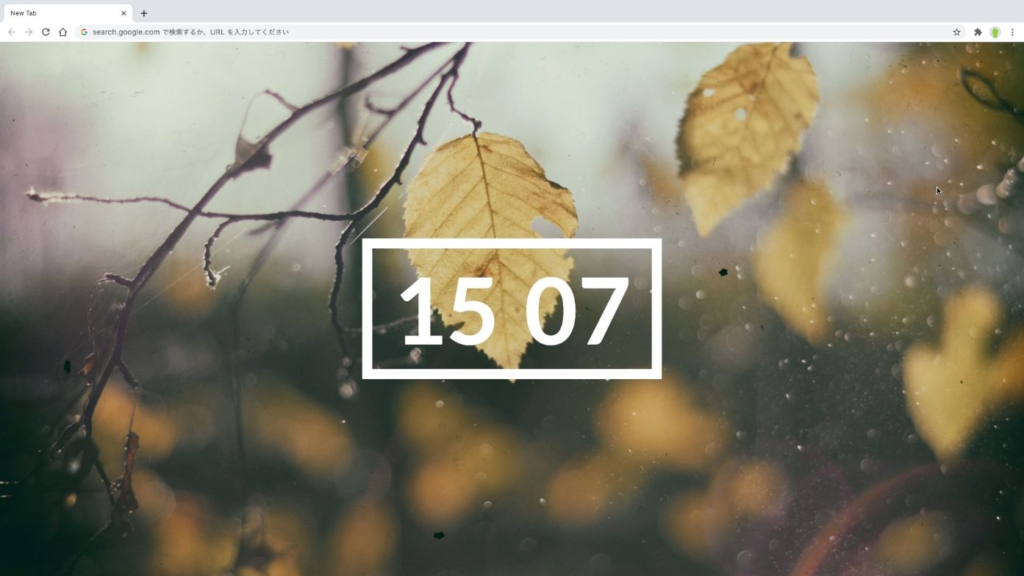
それでも、上部に少しだけいらないタブが残っている…なんでやねん。
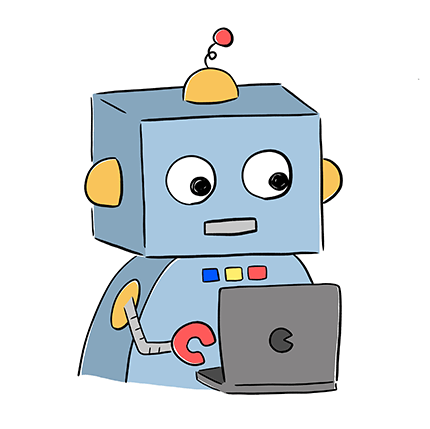 コビロボ
コビロボ安心していいヨ!こっからさらに真のフルスクリーンにできるからネ!
上記のフルスクリーンにした状態で、さらにショートカットキーの⌘+shift+Fを押す。
キーボードをポチるだけで下画像のようなフルスクリーンへの切り替えが可能。
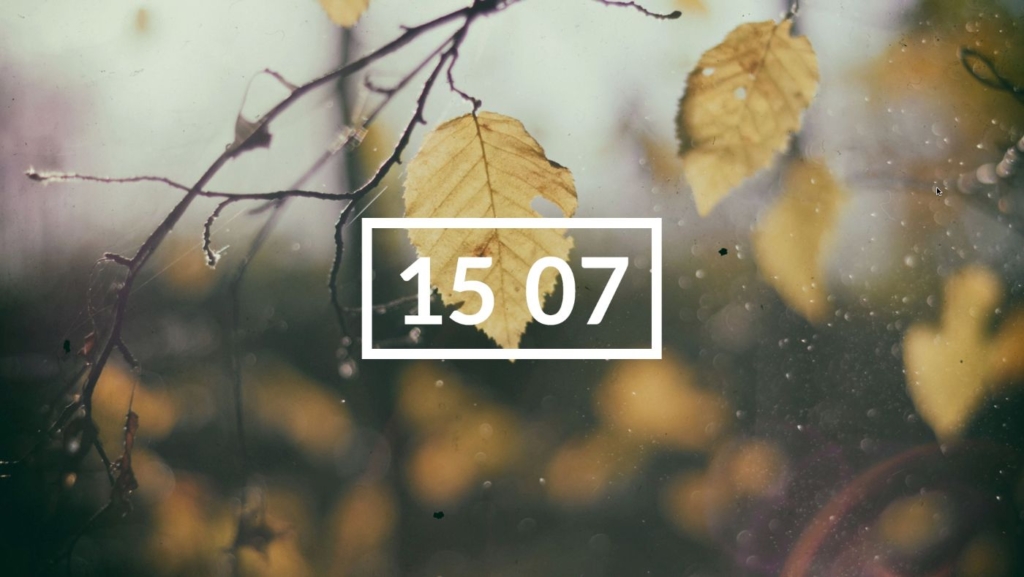
上記の方法で、タブ無しの真のフルスクリーンへ切り替えることが出来ます。
真のフルスクリーンへの方法手順をまとめると下記のとおり。
真のフルスクリーンへの手順
- ⌘+control+Fを同時に押してフルスクリーンにする
- フルスクリーンにした状態で⌘+shift+Fを同時に押す
【おまけ】新規タブを立ち上げるごとに表示されるフルスクリーンの美しい景色
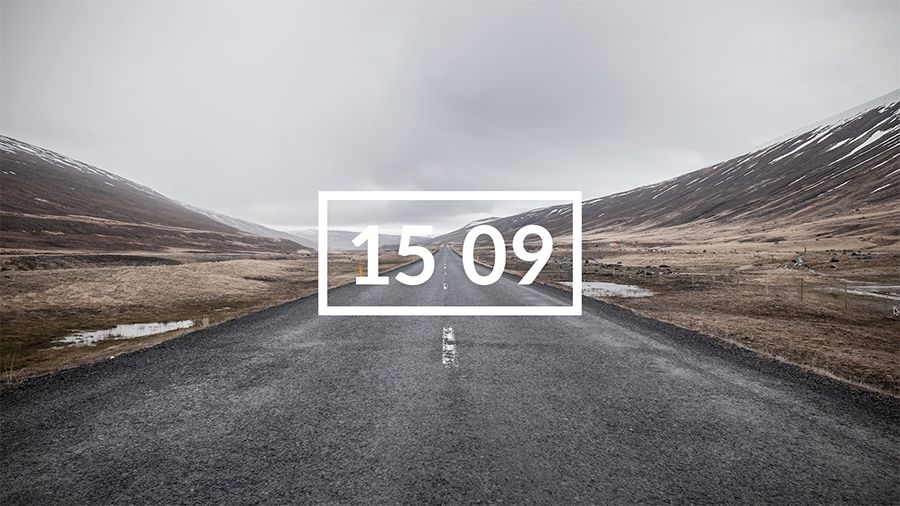
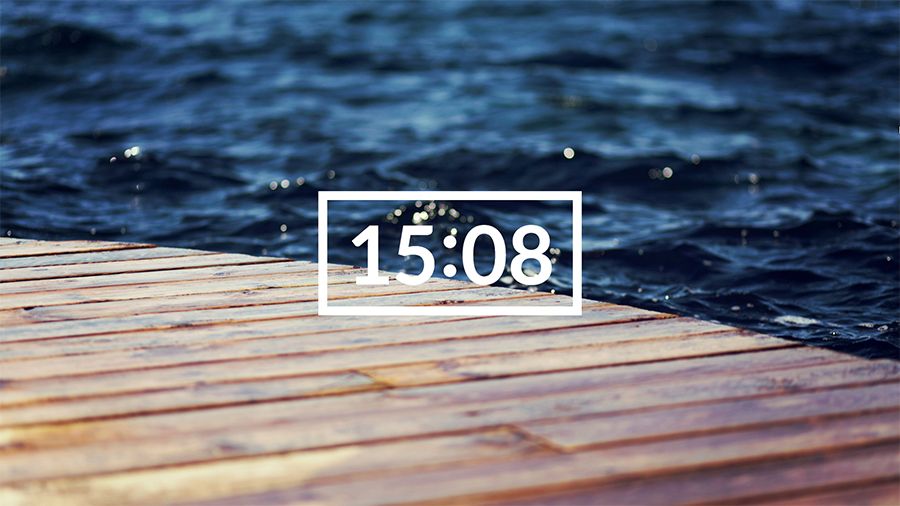
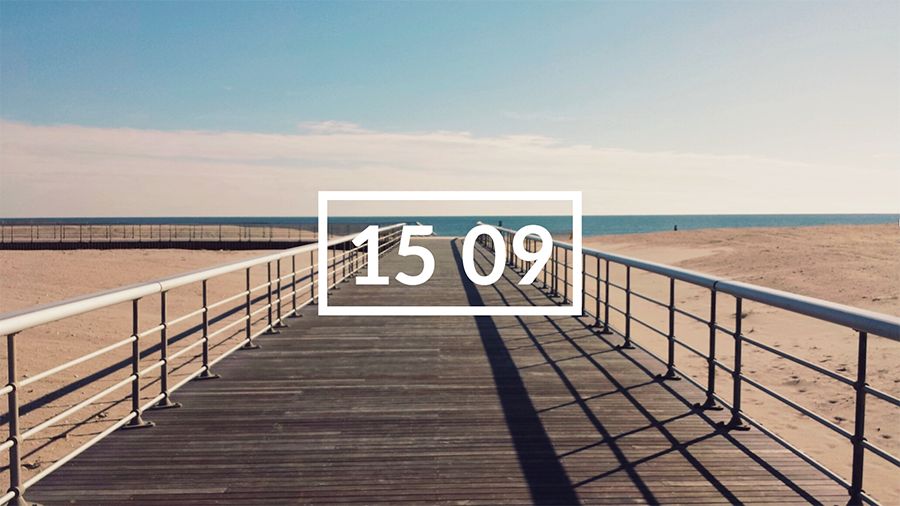
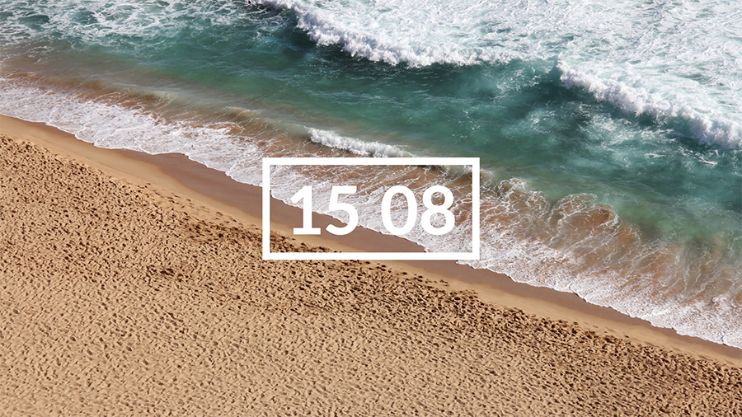
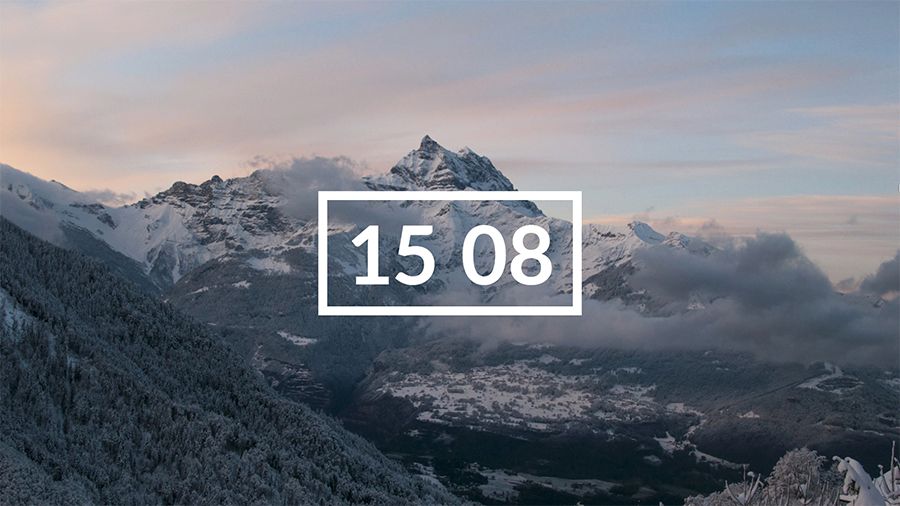
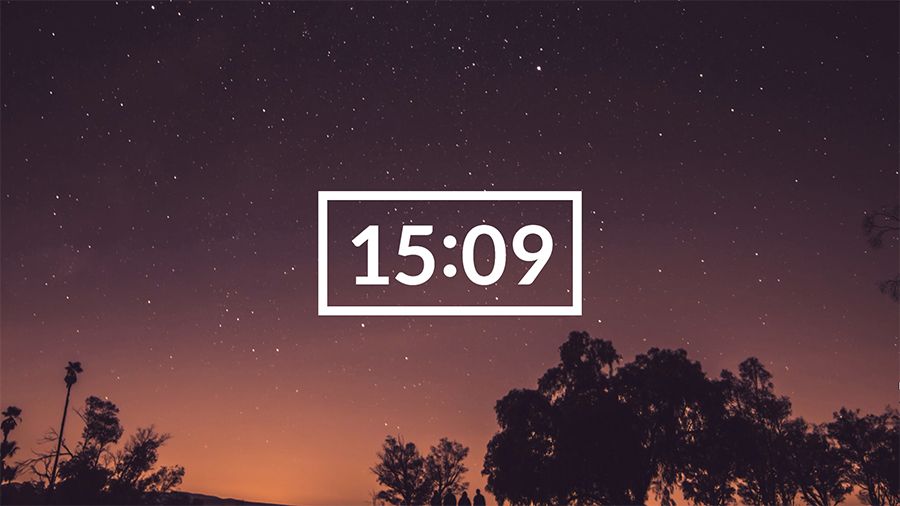
ボクは道路と桟橋みたいな画像が好きです。皆さんはいかがでしょうか。
 こびぃ
こびぃ飽きないくらい種類が豊富やから、色々試してみて仕事や趣味、火事の合間に癒やされてええんやで♪
Mac版 Embarkがあまり好みじゃなかった場合は他もあり
Embarkがもし合わないな〜と思った場合はオススメできる他のスクリーンセーバもあるので、ご安心を。
一部ご紹介


上記の「Blooklyn」や「Padbury Clock」を含むおしゃれスクリーンセーバーは「MacBookおしゃれなスクリーンセーバー厳選」内のうちの一部です。
Embark以外で、MacやMacBookのおすすめスクリーンセーバを確認したい場合は、下記事を参考にしてくださいね。
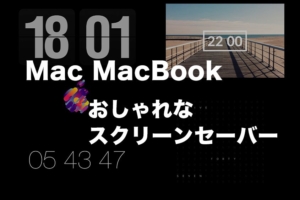
MacスクリーンセーバーEmbarkのダウンロードと設定方法の解説まとめ
本記事では、主に下記の内容について解説しました。
クリックで再確認
誰でもできる簡単な設定です。
Embarkはスクリーンセーバではなく、あくまでGoogle Chromeの拡張機能。
普段の新規タブはEmbarkを利用して、スクリーンセーバは別に『fliqlo』のようなレトロなモダンシンプルなスクリーンセーバにしてみると気分も変わるので併用もありですよ。
おしゃれなスクリーンセーバでMac MacBook Air/Pro生活をより楽しんでいきましょう。
あなたにおすすめのMacBook関連記事