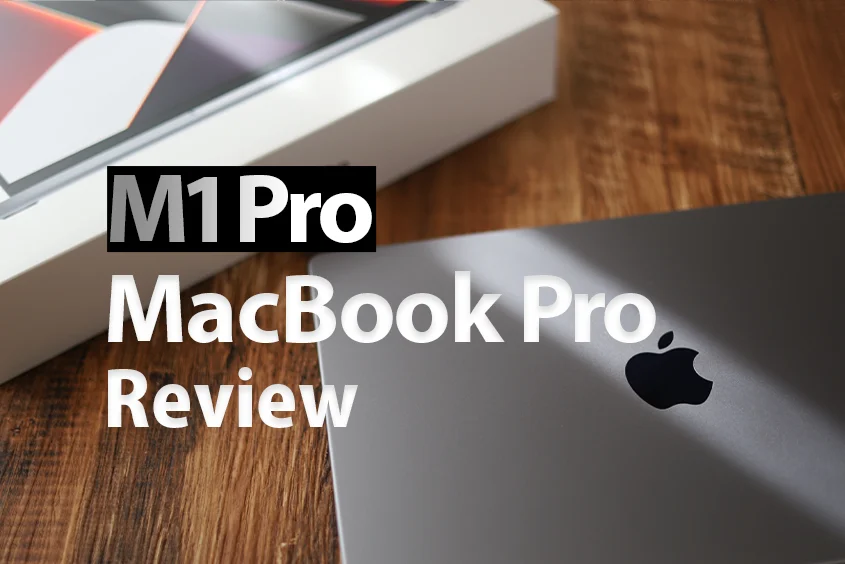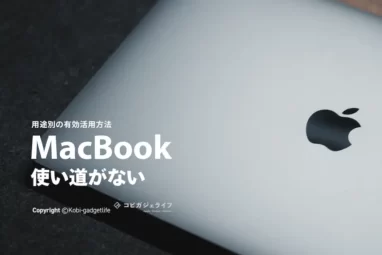MacBook Air/Proはマウスは必要か?いらないのか?導入メリット・デリット【トラックパッドも含めて解説】

※当記事内で紹介しているリンクは一部Amazonアソシエイトリンクがあります
この記事で分かること
- Mac・MacBookユーザーはマウス・トラックパッドは必要かいらないのか
- Mac・MacBookにマウスを導入するメリットやデメリット
Mac・MacBook Air/Proユーザーになると、トラックパッドの快適さから「あれ?マウスっていらないのかな?」と思いがちですよね。
そこで、Mac歴約15年のボクが「マウスが必要かどうか、またメリットやデメメリットはなにか」を解説していきます。
これまで「作業ができていたからマウスはいらない!」と思っていた方も考え方や視点が変わるはずなので、ぜひ最後まで見てください。
では「Mac・MacBookユーザーはマウス・トラックパッドは必要か?導入メリット・デリット含めて解説」を見ていきましょう。
Mac・MacBook Air/Proユーザーはマウスが必要?いらないの?
結論 ほとんどの人があると便利・快適になるので必要
 こびぃ
こびぃ普段の作業を少しでも早くしたい方はMacにマウスを導入することを推奨するよ!だからほとんどの人はマウス必須じゃないかな?
とはいえ、Macにマウスを導入する「メリット」や「デメリット」が気になるはずなので、確認していきます。
Mac・MacBook Air/Proにマウスを導入するメリット
Mac・MacBook Air/Proへマウス導入する大きなメリットは3点。
- ショートカットキーをつかいこなせないとマウスの方が早い
- 肩まわりがラクになるから身体がつかれにくい
- ほとんどのアプリ・ソフトはマウスを用意した方が使いやすいし早い
- MacBookスタンドを導入しているとほぼ必須
順に見ていきます。
ショートカットキーをつかいこなせないとマウスの方が早い


Mac・MacBookに限らずノートPCのショートカットをすべて覚えている方はマウスは不要かもしれませんが、普通の人はショートカットキーをそんな何百個も使いこなせません。
よって、ショートカットキーが使いこなせないのであれば、マウスを所持することは必然になります。
 こびぃ
こびぃショートカットキーが使いこなせないと、マウスがないと作業効率あがらないよ!
>>Apple公式サイトでMac・MacBookのショートカットキーを確認する
肩まわりがラクになるから身体がつかれにくい
マウスを用意せずにMacBook Air/Pro本体のトラックパッドを使用すると、肩こりの原因に直結する
上記理由は、肩幅を狭めて長時間作業してしまうため。
これは著者も整体の先生に言われたので間違いないです。
さらに、肩が巻き肩のように内巻きになるため、肩こり以前に身体によくないとも言われました。
そう考えると、Mac・MacBook Air/Proで長時間作業する人はマウスは必須ではないでしょうか。
 こびぃ
こびぃ自分も昔はMacBookを使用する時はマウスなしで作業していたけど、今は必要になったね。外出時にも持ち運んでるよ!身体の疲労が全然違う。
ワンポイントアドバイス
肩まわりがしんどい人は内巻きになっている可能性あり。手をダラッとおろして小指が前に向くように普段とは逆向きにひねるストレッチをするとラクになります。
ほとんどのアプリ・ソフトはマウスを用意した方が使いやすいし早い
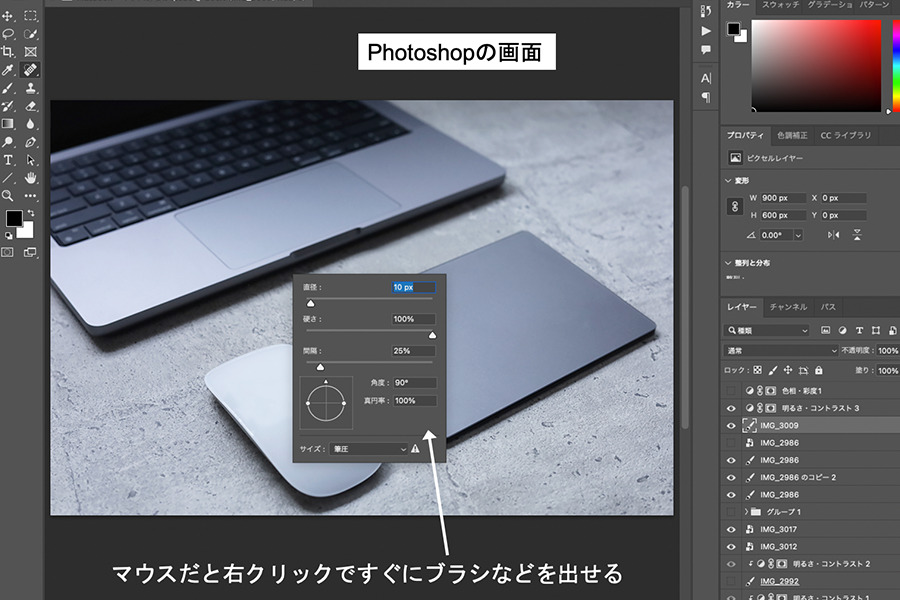
マウスあるほうが断然ラクです
IllustratorやPhotoshopのようなソフトを使用したことがある方はわかると思いますが、MacBook Air/Pro本体のトラックパッドだと作業効率が悪すぎます。
マウスがあるかないかだけで、1作品仕上げるのに数十分は変わるので、よく言う「時間をお金で買う」に直結するのがマウスの本来の役割ではないでしょうか。
仕事や趣味で使うなら必須
これまでの本記事内容のとおり毎日、数時間・数十時間もMac・MacBook Air/Proを使用する人はマウスは必要だと声を大にして言えます。
「作業効率化」「健康のため(巻き肩・肩こり)」にはマウスは必須のアイテムといえることがわかります。
MacBookスタンドを導入していると必須


MacBookをスタンドに乗せた状態になると、本体のトラックパッドまでの距離がかなり長くなってします…これには以下の弊害があります。
- 作業時に長い距離を何度も往復する必要あり
- スタンドの高さによっては操作しづらすぎる(精度の高い操作ができない)
こんな感じで、マウスを導入しないことを選択する理由が見つかりません。MacBookのスタンドをこれから導入する方は以下の記事を参考にどうぞ。

MacBookに直接貼り付けるタイプのスタンドもマウスはある方が良い

MajextandのようなMacBook本体に直接貼るタイプで、なおかつ角度があり高さが出るタイプのスタンドを使用している方もマウス導入のメリットは大きいです。
角度がつきすぎた状態で、本体のトラックパッドを操作する時にどうしても手首が反り返りすぎるので人によっては腱鞘炎などの恐れアリ。
手首や肩が痛くなる前に、マウスを導入することをおすすめしますし、健康につながるメリットは計り知れないです。
Mac・MacBook Air/Proにマウスを導入するデメリット
Mac・MacBook Air/Proへマウス導入する大きなデメリットは3点。
- 購入費用が生じる
- 作業スペースをとる
順に見ていきます。
購入費用が生じる
当然ですが、マウス購入時の費用はデメリットの一つ。
だからといって、安いことを理由にマウスを購入すると安物買いの銭失いになりかねないので、価格で決めるのではなく用途に応じて購入検討することをおすすめします。
>>Mac・MacBook用おすすめマウスと選び方を確認する
作業スペースをとる


マウスを導入すると、上画像のとおり本来不要だったスペースが必要になります。普段のデスク環境やよくいく馴染みのカフェで作業することを想定しましょう。

画像のとおり、スペースは20cm四方あるとマウスパッドを置いても問題ありません。
ちなみにこのマウスパッドはサンワサプライ低反発マウスパッド。
 こびぃ
こびぃ手首が痛くなりにくくて最高!長年このパッドばかり使ってるよ。
作業スペースが厳しい人はマウスをどうすべきか

Logicool MX ERGOのようなトラックボールマウスだと、マウスを動かさないので省スペースで作業ができます。
【重要】Mac・MacBook Air/Proのマウス購入に失敗しないようにチェック
最後にMac・MacBook Air/Pro用のマウス購入を失敗しないようにしましょう。
そこでMac・MacBook Air/Pro用にマウスをこれまで10個以上使用したことがある(一時的含む)著者が、購入を失敗しないために推奨できるマウスを紹介。
購入失敗しないためにチェックしたいマウス
- Apple純正のMagic Mouse or トラックパッド
- Logicool MX Master
- Logicool トラックボールマウス
では見ていきます。
Apple純正のMagic Mouse or トラックパッド

右:Magic Trackpad
Mac・MacBook Air/Proを購入すると一度は購入を想定する「Apple純正のマウス」です。
現在は、Magic MouseとMagic Trackpadの2種類あります。
それぞれの特徴は以下のとおり。※タブで切り替え可能
- 直感的な操作が可能
- Appleジェスチャーに対応
- Mac・MacBook Air/Proのポテンシャルを最大限に引き出せる
- 小型で女性が持ちやすいサイズ感
- 高級多機能マウスでは超軽量級(99g)
ご自身はどちらが好みか特徴を見て判断してくださいね。
Logicool MX Master 3 for Mac

Logicool MX Master 3は、いろんな面で最高峰クラスのMacBook対応マウスです。特徴は以下のとおり。
- 高速スクロールアクション搭載
- スクロールがほぼ無音
- カスタムボタンは6箇所割り当て可能
- 操作性が良く作業効率が上がる
- 最大3台のマルチペアリング
Mac・MacBook用のマウスで、Apple純正ではなく「サードパーティ製マウス」を求めていている方に一度は候補にいれてほしい!と自信を持って紹介できるマウス。
 こびぃ
こびぃマウスが違うだけで1日数分、1ヶ月で数時間、1年で数日の差が生まれるよ!そんなことを教えてくれたマウスがこのMX Master シリーズ。
もっと詳しく知りたい方は以下の記事からどうぞ。
Logicool トラックボールマウス

右:MX M575
トラックボールマウスといえば、Logicool。その中でもよく比較検討されるのがこの「MX ERGO」「MX M575」の2機種です。それぞれの特徴は以下のとおり。
- トラックボール搭載
- カスタムボタンは3箇所割り当て可能
- 手首・肩・首が痛くなりにくい
- 省スペースで使用できる
- 最大2台のマルチペアリング
省スペースで展開しつつ、マウス本体を動かさずに親指でポインターを動かすため肩・首など身体への負担が最小限にできるのがトラックボールマウスのメリット。
もっと詳しく知りたい方は以下の記事からどうぞ。
Mac対応のマウスをまとめて確認する方法
上記で紹介したマウスはMacBookおすすめマウスのほんの一部です。
- もっとコスパが良いものを知りたい
- ワイヤレスマウスではなく有線マウスが知りたい
- 外出専用のサブマウスも欲しい
上記のような方向けに、Mac・MacBook対応のマウスを紹介しているので、ぜひ一度みてくださいね↓

マウスやトラックパッドと一緒に使うと作業効率バク上げアイテム

マウスやトラックパッドと一緒に使うと作業効率バク上がりするのが、TourBox EliteやLoopedeckといった左手デバイスです。

左手側のこのデバイスは
- ショートカットをボタンワンタッチでできる
- マクロを組める
- Adobeなどのクリエイティブ作業を直感的に可能
- Officeソフトなどをより快適に使える
このようなことができるので、Mac・MacBook Air/Proユーザーはぜひとも試して欲しいガジェットです。
関連 TourBox Elite レビュー|クリエイター向け左手ワイヤレスデバイスでAdobeをより便利に使う
【まとめ】Mac・MacBook Air/Proユーザーはマウスが必要か?導入メリット・デリットも解説
本記事は「Mac・MacBookユーザーはマウス・トラックパッドは必要か?導入メリット・デリット含めて解説」について書きました。

Mac・MacBookにもマウスが必要であるといういことがおわかりいただけたと思います。
「導入しなくても大丈夫」と「導入するとより便利に快適になる」は似て非なるもの。マウスを導入することにより、「より便利に快適になる」ので、一度MacBookに合うマウスをチェックして見てください。
また本記事と合わせてMacBookのアクセサリー・周辺機器を確認することでより良いMacBookの環境を作れるのでぜひ参考にしてください。
それでは良きMacライフを!
あなたにおすすめ



あなたにおすすめのMacBook関連記事