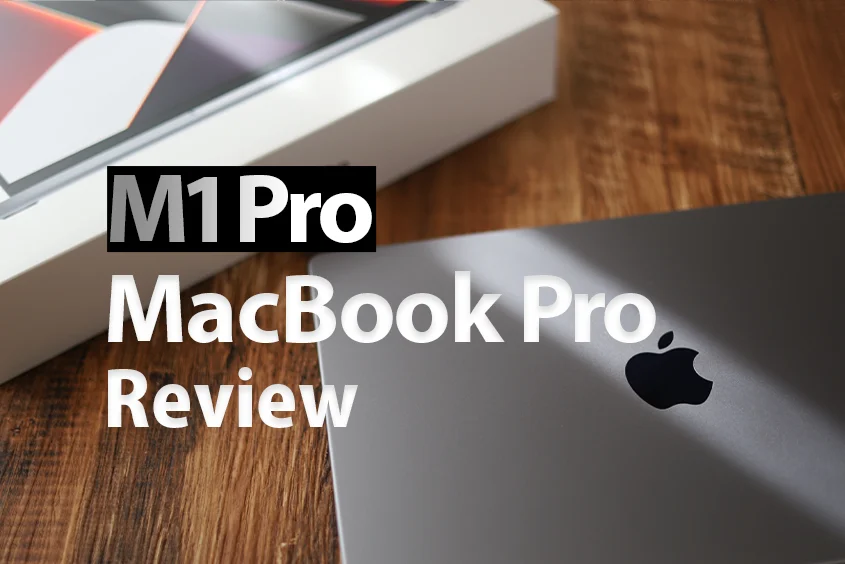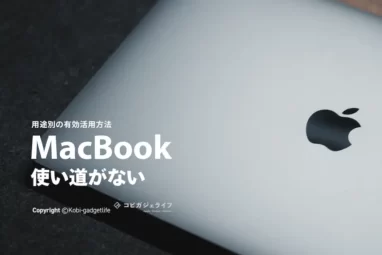MacBook Air/ProにおすすめアンチグレアフィルムのNIMASOレビュー丨貼り方手順も解説!

※当記事内で紹介しているリンクは一部Amazonアソシエイトリンクがあります
こんにちは!コビガジェライフのこびぃです。
MacBookを購入したけど、「ディスプレイの保護フィルムはどのブランドのどのフィルムが良いの?」って方に向けての内容になっています。
この記事で分かること
- MacBook Air・ProにおすすめNo.1のアンチグレアフィルム
- NIMASOのMacBook Air・Pro用のアンチグレアフィルムについて
ボクがApple製品『MacBook・iPhone・iPad』のフィルムを購入する上でコストが安く、パフォーマンスが高い信頼している3つのブランドがあります。
信頼している3つのブランドは下記の通り。
上記のブランドの中でも1番のオススメはNIMASOです。
MacBookは15年以上使用していますが、ここ数年はずっとNIMASOがNo.1の使用感。ボクの中ではフィルム界の王に君臨しています。
1番おすすめできる理由は、これまで購入してきたフィルムの中で性能が1番高く、性能の割に価格が安くかつ保証が充実しているから。
さらにMacBook Air・ProのフィルムはNIMASOしか取り扱いがないので、MacBook用フィルムは必然的にNIMASOフィルム一択になります。
- 光反射を抑えつつ、液晶がキレイに映ってほしい人
- 品質に確かな自信のある保護フィルムがいい人
- iPhone、iPadでNIMASOを使用したことがある人
- 絶対◯◯のブランドじゃないと嫌だ!ってこだわりがない人
では、『MacBook Air/ProにおすすめアンチグレアフィルムのNIMASOレビュー丨貼り方手順も解説!』をお読みください。
Mac Book Air/Proと一緒に買うべきアイテムにも選出

>> MacBook Air/Proと一緒に買うべき周辺機器/アクセサリーのおすすめ20選はこちら
14インチMacBookのNIMASOフィルムの記事はこっち

MacBook Air(Pro)用のNIMASOアンチグレアフィルム本体の確認
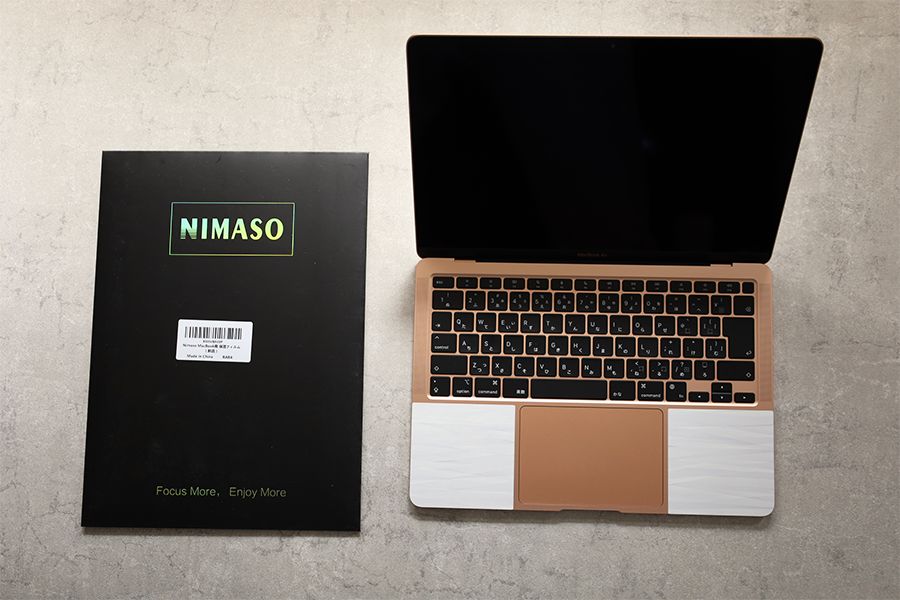
「MacBook用のNIMASO」アンチグレアフィルムの開封レビュー。NIMASOと言えばの黒ベースにキラキラロゴのパッケージ。
外箱
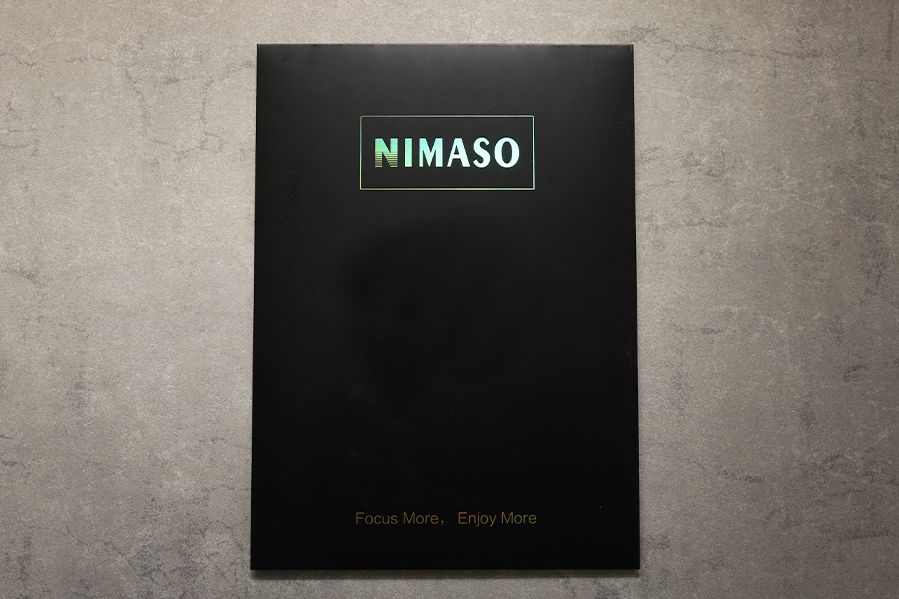

ちょうどA4封筒サイズくらいの黒塗り厚紙の簡易パッケージ。
内容物
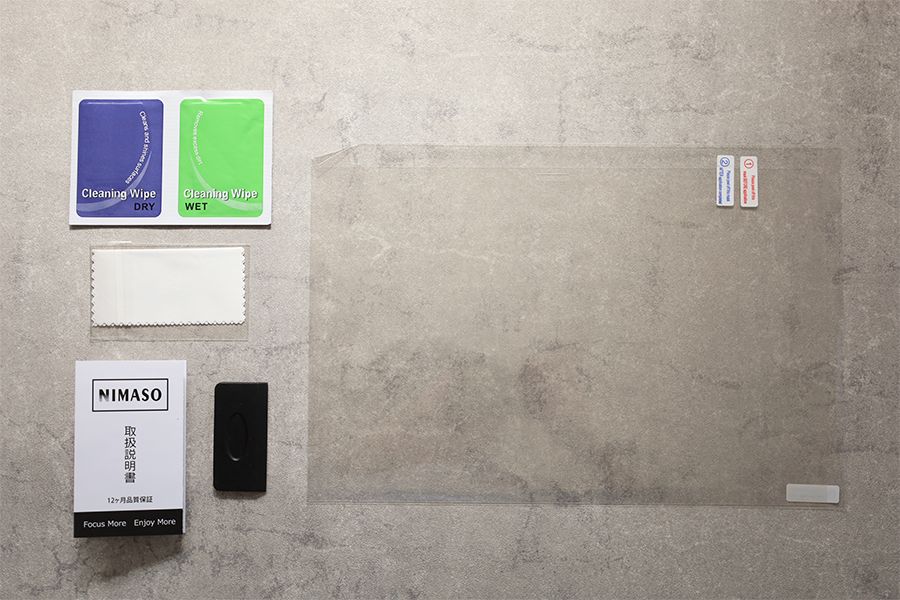
- MacBook Air(Pro)用のアンチグレフィルム
- ウェットシート×1枚
- 乾拭 き用シート×1枚
- 気泡抜き用のスクレーパー
- 取り扱い説明書
MacBook Air(Pro)用のNIMASOアンチグレアフィルムを貼る
貼り付け手順は上画像の数字通りに作業を行います。書き記すと下記の通り。
NIMASOアンチグレアフィルムを貼り付ける手順
- ウェットシートでMacBook Air(Pro)の汚れを拭き取る
- 乾拭きシートでMacBook Air(Pro)のウェットシートの水気を拭き取る
- MacBook Air(Pro)のアンチグレアガラスフィルムを貼り付ける
- 気泡が入れば、専用の付属スクレーパーで気泡を抜く
では順番に画像つきで確認しますね。
湿気が多いところだとホコリが舞っていないため、貼り付けやすい。加湿器を回したり、浴場にちかいところで貼り付けるとより簡単です。


緑色の小袋の中にウェットシートが入っているので取り出して画面のホコリ、油汚れ等を拭き取る。


紫色の小袋の中に乾拭きシートが入っているので取り出し、乾拭きシートで液晶の水気を拭き取る。

パソコンを反対に向けて、1のフィルムを剥がしながら、画面に貼り付けていきます。


公式動画と方法は異なりますが、少しずつフィルムを貼り付けながら同時に気泡を抜いていくとめちゃくちゃキレイに貼り付けることが出来ます。


液晶側が貼り付け終えると、画面側のシートの角のペリペリをめくり剥がしていきます。

表面のフィルムは一気に剥がして問題なし!

前述の最初フィルムをゆっくり貼りながら、同時に気泡を抜いていくと気泡がほぼ入りません。

NIMASOのフィルムは本当に貼りやすいので、最後の仕上げでスクレーパーをほぼ使わないレベルで貼り終えることが出来ます。
上記の流れで、約5分でガラスフィルムを貼り終えることができました。

フィルム貼りが苦手なボクでも上画像の通り、NIMASOフィルムはかなりキレイに貼り付けることが可能。
大きめの気泡が中々抜けない場合
昔、iPhone用のNIMASOのアンチグレアフィルムを貼った時に、結構大きめの気泡が入ってしまったのですが、放置していたら数日後に気泡が勝手になくなりました。
MacBook Air(Pro)用のNIMASOフィルムを貼った後の状態
前述までの流れでMacBook Air(Pro)用のNIMASOフィルムを貼ることができたので、貼った後状態を確認します。



全体1mmラインの空白があるため、干渉なし。
長期使用しているNIMASOアンチグレアフィルムと比較

最近使用始めたNIMASOアンチグレアフィルムが左、2年使用しているMacBook ProのNIMASOアンチグレアフィルムが右です。
明るさの違いはM1MacBook Air(左)とインテルMacBook Pro(右)の違いによるもの。
どちらもつい最近貼ったかのようなきれいな状態なので、NIMASOのフィルムは長期的に使用することが可能ということがわかります。
MacBook Air(Pro)用のNIMASOアンチグレアフィルムのメリット・デメリット
最後に長期的に利用して把握できているメリットとデメリットを確認します。
メリット
- メリット1:画面の明るさ=輝度がそこまで変わらない
- メリット2:光の反射はかなり少ない
- メリット3:指紋、汚れがつきにいくい
メリット1:画面の明るさ=輝度がそこまで変わらない


ほぼ変わりません。並べて確認してみます。


目視では、ほとんど確認できないくらいの明るさ=輝度の差です。
上記画像は2つとも同じ機種のM1 MacBook Airです。
M1チップ搭載MacBookはインテル製チップのMacBookの時代より、なぜかディスプレイが明るくなっているため、余計にフィルムで暗くなることを防ぐことが出来ています。
この状態を見て、過去にフィルムを貼って「暗くなるから嫌だ〜」って思っていた方は、今はフィルムの性能・本体の性能も上がり全然暗くならないので、MacBookを守るためにもぜひ考えを改めてほしいところ。
メリット2:光の反射はかなり少ない
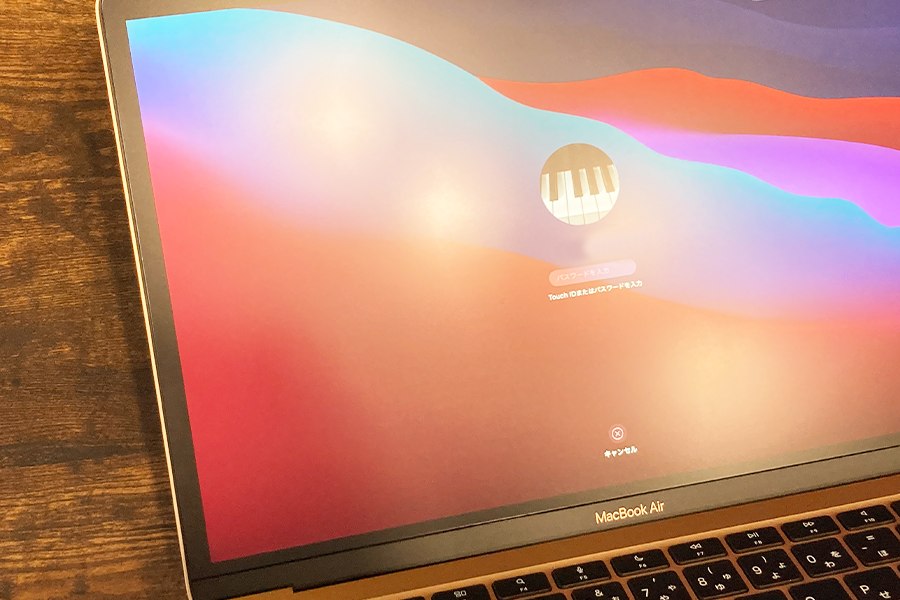
ライトを照射している状態ですが、アンチグレアが効いていて反射を最小限にしてくれています。
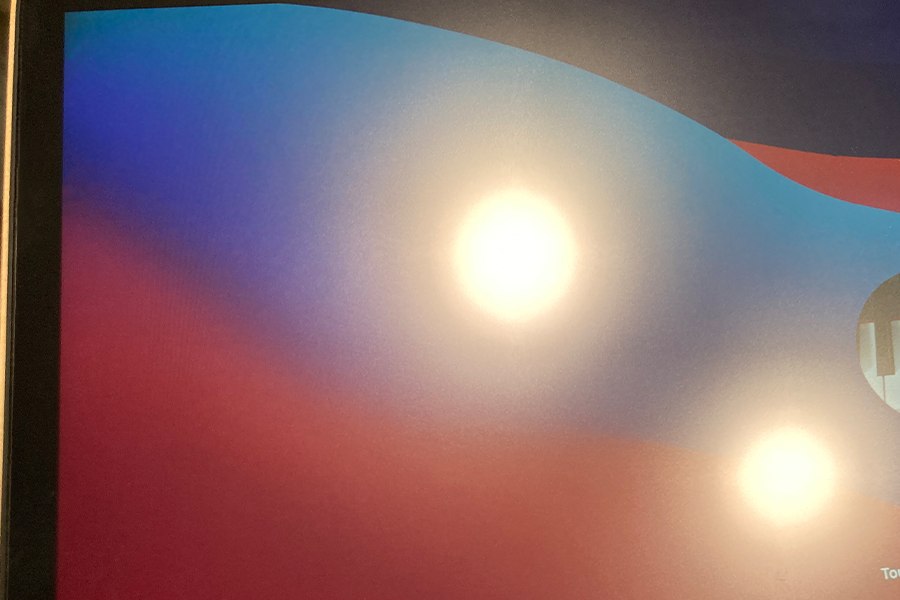
ライトにかなり近い状態で画面を撮影した状態。
さすがに直接ライトがあたっている部分は見えないですが、全体にまぶしい光の影響がないため、ライト照射部分以外は画面が見えます。
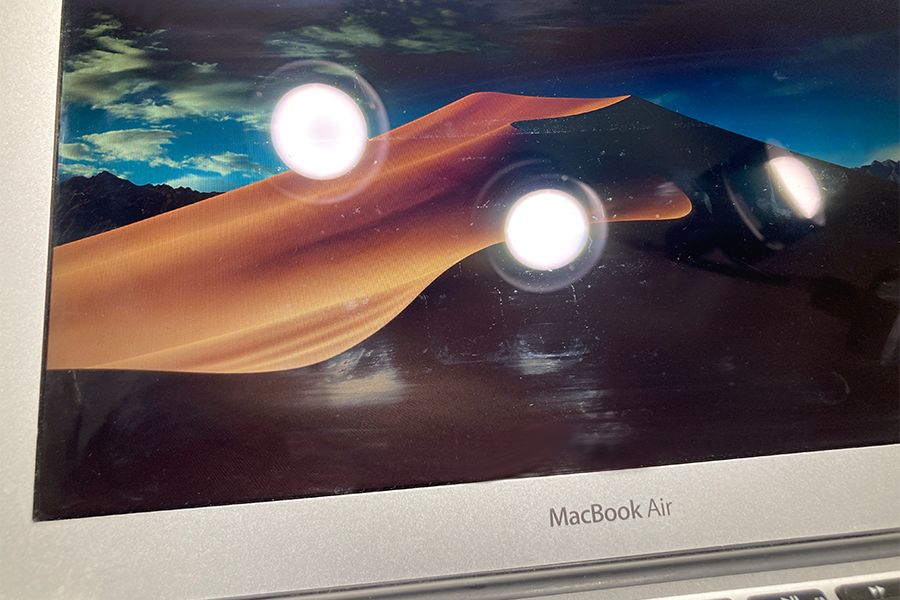
NIMASOアンチグレアフィルムを貼っていない状態だと、同じライトを当てると画面の光の反射がかなり強く、汚れも浮いてでてしまうため何もみえません。
メリット3:指紋、汚れがつきにいくい


指紋汚れは、長期間つくとなかなか取れない。下手したら、こする力が強くてディスプレイを痛めてしまいます。
通常の汚れもつきにくいですし、ついてもフィルムなので本体は無事。
デメリット
- デメリット1:価格がめちゃくちゃ安いわけではない
デメリット1:価格がめちゃくちゃ安いわけではない
NIMASOのMacBook Air・Pro用のアンチグレアフィルムは約1,900円ほどします。
なので、激安フィルムではないということ。めちゃくちゃ安いフィルムをさがしている人にはオススメできません。
正直デメリットはこれくらいしか思いつかないくらい使用感が抜群のフィルムなんですよね。
フィルムはアンチグレア(光沢なし)とグレア(光沢あり)どっちが良いのか
色味がよりキレイに出るのは光沢ありのグレアフィルムですが、普段使いに使用しやすいのは間違いなく、光沢なしのアンチグレアフィルムです。
 こびぃ
こびぃ太陽光、ライト、蛍光灯に反射しない+指紋汚れ(油汚れ)がつきにくいのはやっぱりめちゃく使いやすいよ!
わかりやすくEIZO株式会社さんのサイトでプロの方が説明してくださっているので、参考にしてくださいね。
NIMASOはiPhone用のアンチグレアもグレアも抜群に良いフィルム
現在iPhoneSE2と12Proが我が家のメイン機種として所持していますが、どちらもNIMASOフィルム。

右:NIMASOアンチグレア

右:NIMASOアンチグレア
- iPhone12Pro:NIMASOグレアフィルム
- iPhoneSE2:NIMASOアンチグレアフィルム
これじゃないとフィルムはNGってくらいiPhoneのNIMASOフィルムも最高ですよ。
MacBook Air(Pro)用のNIMASOアンチグレアフィルムのレビューまとめ
『MacBook Air(Pro)用のNIMASOアンチグレアフィルム』のレビューでした。
ボクはNIMASOのフィルム以上のフィルムが出ない限り、これからもNIMASOフィルムをメインで使用していきます。
今から、MacBook Air・Proiのフィルムの購入を検討する方は購入して損はしないフィルムですので、ぜひ検討してくださいね。
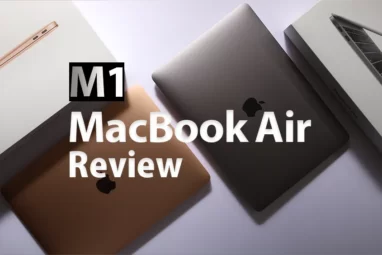
Mac Book Air/Proと一緒に買うべきアイテムにも選出

あなたにおすすめのMacBook関連記事
※当記事内で紹介しているリンクは一部Amazonアソシエイトリンクがあります