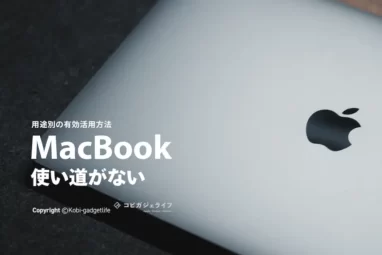Mac・MacBookマウスが動かない!原因と解決方法をわかりやすく解説

※当記事内で紹介しているリンクは一部Amazonアソシエイトリンクがあります
- 急にマウスが動かなくなって困った!
- マウスが動かなくなる原因ってなに?
- マウスを動くようにする解決方法を知りたい
この記事ではMacやMacBookのマウスが動かない時の原因と解決方法をどこよりもわかりやすく説明します。
ボクもMac・MacBook歴15年以上あって、幾度となくマウスが動かない時がありました。実体験も含めて解決方法を共有していきます。

落ち着いて作業すれば直るケースがほとんどなので、7つある解決方法を一つずつ試してみましょう!
Mac・MacBookマウスが動かない原因と解決方法7つ
MacやMacBookを使用中に、急にマウスが動かなくなってしまう原因と解決方法のうちよくあるケースは下記の7つです。

Mac・MacBookマウスが動かない原因と解決方法
順に見ていきましょう!
1.Mac・MacBookを再起動する
マウスが動かなくなってしまった時に、最初に試したいのがMac・MacBookの再起動です。
やり方もとても簡単ですし、再起動すれば直るケースは多いのでまずは試しにやってみましょう。
MacBookを再起動する方法
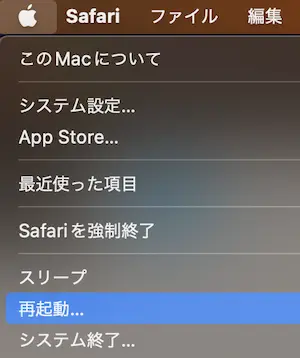

 コビロボ
コビロボマウスも動かない、カーソルも動かない場合は下記のショートカットキーで再起動を試してみよう!
マウスが動かない場合の再起動方法
マウスが動かない場合の再起動方法は「Control(Ctrl)」と電源ボタンを同時に押すだけです。
このショートカットキーでもMac・MacBookの再起動ができます。
2.マウスの充電や汚れ
マウス本体に問題がある場合も考えられます。
当たり前ですが、充電切れ、電池切れでもマウスは動かなくなります。

マウスの電池持ちは使用マウスにもよりますが、現行マウスはApple純正Magic MouseやMagic Trackpadを含めて、数ヶ月充電が持つようなロングバッテリーばかり。
ゆえに忘れた頃に充電・電池が切れます。定期的に充電や予備の乾電池を忘れずに用意しておきましょう。


また、マウスが汚れている場合も動かなくなってしまう可能性があります!
ホコリやゴミをきれいに取り除き、常にきれいにしておくように心がけましょう。

エネループがあれば乾電池式もいちいち購入する必要なく、充電して使用できるので1セット揃えておくとかなり便利ですよ!
関連 エネループと急速充電器 レビュー|プロやスタンダードの違い「エボルタ」とどっちがいいのか比較!
3.Bluetoothの接続しなおし
再起動や電池切れでもない場合は、Bluetoothの接続をしなおしてみます。
接続がうまくいっていないだけで、接続しなおすとあっさり直ることもあるので、試してみましょう。
Bluetoothのオンオフを入れ替える方法
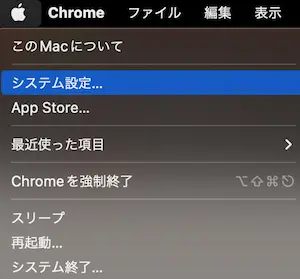
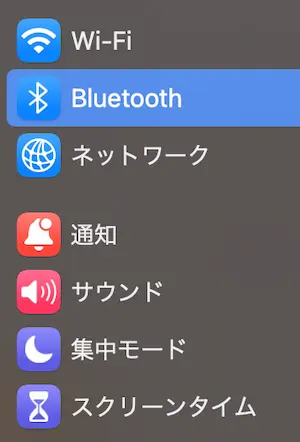
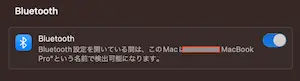
この方法で接続しなおしができない場合は、一度登録自体を解除して、再登録すると問題解決することがあるので、参考にしてください。
4.有線対応マウスなら有線/無線を切り替える
有線対応マウスなら有線⇄無線を切り替えるだけで直る場合あり


そもそもWi-Fi環境がよくない場合があります。よって、安易にマウスが故障していると決めつけずに、ワイヤレスマウスを使用しているなら有線に切り替えて確認してみるとよいです。
有線ケーブル接続しても、対応できない場合はマウスそのものの故障が考えられるので、Mac・MacBook用マウスを再購入する検討をすべきタイミングです。
5. SMCリセット
SMCとは「電源、バッテリー、ファン、その他の機能」=システム管理コントローラーのことです。※Apple公式サポートを参照
これをリセットします。
システム管理コントローラーのSMCをリセットすることにより、電源や照明、ファンの一時的な不具合を解消することができます。
型番やMac/MacBookに応じて対処法が異なるので、以下のモデルごとの対処法を参考にどうぞ。
- システム終了する
- 電源ボタンを10秒長押しして、指を話す
- 数秒待機してから電源ボタンを押してMacBookを起動
上記で直らない場合は以下を試してください。
- システム終了する
- control+option+shiftを同時にすべて7秒間長押し
- 7秒後に電源ボタンも長押し。7秒間長押し
- 7秒後に指を離して、数秒待機してから電源ボタンを押してMacを起動
6.NVRAM or PRAMリセット
NVRAMとは、Macが自動で記憶している設定情報を記憶している特殊メモリのことで、PRAMも同じような情報が保存されています。※Apple公式サポートを参照
そのため、NVRAMまたはPRAMをリセットすることにより「音量、画面解像度、起動ディスク、※カーネルパニックの情報」などの不具合を解消することができます。
コンピュータのオペレーティングシステム (OS) の中核であるカーネルが致命的なエラーを内部検出したときに自動的取る安全対策のこと。
NVRAMもPRAMもリセット手順は同じなので、一回の作業で終えることができるので安心してくださいね。手順は以下のとおり。
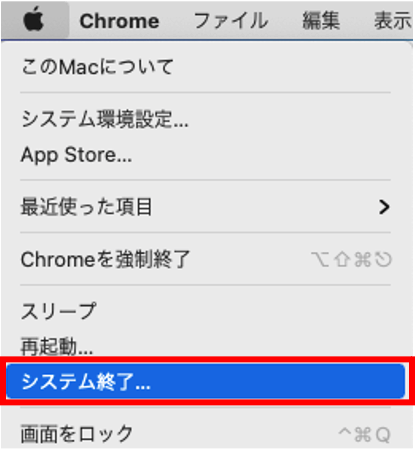
画面左上のリンゴマークをクリックしてシステム終了ボタンを選択する。
Macの電源を入れたあとに、すぐoption+⌘+P+Rキーを同時押しした状態で約20秒長押しする。
※20秒間長押ししている間に再起動のような挙動があります。電源を入れて「ジャーン」と音が鳴るMacであれば、2回目の「ジャーン」が聞こえるまで4つのキーを長押しする。
20秒の間に、Mac起動時のリンゴマークが2回表示されるもしくは「ジャーン」の音が2回なるので、そのあとはoption+⌘+P+Rキーを同時に指を離しましょう。
7.セーフモード
Macの起動方法の一つであるセーフモード。セーフモードを使うと、マウスが動かない原因がソフトウェアの問題なのかそれ以外の物理的要因なのかがわかります。
またセーフモードは、同時に起動ディスクのチェックやキャッシュの削除なども自動で行ってくれる便利な機能。やっておいても損はありません。
セーフモードのやり方は、Appleシリコンとインテルプロセッサの場合では操作方法が違うので注意しましょう。
以下の Mac は Apple シリコンを搭載しています。
MacBook Pro (2021 年以降に発売されたモデルおよび MacBook Pro (13-inch, M1, 2020))
MacBook Air (2022 年以降に発売されたモデルおよび MacBook Air (M1, 2020))
iMac (2021 年以降に発売されたモデル)
Mac mini (2020 年以降に発売されたモデル)
Apple
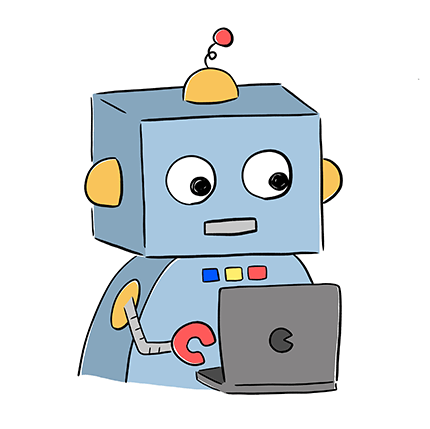 コビロボ
コビロボ自分のMac・MacBookがどっちかわからないよー
自分のMac・MacBookがAppleシリコンなのかインテルプロセッサなのかわからない場合
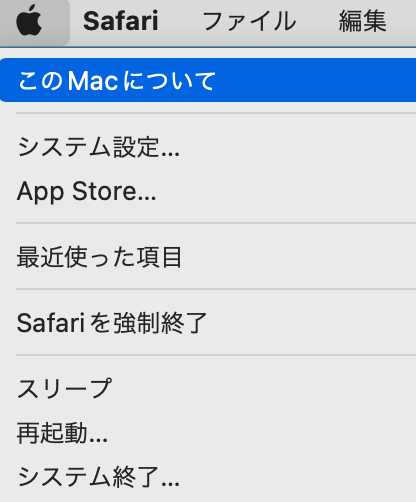
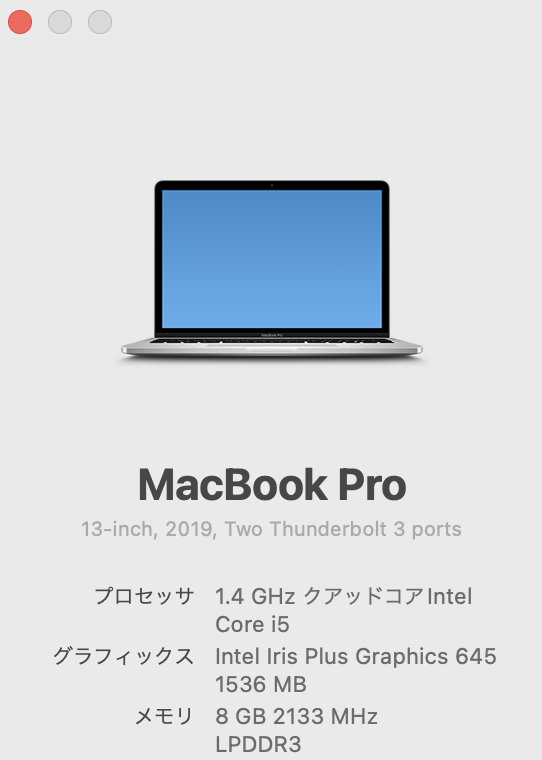
Appleシリコンならチップ⇨「M1」「M2」、インテルならプロセッサ⇨「Intel」と記載があります。
Appleシリコンの場合
メニューバーに「セーフブート」と表示されます。
インテルプロセッサの場合
ログインウインドウの右上隅に「セーフブート」と表示されます。
Mac・MacBookをセーフモードで立ち上げると、自動的にシステムを検査・修復してくれるので、それに伴いマウスの不具合も解消するケースがあります。
マウス・Mac・MacBookが寿命の可能性あるので買い替えなどを検討
マウスが動かない原因・解決方法を全部試してみてもやっぱりマウスは動かない…
そんな時はマウスかMac、MacBookいずれかの寿命かもしれないので、買い替えも検討していきましょう。
Mac・MacBook用のマウスを新たに準備する
前述した解決方法2. マウスの充電や汚れをで改めてマウスチェックをしてみて、マウスがそもそも不調・思った以上にボロボロになっている。
このようにマウスが動かない原因がデバイス側ではなく、マウス側にあるならいっそのことマウスを買い換えることをおすすめします。
Apple純正がいいならMagic Mouse

関連 新型Magic Mouse ブラック レビュー|従来型Magic Mouse 2と比較
高機能タイプで人気マウスが良いならMX Master 3

for Mac
静音モデルが登場しました↓
Mac・MacBookのおすすめマウスをまとめてチェックしたい人は以下の記事を参考にどうぞ↓

Mac・MacBookはリセールが良い
Mac・MacBookを所持するメリットでもあるのですが、リセールバリューが非常に高いです。

| モデル/スペック | 発売日 | 参考販売価格 | 参考買取価格 |
|---|---|---|---|
| M1 MacBook Air | 2020/ 11/17 | 134,800円 | 80,000円 |
| M1 MacBook Pro | 2020/ 11/17 | 178,800円 | 80,000円 |
| Dell Inspiron 13 7300 | 2020/ 12/21 | 164,780円 | 40,000円 |
| dynabook V6 プレミアム | 2020/ 11/20 | 159,800円 | 47,000円 |
WindowsPCと比較しても、高く買い取ってもらえることがわかりますよね。
売るのは遅くなるより早い方が得なこともあるので、売却額が落ちきる前に早めに下取りにだして、その元手を使って新品Mac・MacBookを安く買ったり、中古のおすすめモデルのMacBookを買うと良いですよ。
 こびぃ
こびぃちなみに新品・中古のこだわりがなければMacBookは中古と新品どっちが良いか解説のとおり、ちゃんとしたお店から買うなら中古で問題なしです!
Mac・MacBookを買い換えるならやっておくべきこともチェック
もしMacBookを買い替えるなら、以下のやっておくべきことが5つもあるのでこちらのチェックを忘れずに。
Mac・MacBook買い替え時にやるべきこと5つ
- 今買うならどのMac・MacBookが良いか調べておいた方が良い
- 新型じゃなくて中古が欲しいなら安全な業者をしっておく
- 買い替えたMac MacBookを安全にきれいに使うための準備をする
- データ移行作業
- 下取りで安心できる業者を見つける
これまで何度か買い替えしたことがある人は知ってる内容ばかりです。
初めてMac・MacBookを買い換える人は、以下の記事に買い替え時にやるべきことを書いてるのでチェックしてくださいね!

Mac・MacBookマウスが動かない原因と解決方法【まとめ】
Mac・MacBookのマウスが突然動かなくなった時の原因と解決方法をまとめました。
この記事で紹介した7つの方法を試してもマウスが動かない場合は、マウス本体かMac・MacBookが古く劣化しているのかもしれません。
その場合、新しいマウスやMac・M 789acBookに買い替えると驚くほど快適になる可能性が高いです。
今使っていて動作が遅い、不具合が多いなど不安・不満がある人は買い替えも視野に入れてみましょう。
それでは!
Mac・MacBookマウスが動かない原因と解決方法