iPadでできること|使い道に悩む人へ贈る27の便利すぎる活用法

iPadでできること・活用方法を27選まとめました。
iPadで何ができる?使い道で困らない?そんなお悩みが解消できる記事です。
iPadがあると…
- ストレス解消
- 荷物軽量化
- 趣味が増える
- 時間が生まれる
- 仕事がサクサク
- 学力アップ
iPadでできることを知って使いこなすと、こんな嬉しい効果が期待できます。

iPadだけの特徴・強みはApple Pencilが使えること。学生さんや社会人など「ノートやメモを取る」機会が多い人は便利さを実感しやすいデバイスです。教科書・資料もデータ化すれば荷物もめっちゃ軽くなる。
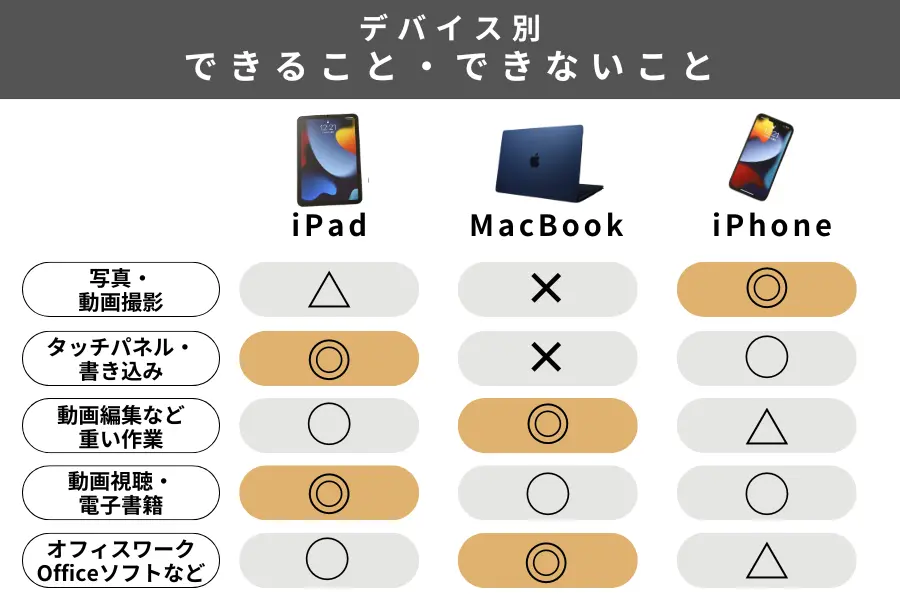
iPadの強みは他にもたくさんあります。「書く」機能のほかは動画や電子書籍の「リアルサイズ」に近い視聴はiPadがジャストサイズ。
MacBookに近いCPU性能の高さで重めのクリエイティブ作業にも耐え、性能バランスのいいAppleデバイスという言葉がぴったりです。
本記事で「iPadでできること」を27選、紹介していきます。
より便利に使うためのiPadにおすすめの5つのアイテムも紹介しますね。
iPadのモデル別の違いや選び方を知りたいなーって人はこちらの記事で詳しく紹介しています。
\コビガジェおすすめ iPad/
※当記事内で紹介しているリンクは一部Amazonアソシエイトリンクがあります
iPadでできること:iPhoneやMacBookとの違い
iPadはメリットだけでなくデメリットもあり、iPhoneやMacBookの完全な「代わり」にはなれません。
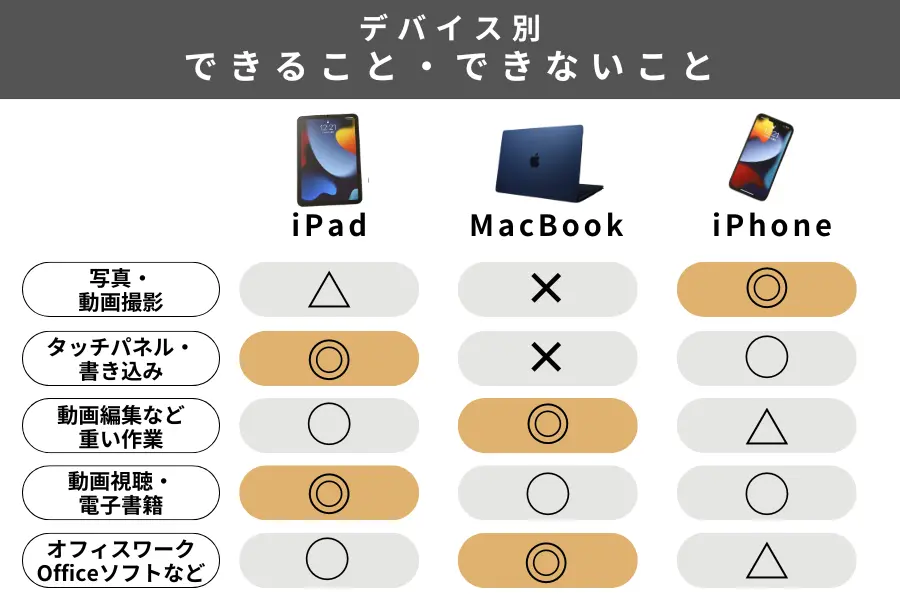
iPadは、iPhoneとMacBookのいいとこどりをしたようなデバイス。
- MacBookのように重い作業も(シングルタスクなら)サクサクこなせる
- 外部キーボードを接続すればMacBookのようにオフィスワークも可能
- iPhoneのように気軽に持ち運べ、iPhoneより見やすい画面で動画や読書が楽しめる
iPad独自の機能であるApple Pencil。スタイラスペンの中では性能の高さが強みで、紙に書くのとほぼ同じ感覚で使えます。
iPhoneは、撮影機能の高さがピカイチ。
ポートレートモード・シネマティックモード・アクションモードを使えば、初心者でも簡単に雰囲気のある写真やブレのない高画質な動画が撮影できます。
iPhoneで撮影して、iPadかMacBookで編集がおすすめパターン。
小回りが効きつつMacBookに近い性能も発揮するiPad。
「何に使う」がイメージできれば、iPadはAppleデバイスの中でも「買ってよかった!」という満足度が高いデバイスと言えそうですよね。
\コビガジェおすすめ iPad/
iPadでできること・27の使い道をまとめて確認
iPadの使い道に悩んでいる人に伝えたい、iPadでできることは27個。
| iPadだからできること | |
|---|---|
| 1 | ノートやメモ・議事録を取る |
| 2 | 日記を書く |
| 3 | 手帳にする |
| 4 | MacBookのサブディスプレイにする |
| 5 | split viewでアプリを2個同時に使う |
| 6 | カーナビ代わりにする |
| 7 | サブPCにする |
| 8 | ホワイトボードがわりにする |
| 9 | 資料データに直接書き込む |
| 10 | イラストを描く |
| 11 | タッチパネルで画像・動画の編集作業をする |
| 12 | Switchを繋ぐ |
| MacBookのように/より便利にできること | |
| 13 | Officeソフトなどを使ってオフィスワークをする |
| 14 | ビジネスチャットツールを使う |
| 15 | ZOOMなどオンラインミーティングをする |
| 16 | プレゼンの質をワンランクアップ |
| 17 | みんなで画面を共有する |
| 18 | 場所を選ばず気軽に作業できる |
| iPhoneのように/より便利にできること | |
| 19 | 大画面でネット検索する |
| 20 | 電子書籍リーダーにする |
| 21 | 動画配信(YouTube・Netflixなど)を観る |
| 22 | SNS投稿を見る |
| 23 | SNS投稿を作る |
| 24 | ゲームをする |
| 25 | 見守りカメラの様子を見る |
| 26 | 音楽プレイヤーにする |
| 27 | タスク管理をする |
3つのパートに分けて紹介します。
iPadでできること:
iPadだからできること
1:手書きでノートやメモ・議事録を取る
- ノートすべてがiPadひとつでOKになる
- 書いた文字を「移動・拡大・縮小」できるので便利

学生さんをはじめ、記録を取る機会が多い人におすすめしたいiPad。
ノートを何冊も持ち歩く必要がなくなり、重たい荷物から解放されます。 肩こりともバイバイ。
Apple Pencilで書いた文字は範囲指定をするとかんたんに移動や拡大・縮小ができるので、慣れれば紙に書く以上に便利さを実感できるでしょう。
>> Good Notes
2:日記を書く
- 手書きで書く感覚が味わえる
- データ化されて鍵もかけられるので見られる不安が軽減
日記を書く習慣がある人は、手書き派の人も多いはず。
iPadなら、紙に書くのと似た書き心地で日記が書けます。
日記帳を持ち運ばなくても思い立ったときに書けるし、覗き込まれる心配も不要。
ストレス解消や思考の整理にも効果があると言われる日記、iPadで書くのがおすすめです。
3:手帳として使う
- Apple Pencilで紙の手帳のような使い方が可能
- 目標達成や気分を上げるツールにもなる
手帳は予定管理だけでなく、目標達成や気分を上げるツールとしての使い方が注目されています。
- 目標を達成するための具体的なToDoを書き込む
- 1日の終わりにその日の嬉しかったことのログを残す
- wishリストを作って目にしやすいようにする
plannerなどの手帳アプリを使えば、スタンプ機能や写真の取り込みなどで、紙の手帳のようにオンリーワンな使い方ができます。想像するだけでワクワクしますね。
手帳を可愛くする使い方は女子にもおすすめ。手帳以外にも女子におすすめのiPad活用法もあります!
4:PCのサブディスプレイとして使う
- Sidecar機能でMacBookの画面の拡張・ミラーリング両方OK
- Windowsでもアプリを使えばOK
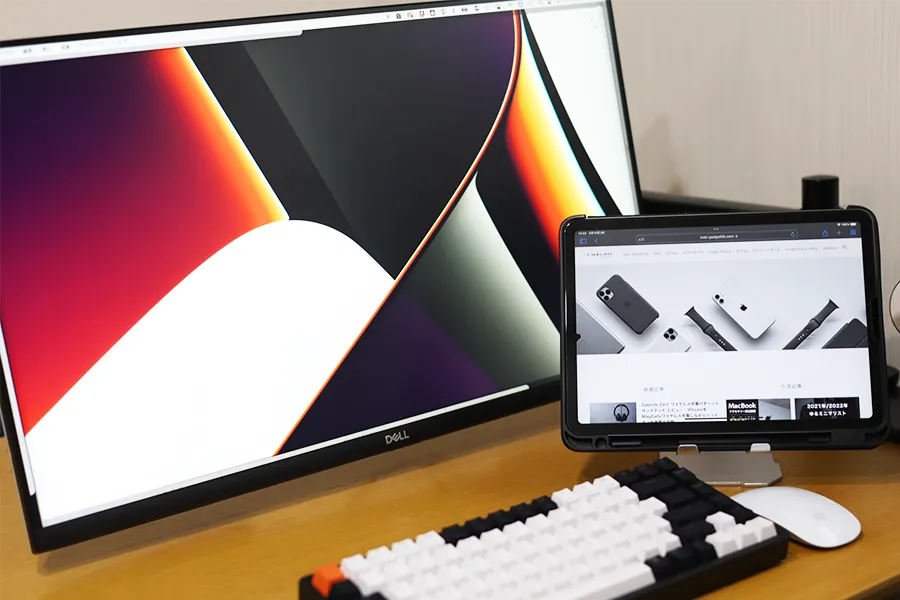
作業効率化に欠かせないサブディスプレイ。
iPadなら通常のサブディスプレイと比べて「タッチパネルが使える」というメリットもあります。持ち運びのしやすさも便利!
サイズ感はiPadPro12.9インチならMacBookAirとほぼ同じくらい。iPadAirや無印iPadならひとまわり小さいイメージです。
5:Split Viewでアプリ2個使い
- 画面を左右に分けて2つのアプリが同時に使える
- アプリ間でファイルやデータのやり取りもOK
Split View機能でiPadの画面を分割して、2つのアプリを同時に使えます。
さらに便利なのは、左右のアプリのデータを簡単にやり取りできること。
「左側に開いた写真アプリから、使いたい写真をドロップさせて右のアプリに移動させる」といった使い方が可能です。
6:カーナビ代わりにする
- カーナビ用アプリでコスパよく最新の情報にアップデート
- カーナビ代わりならiPad miniがジャストサイズ
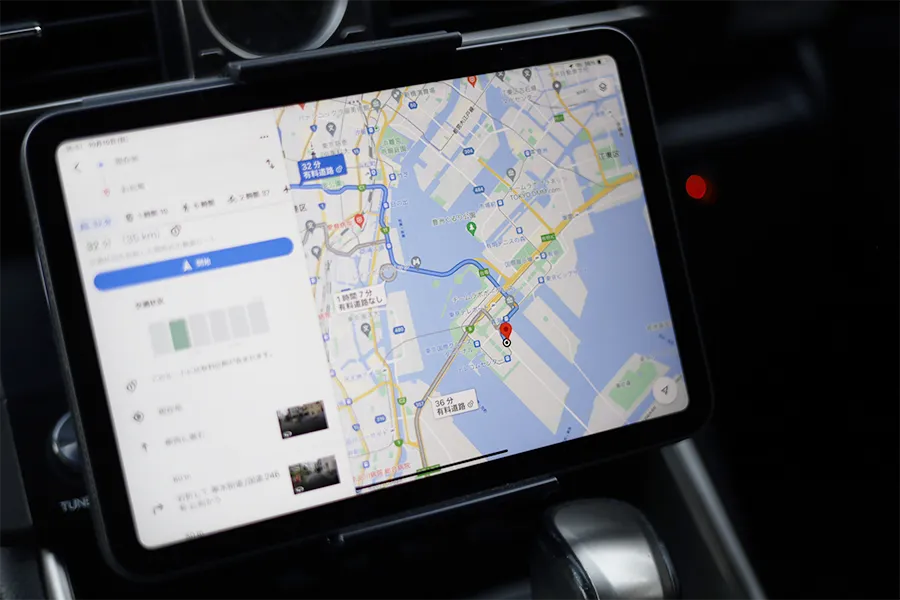
iPadはカーナビ機能も優秀。
純正のカーナビは地図の更新に数万円かかることが多いですが、iPadのアプリを使えば無料提供されているものもあり、常に最新の地図情報が確認できます。
もちろん渋滞情報もリアルタイムに把握して、最適なルート探しができます。
車載ホルダーでおすすめ
7:サブPCとして使う
- MacBookを持ち歩くほどではないときに便利
- ミニマル志向の人におすすめ
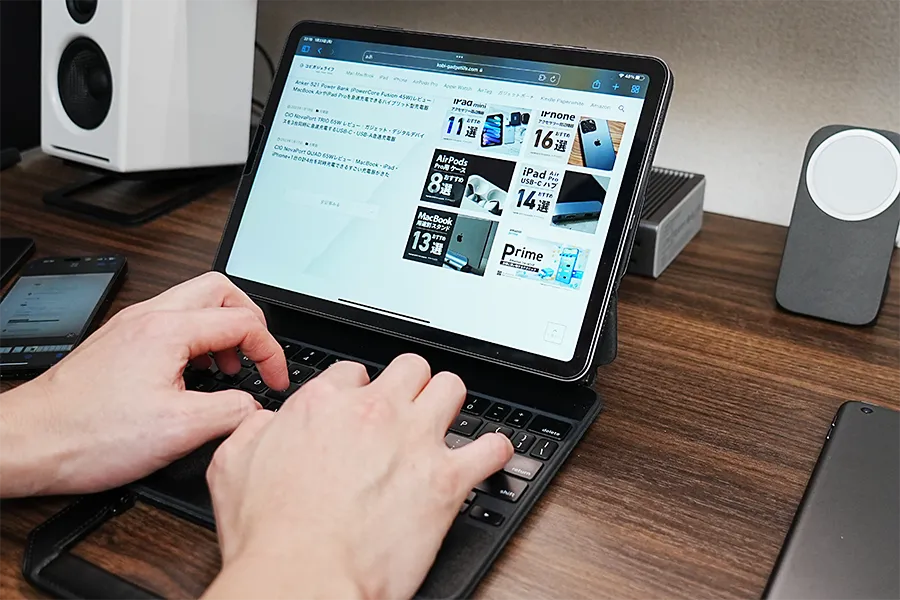
「できるだけ荷物をコンパクトにまとめたい、でも外出先で時間ができたら作業したい」そんな時にiPadの薄さ・軽さが役立ちます。
特にMacBookとの相性はよく、同じApple IDで作業していればアプリ間の連携がスムーズ。
「MacBookの作業の続きをiPadでする」「iPadの検索結果を帰宅後MacBookで見る」が可能です。
8:ホワイトボード代わりに使う
- アイデアの整理やブレインストーミングなどに便利
- 外部ディスプレイ接続やZOOM共有すれば相手と共有もできる
iPadのホワイトボード機能が「ホンモノのホワイトボード」と異なる点は2つ。
- 作業領域を広げていける
- オンラインで離れた場所の相手とも共有できる
もちろん「今一緒にいる相手」と外部ディスプレイ接続で情報共有も可能。
今している仕事や活動を、より創造的なものに変えていけます。
9:資料に直接メモを書き足す
- ファイルや写真などに直接メモを書き足せる
- デフォルト機能・アプリを使ってのどちらでもOK
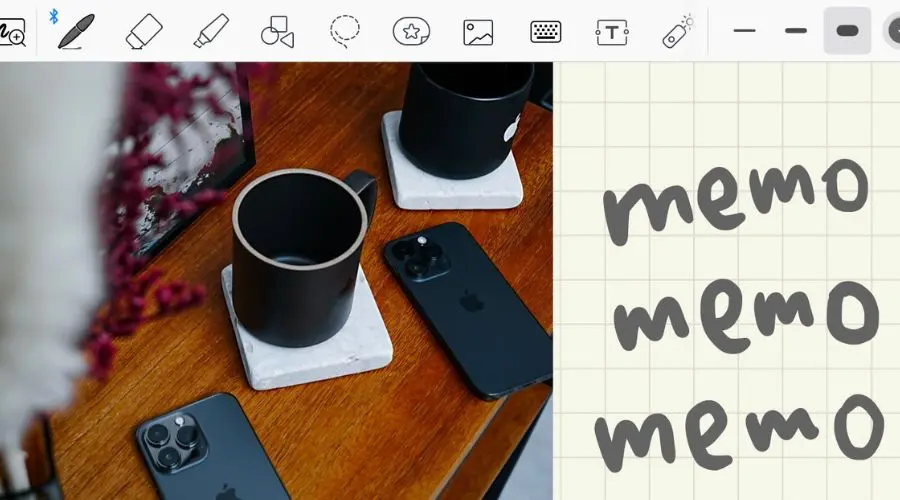
iPadのデフォルトの機能であるマークアップ機能。写真やファイルデータに、Apple Pencilを使って直接メモを書き足せます。
GoodNotes 5などのノートアプリを使えば、PDFファイルだけでなくパワーポイントやWordなどの資料を取り込んで書き足すことも可能。仕事や勉強がはかどる便利な機能です。
>> Good Notes
10:お絵描き・イラストを描く
- プロの漫画家やイラストレーターもiPadユーザーは多い
- モニターに接続して液タブのような使い方もできる
ProcreateなどのアプリとApple Pencilを使えば、簡単な線画から本格的な漫画までiPadひとつで描けます。
イラストを本格的に楽しみたいなら、やっぱりLiquid Retina XDRディスプレイ搭載のiPadProがおすすめ。iPadの中で最高品質のディスプレイを楽しみながら、細部までこだわり抜いた作品作りができます。
>> Procreate
11:タッチパネルで写真・動画編集をする
- 感覚的な操作が可能
- 繊細な動きに対応
MacBookのイメージが強い写真や動画編集ですが、iPadも主役級に活躍してくれます。
- タッチパネルで画面を拡大・縮小
- Apple Pencilでパーツの移動
マウスよりも繊細な動きに対応してくれるのが強みです。
SNS投稿程度の作業なら、重さも十分耐えてくれるスペックですよ。
12:Switchと繋ぐ
- iPadOS 17からの新機能
- SwitchをiPadの画面でプレイできる
2023年のiPadOSアップデートでUVCサポート機能が発表され、iPadを外部ディスプレイとして使えるようになりました。
- iPadOS17サポート対象のiPad
- USB-C端子のiPad
- キャプチャーボード・ケーブルが必要
上記をクリアすればiPadの画面を使ってSwitchで遊べちゃいます!
もう少し機材を足せばゲーム実況の環境も作れますよ。
 コビロボ
コビロボSwitchだけじゃなく、カメラと接続すればモニターとしても使えるよ!
iPadでできること:
MacBookより便利なこと
13:Officeソフトなどでオフィスワークをする
- iPadならOfficeの一部機能が無料で使える
- 外部キーボードとワイヤレス接続でPCのようにも使える
MacBookだと有料対応しかないOfficeソフトが、iPadOSなら無料で閲覧と簡単な編集機能まで使えます。
移動中のスキマ時間に内容を確認したいときも、iPadならさっと取り出して膝の上で作業できるので便利ですね。
14:ビジネスチャットツール
- MacBookと並べて要件を確認しながら作業できる
- iPhoneより一画面に表示される情報量が多く見やすい
在宅ワークが多いなら、ビジネスチャットツールを日常的に使う人も多いはず。
iPadならPCのサブディスプレイのように使ってチャット内容を確認できます。
画面を分けることで、大事な通知を見落とさず、作業にも集中できるので便利。作業効率を上げて、サクサク仕事を終わらせちゃいましょう。
15:Webミーティング(ZOOMなど)
- スタンドと一緒に使えば快適
- カメラは12MPでセンターフレーム機能もあり
iPadのフロントカメラは2023年現行モデルの場合、すべてのモデルで12MP。一般的な利用には十分なレベルです。センターフレーム機能も搭載されているので、ミーティング中のあなたの動きもキャッチして追尾してくれます。
WEBミーティングを頻繁にするならスタンドがあると快適ですよ。
16:プレゼンの質をワンランクアップ
- Apple Pencil併用で、相手にもっと伝わるプレゼンができる
- KeynoteだけでなくPowerPointも利用可能
iPadの画面を見せながらはもちろん、ケーブルを使えば外部ディスプレイやプロジェクターに接続してプレゼンをすることが可能です。
iPadでプレゼンをするメリットはApple Pencilが併用できること。
Apple Pencilを使ってポイントを書き足しながら説明すると、言葉以上にインパクトがあり「おっ」と相手が関心を寄せてくれるかもしれませんね。
17:みんなで画面を共有する
- アダプタ使用で外部ディスプレイやプロジェクターに接続できる
- 画面ミラーリング機能で無線でTVモニターにも映せる
有線・無線どちらでも、簡単にiPadの画面を外部モニターに接続し、一緒にいる人と画面の共有が可能です。
仕事で資料を共有する・家族や友人と一緒に動画を観る・イベントでプロジェクターを使って映像を流すなど、使い道は幅広くあります。
18:場所を選ばず気軽に作業する
- 持ち運びやすさ・作業場所のコンパクトさ◎
- どこでも気軽に使えて時短・効率化に便利
MacBookと比較すると「気軽さ」はiPadが圧倒的に有利。
気負わずiPadを持ち運べるので、結果的にスキマ時間を活用しやすくなります。
電車内など移動中の作業もPCほどは目立たないので、人目を気にせず使えるのも嬉しいポイントです。
ミニマル派の外出用におすすめのキーボード
iPadでできること:
iPhoneより便利なこと
19:大画面でネット検索
- 文字や画像を「もう少し拡大してみたい」時に便利
- お料理のときレシピを見るのにも最適なサイズ感
| デバイス | 画面サイズ |
|---|---|
| iPhone | 4.7〜6.7インチ |
| iPad | 8.3〜12.9インチ |
| MacBook | 13〜16インチ |
わざわざPCを出すほどでもないけど、スマホだと画面が小さすぎる…そんな時にiPadの絶妙な画面サイズが役立ちます。
筆者の場合「外ではiPhone、帰宅したらiPhoneは充電してiPad mini」といった使い方が定番です。
20:電子書籍リーダー
- 縦横比が紙の本に近く、違和感なく読書できる
- iPhoneより文字が大きく見えて読みやすい
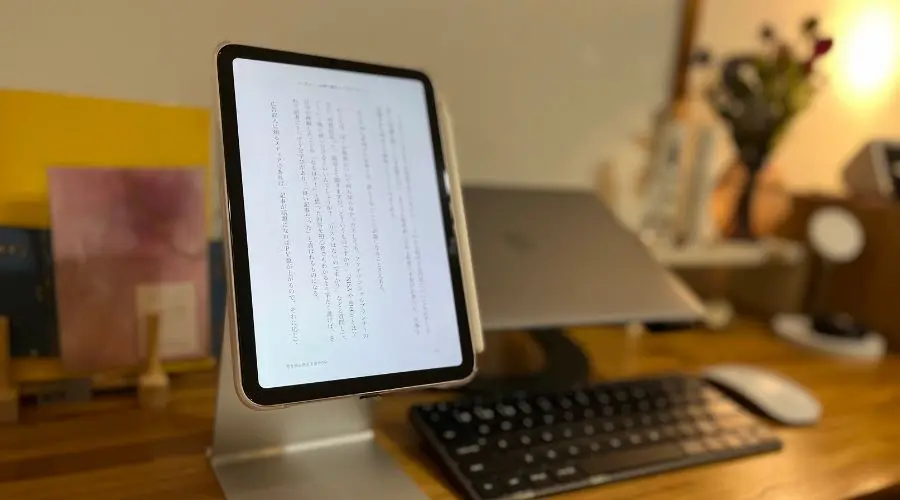
本のサイズとiPadの画面サイズの縦横比率を「縦を4」に揃えて調べてみました。
- 文庫本の縦横比 4:2.8
- 雑誌の縦横比 4:2.8
- コミック本の縦横比 4:2.6
| 機種 | およその縦横比 |
|---|---|
| iPad mini 第6世代 | 4:2.6 |
| 無印iPad 第10世代 | 4:2.8 |
| iPadAir 第5世代 | 4:2.8 |
| iPadPro11 第5世代 | 4:2.8 |
| iPadPro12.9 第6世代 | 4:3 |
本の画面サイズとiPadの画面サイズ、どちらもざっくりいうと「4:3」に近い比率。縦横比が近いと画面ロスが少なく、紙の本と同じような感覚で読書が楽しめます。
特に漫画好きな人は、iPad mini第6世代が相性抜群です。
21:動画配信を観る(アマプラ・Netflixなど)
- どこでも手軽に「ちょっと大きい画面」で動画が楽しめる
- 無印iPadでもキレイでなめらかな画面が楽しめる

iPadのディスプレイは、エントリーモデルの無印iPad(第10世代)でも上位モデルに見劣りしないLiquid Retinaディスプレイ・True Toneを搭載。鮮やかでキレイな画面が楽しめます。
フリーWi-Fiのあるカフェ・自宅のソファの膝の上など、どんな場所でも気軽にキレイな映像を楽しめるのは、動画好きにとっては嬉しいですよね。
iPadの利用目的が「ほぼ視聴のみ」なら、無印iPadがコスパ最強です。
22:SNS投稿を見る
- 一画面に表示される情報量が多い
- 文字や写真が大きく表示され見やすい
TikTokやInstagramなどSNSの投稿を見るときも、iPadがあるとiPhoneより見やすく便利。
Wi-FiモデルのiPadなら「自宅やフリーWi-FiのあるところでiPadを使う(SNSを見る)」など、使い分けのルールを決めておくといいですね。
スマホだと「無意識にSNS見ちゃってた」ということがよくあるので、自然とデジタルデトックスができて自分の時間が増えるかもしれません。
23:SNSの投稿を作る
- canva・Photoshop・VLLOなどのツールでSNSの投稿をワンランクアップ
- 趣味が副業に変わるかも◎
あなたがInstagramやTikTokなどSNSをよく見るなら、発信する側になるともっと楽しいかも!
画像や映像の編集ツールは無料で始められるものも多く、iPhoneより画面の大きなiPadでの使用が快適です。
得意なテーマで発信を重ねていけば「あなたの専門性」が認められて、いつしか趣味がシゴトに変わるかもしれません。
24:ゲームをする
- 映像メインのゲームならiPadProが快適
- 大画面で臨場感を味わいながらゲームができる
スマホでゲームする派なら、iPadの画面の大きさはメリットしかないはず。
iPadProならCPU・GPUがMacBookAirと同レベルなので、メモリがたくさん必要な映像メインのゲームでも遅延を感じずサクサク楽しめます。
25:見守りカメラの様子を見る
- iPadの大画面のディスプレイで様子がひと目でわかる
- 複数人で子どもやペットの様子を見守れる
赤ちゃんやペットと暮らすご家庭では、見守りカメラを使っているケースも多いはず。
例えば離れた部屋からリビングの様子を見るときなど、iPadをモニター代わりに置いておけば、その場にいた人が誰でも様子を見守れます。
iPhoneだと画面が小さくて部屋の様子がわかりにくい時もありますが、iPadの大画面だと全体の様子を把握しやすく、より安心して過ごせますね。
角度も変えられる!
26:音楽プレイヤーとして使う
- PCのメモリへの負荷を気にせず音楽が楽しめる
- MVを流して映像とセットで楽しむのもおすすめ
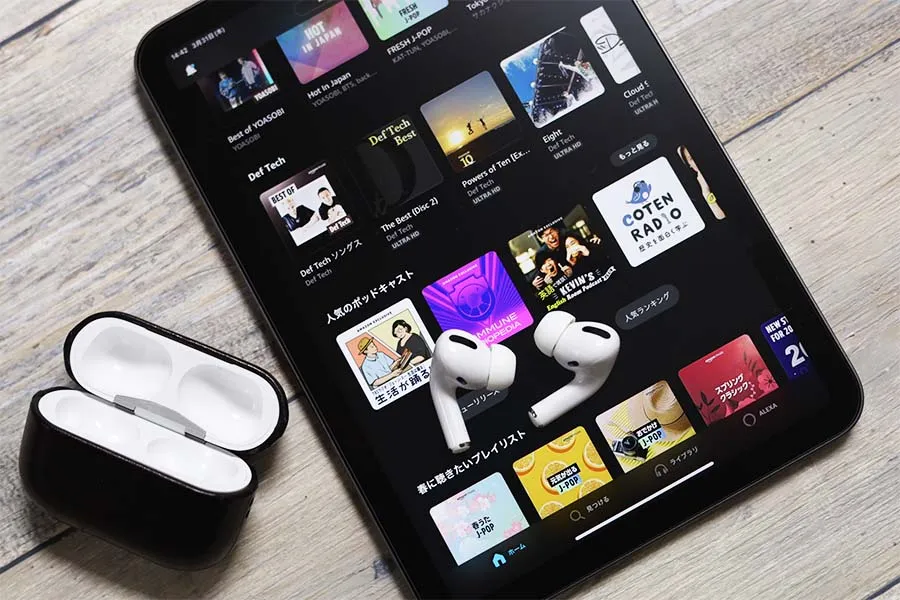
作業のお供に音楽プレイヤーを使うならiPadがおすすめ。
MacBookで重たい作業をしているときでもPCへの負荷を気にせず使えるのが魅力です。
MVを流しながら音楽を聴きたいときも、iPhoneより大きな画面で映像を楽しめて、まさに「iPadだからちょうどいい」使い道ですね。
27:タスク管理をする
- サイズ感が似ているので手帳感覚で使いやすい
- アプリによってはデバイスをまたいで利用できる
iPadはさっと取り出しやすいサイズ感。手帳と同じ感覚で使えるので、タスクを書き込む・確認するタイミングを逃しません。
NotionやEvernoteなど、タスク管理に便利なアプリはiPhone・iPad・MacBook共通で、シームレスに使えるのも魅力です。
iPadがもっと便利で楽しくなる5つのアイテム
iPadは、iPad本体だけでは魅力を十分に満喫できません。
5つのアイテムで満足度はさらにアップします。
①:Apple Pencilはぜひセットで購入を

iPadを買ったら、Apple Pencilはぜひセットで揃えてほしいアイテム。他のスタイラスペンとは一線を画す使い心地の良さがあります。
「メモは手書き派」の人にも馴染みやすく、iPadの出番が増えて「買ってよかった」となるでしょう。
②:意外と重要な保護フィルム選び

iPadに保護フィルムはいらないという人もいますが…iPadを初代から愛用してきた筆者の考えは「絶対にあった方がいい」です。理由は買い替えのときのリセールバリューや落として割れたときの修理代。実際保護フィルムを貼らずに貼らずに後悔したことがあります。
ただし保護フィルム選びは素材と貼りやすさが超重要。目的に合わせて選びましょう。
| 保護フィルム | おすすめな人 |
|---|---|
| グレアタイプ・ 強化ガラス | iPad本来のキレイな画面を楽しみたい人 |
| アンチグレアタイプ・ 強化ガラス | 光の映り込みを避けたい人 |
| ペーパーライクフィルム | Apple Pencilを使う頻度が高い人 |
筆者イチオシのiPad保護フィルムはNIMASOの強化ガラス保護フィルム。質が高く貼りやすいのでコスパ良しです。
Apple Pencilも使いたいけど光沢のある画面が好みという人は、グレアタイプの保護フィルムにApple Pencilのペン先を交換するという方法もあります。
関連 iPad Air 4・iPad Air 5用のNIMASOガラス保護グレアフィルムレビュー
関連 ガラスフィルムでツルツル滑るApple Pencilのペン先を解消!IFELIペン先チップレビュー

③:スタンド・ケースは「とっておき」を選ぼう

iPadをより楽しく使うには、やっぱり見た目も大切。ケースやスタンドは、妥協せずお気に入りのモノを選ぶのが正解!です。
また、スタンドがあるとMacBookのサブディスプレイとして使用するときに便利。iPad単体で利用するときも高さが出て目線が下にならず肩こりの予防にも役立ちます。
iPadスタンドのおすすめはsatechiのスタンド。重厚感があり、見た目の良さだけでなく安定性もあります。スタンドを使用したままApple Pencilを使ってもぐらつかないので実用性も抜群です。
④:個人使用ならAirPodsProで幸せになれる

iPadと相性の良いイヤホンといえば、やっぱりAirPods。耳につけるだけで「今使ってるApple製品」と繋いでくれるので使いやすさ抜群です。
もし今からの購入で、AirPodsかAirPodsProのどちらかで迷ったときは、ノイズキャンセリング機能があるAirPodsProの方がおすすめです。
関連 AirPods Pro 第2世代とAirPods 第3世代の違いは?どっちがおすすめか
⑤:iPhone・MacBookもあれば、さらに便利さを実感できる

Apple製品の魅力はデバイスを感覚的に使えることと、デバイス間をシームレスに行き来できること。同じAppleIDでログインしているとデバイス間の連係機能がONになります。
- iPhoneで見ていたネット検索の続きをiPadで見る
- MacBookでしていた作業の続きをiPadでする
家と外でデバイスを使い分けできて超便利。「iPadがあってよかった」を実感しやすくなりますよ。
機種別・iPadでできること
iPadは選んだ機種で「できること」や「おすすめの活用方法」が変わります。
iPad Pro

- 動画編集
- イラストなどのアートワーク
- 映像メインのゲーム
iPad Air

- ノートやメモを取る
- お絵描きをする
- SNS投稿づくり
iPad mini

- 電子書籍リーダー
- 手帳を書く
- カーナビ代わり
無印 iPad

- ネット検索
- 視聴ツール
- 家族共有のiPadとして使う
使いたい目的に合わせて異種を選びましょう。
iPadの機種選びで迷ったら

- あなたがiPadを使う目的は?
- 何年くらい使いたい?
どの機種を買うべきか、iPadの選び方で迷ったときは、上記のような指標を参考に選ぶのがおすすめ。買うモデルが決まったら、iPadを安く買う方法を確認してお得にiPadを手に入れましょう。
iPadを買う場所の1番のおすすめはAmazonで、公式で買いたい人も楽天リーベイツを経由するとポイント還元があります。
Apple公式ストアで購入する場合は楽天リーベイツを経由することで、1%ポイントバック!
Apple Store(オンライン)で購入の際は損しないように楽天リーベイツを経由することをお忘れなく!
関連 【初心者の選び方】今買うならどれ?iPad人気おすすめモデル・種類を比較
コスパの良さなら中古iPadもアリ

コスパの良さも求めるなら中古iPadという選択肢もアリ!
中古iPadのおすすめモデルの選び方はコツがあり「5年以上前の古すぎる型落ちモデルは避ける」が安心して使うためには必須。また、中古iPadをどこで買うかも重要です。
新品iPadと迷っている人なら、1〜2世代前の型落ち中古iPadなら違和感なく使えるでしょう。
- 現行モデルと比較して機能面の見劣りも少ないから
- 最新iPadOSのサポートが受けられるから
また、Apple公式やAmazonの「認定整備済製品」なら、新品同様にメンテナンスされた中古iPadが入手可能です。
【まとめ】iPadでできること|使い道がない?と悩む人へ贈る27の便利すぎる活用法
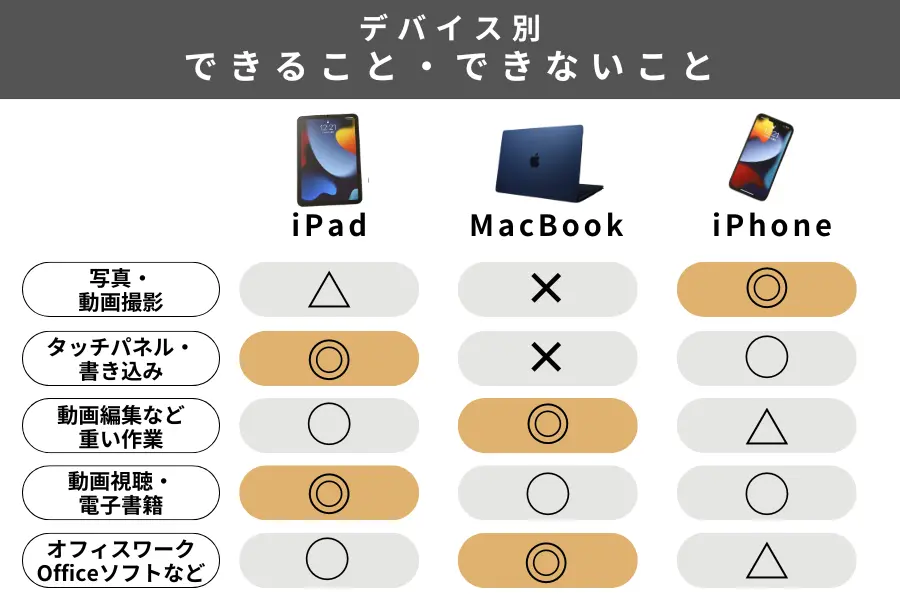
iPadでは独自の機能のほか、MacBookとiPhoneのいいとこ取りをしたような万人向けの便利なデバイス。できることは27個あります。
活用法を確認して「いいな」と感じたものが多ければ、iPadは買い!です。すでにiPadを持っていて使い道に困っていた人も、新しい活用法をぜひ試してみてくださいね。
これだけできることがあれば、学生だけでなく社会人でも良い使い道が見つかります!
また、iPadは5つのアイテムがあると、より便利で使いやすくなりますよ。
iPadの使い道がさらに広がる!
- Apple Pencil
- iPad「だからこそ」のメリットを満喫できる
- 保護フィルム
- 修理代への恐怖から解放
- スタンド
- 使い道の幅が広がる
- AirPods
- iPadとの相性抜群
- iPhoneやMacBookなど、他のApple製品
- 連携の良さで手放せなくなる
iPadでできることをフル活用して、iPadライフを一緒に楽しみましょう。それではまた!






















